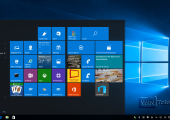
Seit Ende August 2015 ist Windows 10 auf dem Markt und hat in dieser Zeit mehrere kleine und ein großes Upgrade erfahren. In dem folgenden Artikel fassen wir die vergangenen Monate Windows 10 nochmals zusammen, nennen Gründe für einen Wechsel, geben Tipps zum Umstieg und beschreiben die Möglichkeit einer Parallelinstallation zum bestehenden System, um sich an das neue Windows zu gewöhnen. Bis Ende Juli 2016 sollte man sich auf jeden Fall die kostenlose Lizenz „sichern“. Ab dann kostet das neue Betriebssystem voraussichtlich Geld.
Umjubelte Veröffentlichung, problematischer Umstieg
Bereits vor dem finalen Erscheinen von Windows 8 im Jahr 2012 gab es viele kritische Stimmen zu dem neuen Weg, den Microsoft mit Windows einschlug: Touch-Oberfläche für alle, Abkehr von gewohntem Workflow mit Desktop und Startmenü, funktionsarme Apps statt richtiger Programme und vieles mehr standen im Fokus. Auch WinTotal gehörte zu den Kritikern und gab zu bedenken, dass Windows ein Desktop-Betriebssystem ist. Das neue Bedienkonzept konnte aus unserer Sicht daher nur wenig begeistern und für Windows-7-Nutzer gab es keinen Grund für ein Upgrade.
Die hohe Ablehnung von Windows 8 führte im Jahr 2013 dann zu Windows 8.1 mit einer wieder etwas stärken Ausrichtung auf Desktop-Nutzer: Das Startmenü kehrte – wenn auch nur marginal – zurück und das System bootete direkt auf den Desktop, statt den Anwender erst in die Fänge der Modern UI zu ziehen.
Dennoch gab und gibt es bisher für die breite Masse an PC-Nutzern keinen Grund für einen Umstieg, da diese noch immer Windows 7 nutzen. Das System ist nach wie vor eine Bank, erfüllt in Sachen Bedienung und Funktionalität alle notwendigen Standards und hat sich in der Vergangenheit als überaus robust und zuverlässig erwiesen. Gerade im gewerblichen Umfeld sind kaum Systeme mit Windows 8.x zu finden, was auch die Komplett-PC-Angebote für gewerbliche Kunden bei Dell, HP und Co. zeigten, welche auf Wunsch weiterhin mit Windows 7 angeboten wurden.
Microsoft stand also vor dem Problem, dass ein Großteil der PC-Nutzer bereits den ersten Versuch aus Redmond boykottiert hat, der Symbiose von Mobile und Desktop auf Basis von Windows zum großen Durchbruch zu verhelfen. Wohl aus diesem Grund verschenkt Microsoft auch Windows 10 durch das kostenlose Upgradeangebot: Der Umstieg ab Windows 7 ist innerhalb eines Jahres kostenlos!
Das kostenlose Angebot wurde in den ersten Wochen auch eifrig genutzt und bereits am Tag des Release auf 14 Millionen Systemen installiert.
Der Umstieg auf Windows 10 fiel aber zu Anfang mitunter problematisch aus. Eine Installation war bei Veröffentlichung erstmals nur aus einem bestehenden Windows 7 oder Windows 8 heraus möglich, da Microsoft ein bestehendes System als Lizenznachweis für ein kostenloses Upgrade auf Windows 10 forderte und erst dann die Lizenz aktiviert und über eine eindeutige ID den Rechner mit Windows 10 „verheiratet“ hat. Erst dann konnte Windows 10 auf dem „leeren“ System als „Clean-Installation“ direkt installiert werden. Man brauchte also ein bestehendes Windows 7 oder 8.x, welches dann aktualisiert oder überschrieben wurde. Eine Nutzung des vorherigen Systems war bei der ersten Installation demnach nicht möglich.
Veränderungen durch das Update 1511
Neben einigen kleineren Updates erschien dann im November 2015 das lang erwartete Upgrade auf Windows 10 Version 1511 Build 10586. Neben einigen Detailverbesserungen wurde vor allem der Aktivierungsprozess dahingehend geändert, dass nun auch ein gültiger Lizenzschlüssel von Windows 7 oder Windows 8.x ausreicht, um ein Windows 10 erstmals zu aktivieren. Ein Zwangsupgrade aus einem bestehenden Windows heraus war nicht mehr notwendig. Einer echten Clean-Installation steht damit nun auch bei wenig versierten Anwendern nichts mehr im Wege.
Neuerungen gegenüber Windows 7
Windows 10 ist mehr als die Summe von kleinen Neuerungen und trägt aus unserer Sicht zu Recht eine neue Versionsnummer im Namen. Gegenüber dem doch verschmähten Windows 8.x bietet Windows 10 nicht nur eine bessere Benutzerführung, sondern gerade für Windows-7-Umsteiger eine Menge an Neuerungen.
Windows-8-Nutzer werden vieles in Windows 10 wiedererkennen. Wer aber von Windows 7 auf Windows 10 wechselt, landet nicht nur auf einem geänderten Desktop. Viele der Neuerungen, die damals mit Windows 8 eingeführt wurden, werden jetzt erst richtig bekannt.
Mit Windows 8 wurden beispielsweise nicht nur Apps und eine neue Oberfläche eingeführt, sondern auch kleine, aber feine Veränderungen an Alltagsdingen vorgenommen. Exemplarisch sei hier der Explorer genannt.
Mit Windows 8 hat Microsoft bereits den Explorer überarbeitet. Der Explorer als zentraler Anlaufpunkt für alle Dateioperationen hat über die Jahre seit Windows 95 immer nur geringe Fortschritte gemacht. Bisher war ohne viel Handarbeit oder Zusatztools beispielsweise keine klassische „2-Fenster-Ansicht“ möglich, wie sie Alternativ-Dateimanager bieten. Zudem war der Explorer immer noch sehr schwerfällig zu bedienen. Microsoft hat den Windows Explorer mit Windows 8 bereits einer Modernisierung unterzogen und nicht nur die Optik dem Ribbon-Style angepasst. Die angebotenen Funktionen im Ribbon sind nun kontextabhängig. Findet man sich in der Computeransicht, zeigt der Explorer dazu passende Funktionen an.
Der Verschieben- oder Kopier-Dialog wurde stark überarbeitet. Er zeigt die Übertragungsgeschwindigkeit als animierte Grafik an. Der Kopiervorgang kann dabei sogar pausiert werden.
Seit Windows 8 kann man auch ISO-Dateien direkt mounten und als virtuelles Laufwerk einbinden. Der Umweg über spezielle Programme wird damit im Grunde überflüssig.
Auch der Taskmanager wurde gegenüber Windows 7 umfangreich modernisiert. Prozesse werden nun zusammengefasst, CPU-Auslastung, RAM-Verbrauch, Datenträger- und Netzwerkverkehr ebenfalls angezeigt.
Die übrigen Registerkarten bieten nur zum Teil Inhalte aus Windows 7. Vieles ist neu, z.B. die Autostarteinträge, Infos zu den Apps oder das Leistungsdiagramm.
Windows 10 bringt wie schon sein Vorgänger Windows 8.x einen Virtualisierer gleich mit. Der noch unter Windows 7 verwendete „Virtual PC“ wurde durch Hyper-V ersetzt, welcher über die Systemsteuerung > Programme und Features nachinstalliert werden kann.
Hyper-V haben wir in dem Artikel „Virtualisierung mit Hyper-V unter Windows 8“ gesondert vorgestellt.
Mit Windows 8 führte Microsoft ein neues Speicherkonzept ein, welches nicht nur für Server, sondern auch für das Desktop-System verfügbar ist. Beliebige Laufwerke lassen sich zu Storage Pools zusammenfassen. Es ist dabei ohne Belang, ob es sich bei den Laufwerken um welche über USB, SATA, IDE oder andere Anschlussvarianten handelt. Auch unterschiedliche Größen sind kein Problem. Laufwerke in einem Storage Pool können von Windows-Versionen unterhalb der Windows 8 nicht mehr angesprochen werden. Aus dem Storage Pool können mehrere Storage Spaces erzeugt werden. Diese werden als virtuelle Laufwerke wie jede andere Festplatte im System angezeigt. Der Vorteil der Technik liegt darin, dass der Storage Space größer als der aktuelle Storage Pool sein kann. Geht der Speicherplatz zur Neige, muss man nur den Storage Pool erweitern. Die Technik steht dabei in Konkurrenz zu verschiedenen RAID-Lösungen, bietet sie doch auch Funktionen wie Spiegelung und Co.
Weitere Informationen zu den Speicherplätzen bietet der Artikel Speicherplätze unter Windows 8 verwalten.
Das alte „Sicherung und Wiederherstellen“ von Windows 7 wurde seit Windows 8 durch den Dateiversionsverlauf ersetzt und bietet eine Art NonStop-Backup mit vielen Funktionen. „Sichern und Wiederherstellen“ aus Windows 7 ist aber weiterhin vorhanden, um auch alte Backups wieder zu öffnen.
Eine der wichtigsten Fragen ist sicher auch, wie stabil und schnell Windows 10 im Vergleich zu den Vorgängern ist. Erste Tests bestätigen, dass sich gegenüber Windows 7 oder Windows 8 nichts zum Negativen entwickelt hat. Die Seite Techspot.com hat die Performance der verschiedenen Windows-Versionen (Windows 7, Windows 8.1 und Windows 10) unter die Lupe genommen. Gemessen wurden Bootzeiten, synthetische Benchmarks, Programmbenchmarks, Gaming-Performance und viele Faktoren mehr. Einen eindeutigen Sieger gab es bei den Tests allerdings nicht.
Tipps zum Umstieg
Vorhandene Hardware ausmisten oder aufrüsten?
Vor einem Umstieg/Einstieg sollte man zunächst die eigene Hardware kritisch betrachten. War der PC bereits mit Windows 7 überfordert, wird auch Windows 10 eher schlecht laufen.
Der Umstieg macht daher nur Sinn, wenn der Unterbau stimmig ist. Eine Mehrkern-CPU mit mindestens 4 GB RAM darf es gerne sein. Da Arbeitsspeicher seit Jahren sehr günstig ist, kann man bereits mit dessen Erweiterung dem System den notwendigen Schub verpassen, selbst wenn man nur mit wenigen Programmen gleichzeitig arbeitet. Gerade Webbrowser haben sich zu enormen RAM-Killern entwickelt. Als guten Wert empfehlen wir 8 GB RAM. Da es Arbeitsspeicher in verschiedenen Bauformen (DIMM und SO-DIMM mit SDRAM, DDR, DDR2, DDR3 und DDR4 DRAM) und Spezifikationen gibt ist für Normalanwender gar nicht sofort ersichtlich, welche RAM-Bausteine er überhaupt braucht. Hierbei helfen Webshops wie compuram.de, welcher die passenden Speichermodule über Hersteller -> Modell des Notebooks / Desktop / Workstation sortiert zu günstigen Preisen anbietet. Mehr als 4 GB RAM erfordern allerdings ein 64-Bit-System, um den Speicher ansprechen zu können. Wer ein bestehendes Windows aktualisieren will, sollte sich daher vergewissern, welche Bit-Version er überhaupt nutzt (Systemsteuerung -> System).
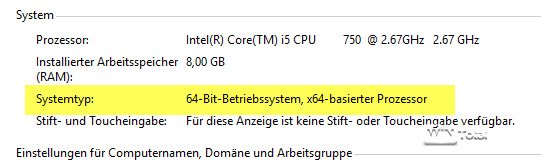
x64 System
Bei einer Neuinstallation von Windows 10 sollten Sie auf jeden Fall zur x64-Version greifen, da der Key von Windows 7 bzw. Windows 8.x nicht an die Bit-Version geknüpft ist.
Eine weitere Überlegung ist der Einsatz eines Solid State Drive (SSD) wert. Die elektronischen Datenspeicher sind immun gegen Fragmentierung und langsame Zugriffszeiten, das größte Problem von herkömmlichen Festplatten, und in Sachen Performance selbst teuren Festplatten in aller Regel haushoch überlegen. Bootzeiten von Windows lassen sich mit einer SSD als Systemlaufwerk von 30 auf 5 Sekunden verringern, das Antwortverhalten von Programmen lässt sich drastisch senken. Für Notebooks sind SSD-Laufwerke auch deshalb die erste Wahl, da diese keine mechanischen Bauteile besitzen und damit Erschütterungen im laufenden Betrieb keinen gefürchteten Headcreash verursachen können.
Die geringe Kapazität von SSDs kann auf Desktopsystemen damit kompensiert werden, dass man Festplatten als Datenspeicher weiterhin nutzt, nur das System mit seinen Programmen auf eine SSD gepackt wird. Wer nicht neu installieren will, kann mit Tools wie dem Minitool Partition Wizzard ein bestehendes System auch auf eine SSD transferieren.
Opferbereitschaft
Mit einem Upgrade auf Windows 10 werden aber auch einige Funktionen, vor allem für Windows-7-Benutzer, wegfallen:
- Das Startmenü von Windows 10 ist leistungsfähig, kennt aber keine Ordner, wie sie bis Windows 7 noch üblich waren. Wer die bisherige Nutzung weiterführen möchte, muss sich Alternativen wie z.B. Classic Shell auch unter Windows 10 installieren.
- Das Windows Media Center (WMC) wird entfernt, welches bereits in Windows 8 nur noch optional verfügbar war.
- Zum Abspielen von Video-DVDs ist eine gesonderte Wiedergabesoftware erforderlich. Der Media Player kann keine Video-DVDs abspielen, was aber schon seit Windows 8 der Fall war.
- Win7-Desktop-Gadgets fallen mit dem Wechsel auf Windows 10 weg, können über das 8GadgetPack aber wieder nachgerüstet werden.
- Spiele wie Solitaire, Minesweeper und Hearts, die in Windows 7 integriert waren, werden während der Aktualisierung auf Windows 10 entfernt. Microsoft hat eigene Versionen von Solitär und Minesweeper herausgebracht (bekannt unter den Namen “Microsoft Solitaire Collection” und “Microsoft Minesweeper”) und stellt diese im App Store zum kostenlosen Download bereit.
- Wenn Sie ein USB-Floppy-Drive betreiben möchten, müssen Sie zuerst den aktuellen Treiber über Windows Update oder die Herstellerseite herunterladen.
- Wenn Sie Windows Live Essentials auf Ihrem System installiert haben, wird die OneDrive-Anwendung deinstalliert und durch die Inbox-Version von OneDrive ersetzt.
Vorbereitungen
Image anlegen
Egal ob man Windows 10 als Upgrade über das bestehende System oder neu installiert, sollte man ein Image anlegen. Dabei wird Ihr bisheriges Windows incl. aller Programme und Einstellungen in ein Backup gesichert und kann – mit einem Notfalldatenträger des Programmherstellers sogar bei einem nicht mehr bootfähigen System – wiederhergestellt werden. In einem Vergleichstest von Image-Programmen haben wir viele – auch kostenlose Vertreter – auf WinTotal veröffentlicht. Mit dem Image und dem dazu passenden Notfalldatenträger können Sie ein Upgrade auf Windows 10 viel gelassener angehen.
Virenscanner deinstallieren
Deinstallieren Sie jeden Virenscanner, auch Microsoft Security Essentials, bevor Sie ein Upgrade über ein bestehendes Windows vornehmen. Wir haben viele Leser, bei denen der Virenscanner beim Upgrade für massive Probleme sorgte. Eine vorübergehende Deaktivierung reicht im Zweifel nicht aus. Der Scanner kann später – sofern für Windows 10 freigegeben – wieder neu installiert werden. Auch für etwaige Internetprobleme kann ein Virenscanner mit Firewall bei einem Upgrade verantwortlich sein, wie Bitdefender selbst schreibt.
Vielleicht ist es bei diesem Schritt auch an der Zeit, über die bisherigen Virenlösung nachzudenken. Günter Born hat in seinem Blog zum Thema Antivirus-Lösung unter Windows 10 Stellung bezogen. Ein Test der üblichen Virenscanner unter Windows 10 steht noch aus, AVTest hatte aber zuletzt aktuelle Sicherheitsprodukte für Windows 8.1 im Test.
„Systemtools“ deinstallieren
Viele Systemtools verankern sich tief im System. Dazu zählen nicht nur Firewalls von Drittherstellern, Image- und Backup- oder Partitionsprogramme, sondern vor allem viele Tweak- und Tuningtools. Wir raten aus eigener und fremder Erfahrung dringend, solche Programme vorab zu deinstallieren, da diese eventuell nicht mit Windows 10 kompatibel sind und darüber hinaus den Upgradeprozess behindern können.
Autostartprogramme deaktivieren
Auch Autostarteinträge von Windows, z.B. zur Überwachung von Kartenlesern, sollten Sie ggf. deaktivieren. Dafür bieten sich Hilfsprogramme wie etwa Starter oder Autoruns an.
Systemlaufwerke entschlüsseln
Wer sein Systemlaufwerk mit Tools wie TrueCrypt verschlüsselt hat, sollte diese Verschlüsselung vorher aufheben. Mit Ausnahme von BitLocker dürften Verschlüsselungen bei einem Upgrade Probleme bereiten.
Alle Updates herunterladen
Wenn Sie ein Upgrade aus dem bestehenden Windows planen, sollten alle Updates für das bestehende Windows heruntergeladen und installiert sein. Prüfen Sie daher über Windows Update, ob dem so ist.
Upgrade oder Neuinstallation
Windows 10 lässt sich seit der Version 1511 sowohl als Upgrade über ein bestehendes System installieren als auch direkt von dem Installationsdatenträger, welchen Sie mit dem Media Creation Tool von Microsoft erstellen oder direkt herunterladen können.
Wenn Sie sich für eine Upgradeinstallation entscheiden, bei welcher fast alle installierten Programme und Einstellungen des aktuellen Systems übernommen werden, können Sie den Download des „GWX“-Tools nutzen, welches viele Windows-Anwender auf das kostenlose Upgrade zum Teil sehr störend hinweist.
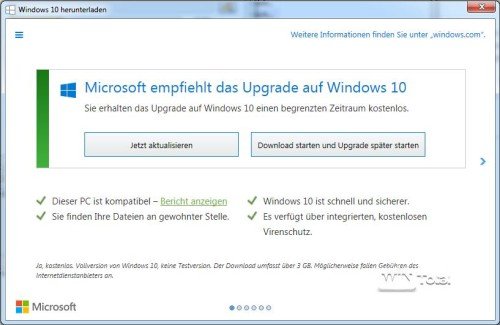
Wenn Sie dagegen zu einer Neuinstallation von Windows 10 tendieren, können Sie über das Installationsmedium, erstellt mit dem Media Creation Tool, das System starten und Windows 10 auf ein leeres System installieren. Geben Sie bei der ersten Installation einfach die Seriennummer des bisherigen Windows an.
Es besteht aber auch weiterhin mit „Ich habe keinen Product Key“ die Möglichkeit, den Dialog zu überspringen. War Windows 10 bereits einmal aktiviert, wird dies von Windows 10 zum Abschluss ebenfalls wieder übernommen.
Den „alten“ Lizenzkey können Sie mit Tools wie dem Windows 10 Product Key Viewer aus dem bestehenden Windows auslesen.
Ungeahnte Möglichkeiten mit Parallelinstallation
Mit der Version 1511 von Windows 10 haben Sie als Nutzer von Windows 7/8.x nun die Möglichkeit, Windows 10 parallel zu dem bestehenden Windows zu installieren und langsam auf Windows 10 umzusteigen oder das bisherige Windows noch weiter zu betreiben, um eventuelle Probleme älterer Software zu umgehen.
Dazu müssen Sie sich mit dem Media Creation Tool zunächst einen bootfähigen Installationsdatenträger von Windows 10 erstellen.
Platz schaffen!
Als weiteren Schritt müssen Sie auf Ihrer Festplatte Platz für Windows 10 schaffen. Wenn Sie nur über eine Partition verfügen, müssen Sie diese unter Windows erst verkleinern. Dazu bietet die Datenträgerverwaltung (Systemsteuerung, Verwaltung, Computerverwaltung) die passende Möglichkeit.
Selektieren Sie die zu verkleinernde Partition und wählen Sie im Kontextmenü „Volume verkleinern“.
Im folgenden Dialog können Sie festlegen, um wie viel die Partition verkleinert werden soll.
Für Windows 10 sollten es mindestens 20 GB sein. Wenn Sie den Platz haben, sind 60 GB aber ein guter Richtwert. In diesem freien Speicherplatz wird später Windows 10 installiert.
Eventuell können Sie die Partition, trotz möglichem freien Speicher, nicht wie gewollt verkleinern. Dies liegt daran, dass die Datenträgerverwaltung nicht alle Dateien für eine Verkleinerung verschieben kann. Liegen diese Dateien wie die Master File Table (MFT) ungünstig, kommen Sie hier nicht weiter. In diesem Fall greifen Sie für die Verkleinerung auf Partitionierer wie AOMEI Partition Assistant, EaseUS Partition Master oder MiniTool Partition Wizard zurück, welche die Aufgabe problemlos erledigen.
Booten und installieren
Danach booten Sie von diesem Datenträger, geben den Lizenzkey von Windows 7/8.x ein und wählen dann „Benutzerdefiniert:“
Im folgenden Dialog wählen Sie dann die zuvor erstelle Partition oder ein neues Laufwerk als „nicht zugewiesener Speicherplatz“. Windows 10 installiert sich dann als weiteres System auf die leere Partition/Festplatte und richtet nach Abschluss der Installation einen Multiboot ein.
Sie können dann beim Hochfahren zwischen beiden Systemen umschalten. Welches Betriebssystem automatisch gestartet wird, wenn Sie keine Eingabe wählen, können Sie in der Systemsteuerung unter Windows 10, System, erweiterte Systemeinstellungen, Starten und Wiederherstellen festlegen.
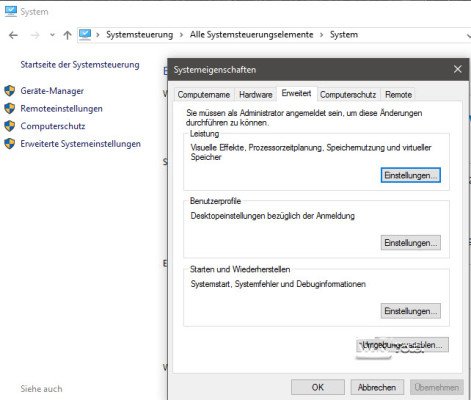
Logfiles zur Fehlersuche
Das Setup von Windows 10 führt bei einem Upgrade Logfiles, welche zur Fehlersuche herangezogen werden sollten, wenn ein Upgrade scheitert.
Die Logfiles finden sich in den versteckten Ordnern
$Windows.~BTsourcesPanther
$Windows.~BTsourcesRollback
welche erst über die Registerkarte "Ansicht" sichtbar gemacht werden müssen.
Die Fehlermeldungen stehen in den Logfiles in aller Regel im Klartext.
Nach Upgrade auf Windows 10 freien Speicherplatz schaffen
Nach Upgrades aus Windows 7, Windows 8.x oder sogar Windows 10 auf die aktuelle Build-Version bleiben oft viele GByte Speicherplatz durch die vorherigen Windows-Installationen belegt. Sie können diesen Speicher sehr einfach freigeben, indem Sie über Start-> Ausführen "cleanmgr" starten. Alternativ findet sich das Programm auch im Kontextmenü des Systemdatenträgers unter Bereinigen bei den Eigenschaften.
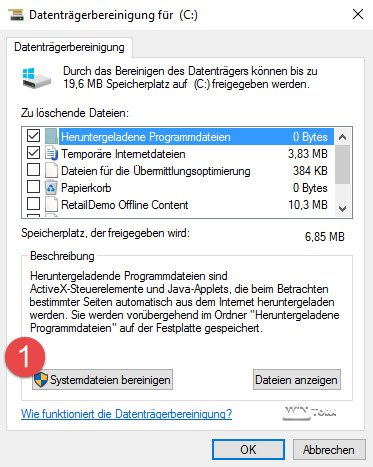
Klicken Sie auf „Systemdateien bereinigen“.
Dort können Sie dann die Einträge „Temporäre Windows Installationsdateien“ sowie „Vorherige Windows Installation(en)“ markieren und so viele Gigabyte Speicherplatz freigeben.
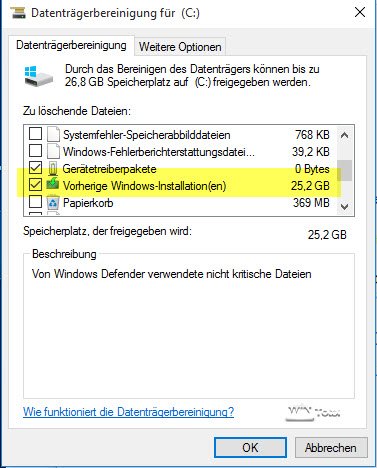
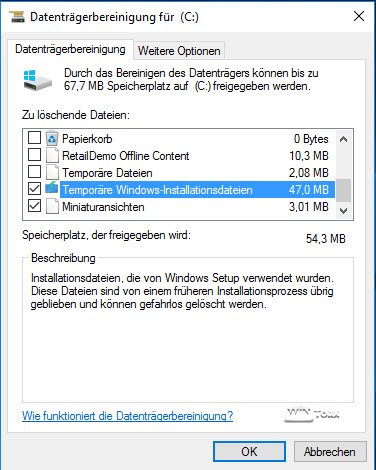
Fazit
Ob behutsam oder ins kalte Wasser: An Windows 10 führt mittelfristig kein Weg mehr vorbei. Alleine eine Neuinstallation von Windows 7 mit anschließender Windows-Update-Orgie ist ein Grund, direkt auf ein modernes System zu wechseln. Die Möglichkeit, ein Windows 10 neben dem bisherigen System zu installieren, dürfte vielen Nutzern den Weg eines sanften Umstiegs ermöglichen.

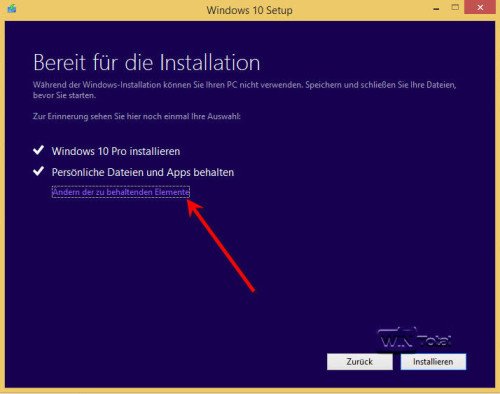
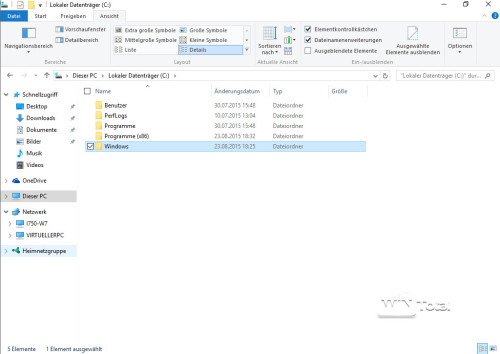
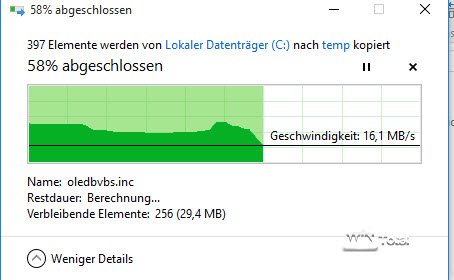
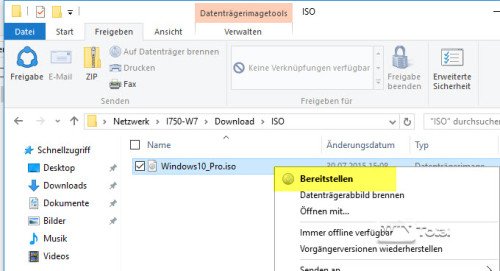
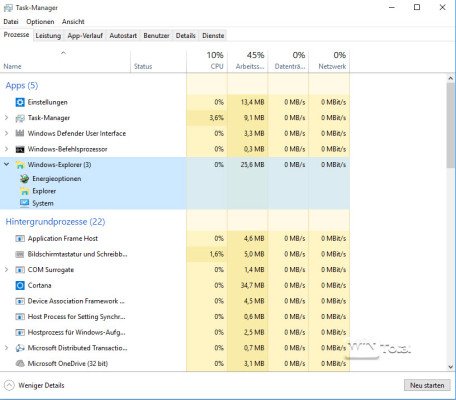
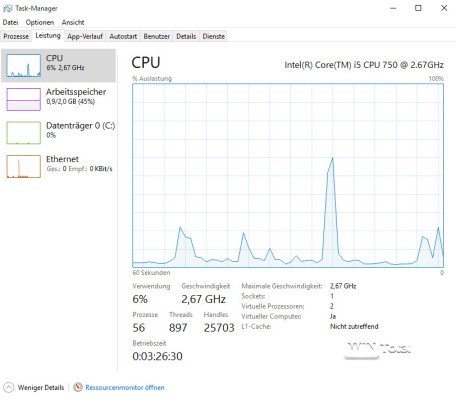
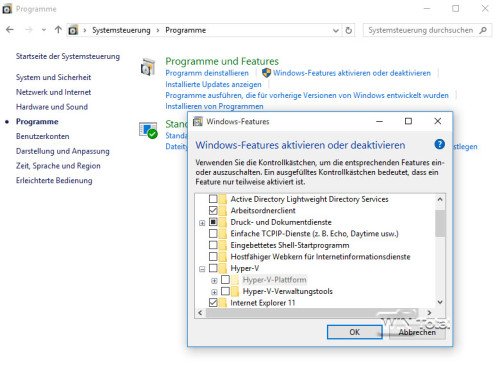
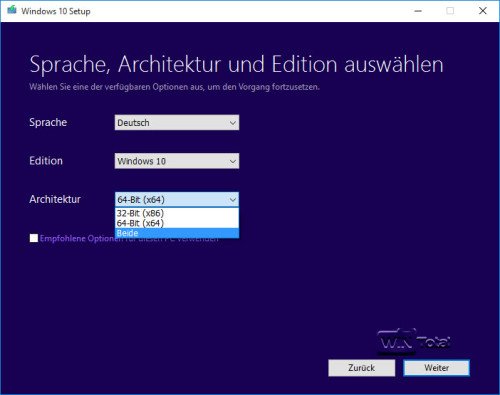
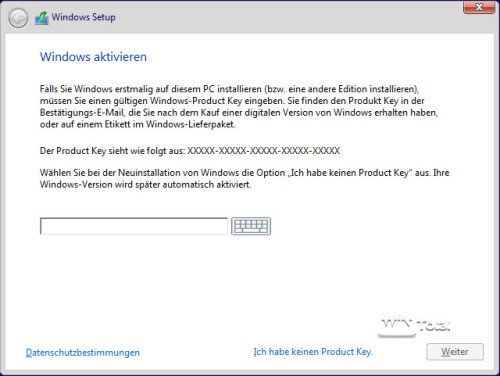
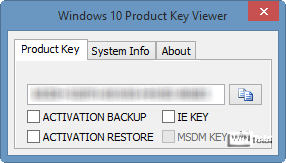
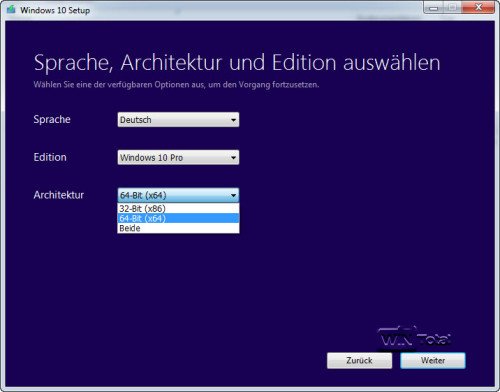
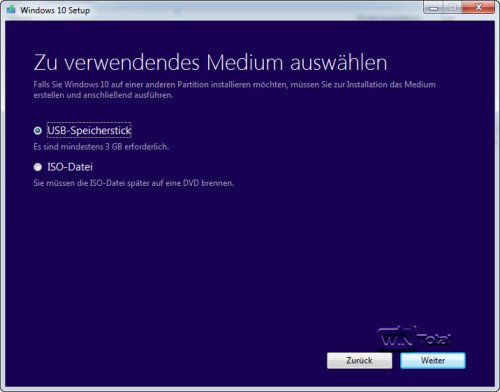
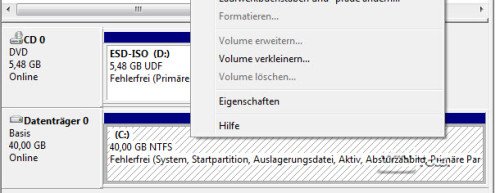
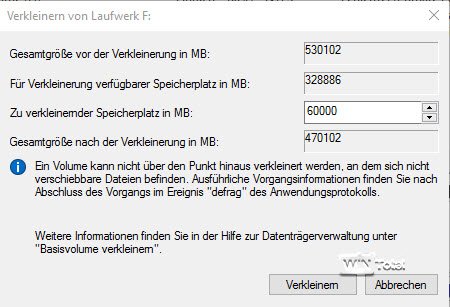
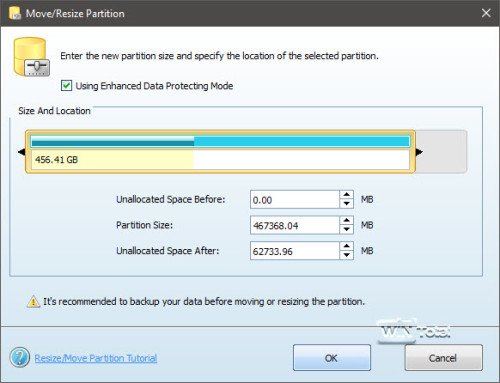
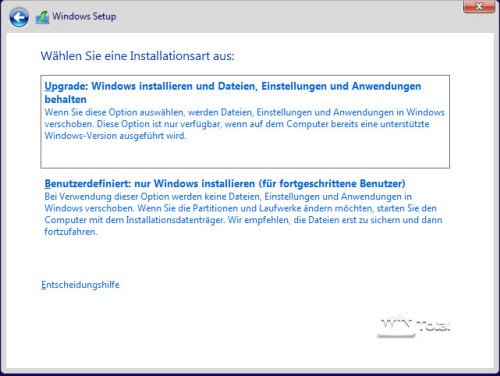
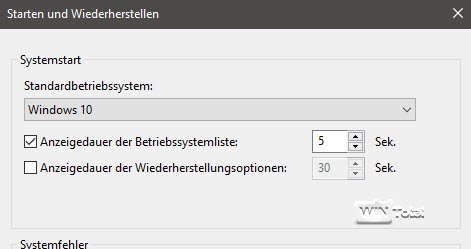
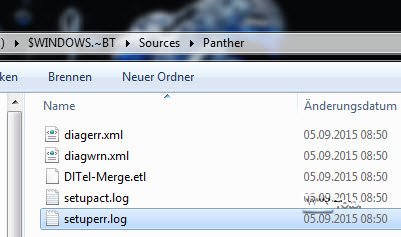

 Ø 4,19
Ø 4,19