
Microsoft OneNote ist kein neues Programm innerhalb der Office Suite. Es führt schon seit einiger Zeit völlig zu Unrecht ein Schattendasein unter den Applikationen. Das mag am Namen liegen, der für deutsche Ohren so wenig andeutet, was sich dahinter verbirgt. Am besten ist das Programm wohl mit "Alle Notizen an einer Stelle" beschrieben. Wenn man jetzt noch eine Art Karteikasten denkt, dessen Karten immer und überall verfügbar sind und außerdem elektronisch durchsucht und untereinander verlinkt werden können, dann erahnt man vielleicht schon, was das Programm zu leisten in der Lage ist. Der nachfolgende Artikel hebt einige besonders interessante Funktionen und Möglichkeiten hervor.
Grundlagen und Verfügbarkeit
Microsoft OneNote ist kostenlos für Windows (Desktop-PC, Tablet, Windows-Phone) sowie für Tablets und Smarphones auf Basis von Android sowie für iPad und iPhone verfügbar. Das für die Ablage der Daten von OneNote benutzte OpenXML-Format vereinfacht das Erstellen, Editieren und Speichern von Dateien, die entweder lokal abgelegt sind oder über den Microsofts Cloud-Dienst OneDrive auf einfache Weise für alle oben genannten Geräteplattformen (PC, Tablet, Smartphone) verfügbar gemacht werden können. In der Praxis hat sich der Austausch der Dateien über Microsoft OneDrive aber bewährt. Dieser Artikel beispielsweise wurde wie andere Artikel für WinTotal in OneNote auf dem Desktop-PC begonnen, unterwegs mit dem TrekStor SurfTab bearbeitet und dann wieder zu Hause vollendet. Da alle Geräte mit dem gleichen Microsoft Konto auf die Cloud zugreifen, ist diese Arbeitsweise problemlos möglich. Über die Rechteverwaltung von OneDrive ist auch die Freigabe ganzer Notizbücher oder auch nur einzelner Seiten möglich.
Konzept und Arbeitsweise
Das Programm stellte sich während der Tests als ein vielseitiges, einfach zu bedienendes Notizprogramm heraus. Vorträge erarbeiten, Mitschriften bei Vorlesungen, Hausarbeiten (sofern sie nicht spezielle Features von Word erfordern) und vor allem Internetrecherchen sind schnell und komfortabel realisiert. Das Programm ist intuitiv erlernbar, einfach zu bedienen und bietet eine Vielzahl von eingebauten Hilfsmitteln, die das Arbeiten unterstützen.
Beim ersten Start (vorzugsweise auf einem Desktop-PC oder Tablet) richtet OneNote eine Ablage ein, um deren Verwaltung sich der Anwender zunächst nicht kümmern muss. Lokal entsteht automatisch ein Notizbuch Persönlich, das die Abschnitte Allgemein und Nicht abgelegte Notizen enthält.
Die Abbildung zeigt oben das Menüband (hier: Register Einfügen), links die Navigationsleiste Notizbücher, unter dem Menüband die Register für Abschnitte und Abschnittgruppen und rechts das Seitenregister. Der Arbeitsbereich enthält den Inhalt der aktuellen Seite (Hier Seite Häufige Verwendungen im Abschnitt Allgemein im Notizbuch Persönlich).
Dieses Standard-Notizbuch enthält mit den Seiten "Neuigkeiten", "OneNote - Grundlagen", "OneNote verfolgt geschäftlich" und "Häufigste Verwendungen" eine Art Kurzeinführung in das Programm und seine Möglichkeiten, die deutlich über das hinausgehen, was hier im Artikel vorgestellt werden kann. Tastenkombinationen und Tipps machen den Einstieg in das Programm sehr einfach und es lohnt sich, von Zeit zu Zeit erneut in diese Hilfestellung zu schauen.
Nach der Ersteinrichtung passiert alles automatisch - der Anwender muss sich nicht um das Speichern kümmern, denn das Programm hält lokal die jeweils letzte Version bereit. Auch die Synchronisation mit der Cloud erfolgt automatisch. Das hat natürlich den Nachteil (oder Vorteil, je nach Betrachtungsweise), dass man immer nur eine Version verfügbar hat. Aber allein die Tatsache, dass man sich de facto um nichts kümmern muss, hat gerade im Praxisbetrieb (und für Computerneulinge) viele Vorteile.
Die einleitende Beschreibung enthält das wesentliche Konzept, welches OneNote bietet. Das Programm organisiert die Informationen in Notizbücher, die ihrerseits Abschnitte (in Abschnittsgruppen) enthalten, die in Seiten gegliedert sind, welche wiederum mehrere Ebenen Unterseiten aufnehmen können.
Notizbücher
Ein Notizbuch ist das oberste Informationselement von OneNote. Ein Klick mit der rechten Maustaste auf eines der Standard-Notizbücher offenbart die Werkzeuge, unter anderem den Befehl Eigenschaften (wo unter anderem der physische Speicherort zu sehen ist) oder ein neues Notizbuch lokal, im Netzwerk oder in der Cloud angelegt werden kann. Dabei ist es natürlich dem Anwender überlassen, welches Thema ein solches Notizbuch bekommt. Ein Schüler könnte beispielsweise ein Notizbuch Mathematik anlegen und dann in den Abschnitten die Themen des Jahres mitverfolgen. Andererseits wäre es auch möglich, die Notizbücher themenbezogen (Algebra, Stochastik, Geometrie) anzulegen und die Abschnitte dann bestimmten Bereichen zuzuordnen. Viele Gedanken muss man sich dabei zunächst nicht machen: Falls sich später herausstellt, dass man eine andere Struktur möchte, kann man Seiten und Abschnitte mit Hilfe der üblichen Techniken zum Ziehen und Ablegen verschieben oder kopieren. Notizbücher erscheinen in einer Seitenleiste am rechten Rand von OneNote.
Abschnitte
Notizbücher fächern sich in Abschnitte auf, die als Registerlaschen unter der Symbolleiste erscheinen. Da erfahrungsgemäß der Platz selbst auf breiten und großformatigen Bildschirmen nicht sehr viele Register aufnehmen kann, könnten man bei Bedarf mehrere Abschnitte wiederum zu Abschnittsgruppen zusammenfassen. Auch hier hilft die Praxis - was sinnvoll ist und was nicht, stellt sich schnell heraus. Nicht zuletzt deshalb, weil die Abschnitte auch der Navigation dienen: In jedem Notizbuch ist genau eine Seite in einem Abschnitt die aktive Seite.
Seiten
Seiten nehmen den Inhalt auf. Eine neue, leere Seite erscheint nach einem Klick oben im Seitenregister mit einem Eingabebereich für den Seitentitel, darunter erscheinen automatisch Datum und Uhrzeit der Erstellung. Viel interessanter als leere Seiten sind aber die verfügbaren Seitenvorlagen, die dem Anwender Zeit und Überlegung ersparen können. Dazu muss nur der kleine Pfeil links neben Neue Seite benutzt werden.
Die Abbildung zeigt eine Auswahl enthaltener Seitenvorlagen - der Anwender findet de facto für die meisten Einsatzbereiche eine verwertbare Vorlage als Einstieg in ein Thema. Falls mal etwas nicht gleich passt, kann die Seite nach eigenen Wünschen verändert und als Seitenvorlage gespeichert werden. Falls nötig, kann jede beliebige Seite als Standardvorgabe für den Befehl Neue Seite voreingestellt werden. Das Schreiben selbst ist ganz einfach: jeder Klick auf einen leeren Seitenbereich erstellt eine Schreibbereich, der seinerseits frei verschoben werden kann. Zum Schreiben selbst ist wenig zu sagen: Der erfahrene Word-Anwender wird einige Tastenkombinationen wiederfinden, andere vermissen. Zum Formatieren des Texts stehen im Register Start die üblichen Werkzeuge für die Formatierung des Basistexts bereit, 11 Formatvorlagen (Überschrift 1-6, Seitentitel, Zitat, Anführungszeichen, Code und Normal) machen die Textformatierung einfach und überschaubar. Das Programm bietet deutlich weniger Werkzeuge als Word - auch hier ist es eine Frage der Betrachtung, wie man selbst das empfindet. Jede Seite lässt sich übrigens mit Datei -> Senden -> An Word senden direkt in Word öffnen und dort problemlos weiter bearbeiten: Die Verbindung zu OnNote wird dabei allerdings getrennt, die Word-Datei kann (muss) separat gespeichert werden.
Kategorien
Highlight des Programms sind die Kategorien. Damit kann man jedem Absatz eine zusätzliche Eigenschaft zuordnen, nach der dann das gesamte Notizbuch durchsucht werden kann. Kategorien funktionieren wie Ein- und Ausschalter: Kontrollkästchen beispielsweise werden bei Klicken zugeordnet, angehakt oder wieder entfernt. Ein Klick in ein bereits vorhandenes Kästchen setzt ein Häkchen oder entfernt es wieder. Intern heißen die Kategorien auch Tags - man kann eigene Kategorien erstellen, sie suchen lassen und damit Zusammenfassungsseiten erstellen.
Tipps und Tricks
Ohne Anspruch auf irgendeine Vollständigkeit folgen hier einige wenige Tipps zum Umgang mit OneNote, die in der täglichen Praxis nützlich sein könnten.
Kategorienzusammenfassung
Bei dieser Funktion spielt OneNote seine Stärken aus. Nehmen wir folgendes Szenario an: In einer Sitzung werden Aufgaben verteilt und Schwerpunkte gesetzt. Ein mehrseitiges Protokoll (z.B. auf der Grundlage der Seitenvorlage Sitzungsprotokoll wurde erstellt und an den entsprechenden Stellen mit Kategorien versehen (z.B. Aufgaben, Wichtig, Rückruf). Nach einem einzigen Klick auf Kategorien suchen und der passenden Auswahl für den Suchbereich (z.B. Notizen von heute) und einem Klick auf Zusammenfassungsseite erstellen. Von da aus führen Links zurück zu den konkreten Absätzen.
Natürlich kann nun diese Seite wie jede andere Seite auch per Mail weitergeleitet werden.
Automatische Quellenangabe
Beim Recherchieren beispielsweise für Hausarbeiten ist es sinnvoll, sich die Webseite zu merken, von der man den Text geholt hat. In anderen Programmen müsste man erst den Inhalt selbst kopieren und einfügen und dann das Ganze mit dem URL der Webseite wiederholen. Nicht so mit OneNote: Wenn man den Bereich einer Seite oder ein Bild über die Zwischenablage geholt ist es von Vorteil, dass beim Einfügen eines von einer Webseite kopierten Textes auch der Link zur Quelle automatisch mit eingefügt wird (siehe Abbildung).
Dieses Verfahren erspart viele Schritte bei der Recherche und hat außerdem den Vorteil, dass man später mit nur einem Klick wieder an der Quelle ist, um den Kontext bei Bedarf zu checken.
Text auf Bildern verfügbar machen
Völlig unvermutet bietet OneNote eine Funktion, die ebenfalls bei Recherchen und natürlich beliebigen anderen Fällen großen praktischen Nutzen hat. Nach dem Einfügen eines Bilds bietet OneNote zwei Funktionen im Kontextmenü des Bilds:
- Text im Bild aus durchsuchbar definieren: Wenn diese Funktion aktiviert und mit einer der verfügbaren Sprachen (systemabhängig) gekennzeichnet wurde, dann wird Text auf dem Bild in die Suche einbezogen. Allerdings hängt der Erfolg von der Bildqualität ab: Die integrierte OCR-Funktion ist gut, aber wie immer nicht unfehlbar.
- Text aus Bild kopieren: Diese Funktion erkennt (mit den erwähnten Einschränkungen) den auf dem Bild enthaltenen Text und übernimmt ihn in die Zwischenablage.
Screenshooting
Auch das Einfügen von Screenshots erfolgt komfortabel mit Werkzeugen von OneNote selbst. Entweder man nimmt dazu die Funktion Bildschirmausschnitt aus der Register Einfügen, die Tastenkombination [Windows-Taste]+[S] oder das Kontextmenü des Symbols OneNote im Systray von Windows. Die oben genannten Funktionen zum Verfügbarmachen des Texts beim Durchsuchen oder zum Kopieren des Texts aus dem Screenshot sind auch in diesem Zusammenhang verfügbar.
Tipps um Netz
Eine sehr informative Seite rund um OneNote ist der deutsche OneNote-Blog.
Fazit
Microsoft OneNote ist ein Programm für Jedermann auf jeder Plattform und für alle Fälle. Man muss einfach damit arbeiten und sich Schritt für Schritt in die Möglichkeiten des Programms für den täglichen Einsatz einarbeiten. Während ich z.B. früher jeden einzelnen Artikel für WinTotal in einer einzelnen Word-Datei abgelegt habe, gibt es nun ein eigenes Notizbuch dafür, in dem jeder Artikel thematisch innerhalb eines passenden Abschnitts eine Seite bildet. Der Vorteil: Ich kann nach Stichpunkten innerhalb des Notizbuchs (also in allen Artikeln) suchen und außerdem die Artikel leicht untereinander verlinken. Das gleiche Verfahren würde mich in Word deutlich mehr Aufwand kosten. Wenn man sich auf das Programm einlässt und das Konzept verinnerlicht hat, wird man mit großer Freude täglich neue Möglichkeiten entdecken. Unbestreitbar Vorteilhaft ist die Mobilität der Daten: Man kann in einer Vorlesung auf dem Tablet oder iPad eine Mitschrift beginnen, die Nachbereitung zu Hause fortsetzen und hätte alle Daten aktualisiert wieder online zur Verfügung. Elektronisch, ohne die Zettel zu verlieren - ein deutliche Mehrwert für die Verwaltung aller Notizen die täglich anfallen.
Jörg Schumacher

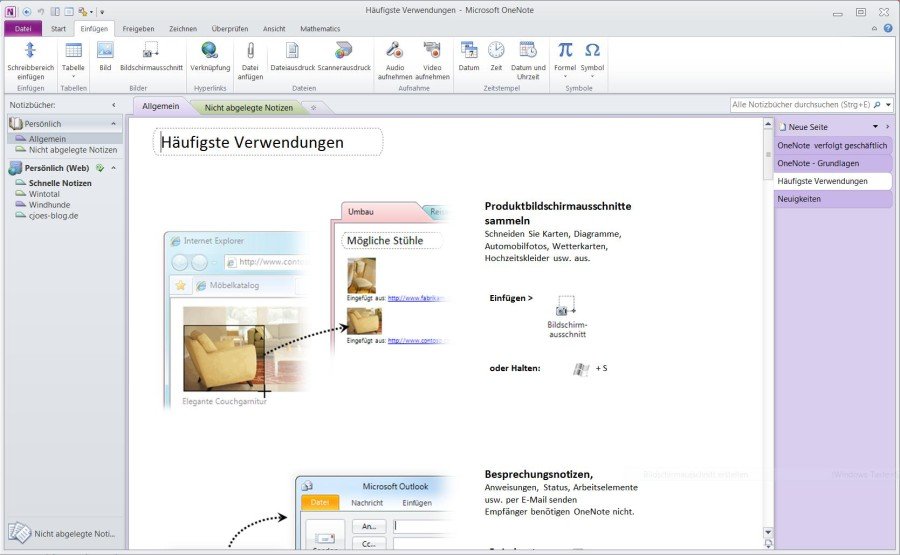
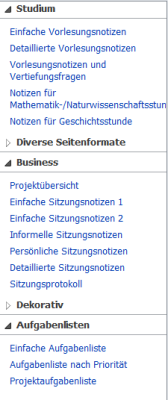
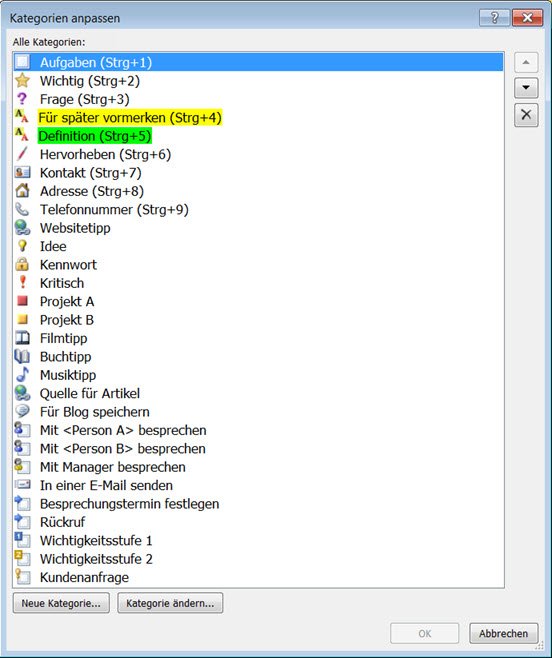
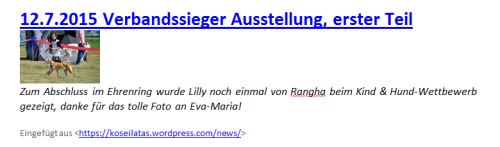



 Ø 3,72
Ø 3,72