Mit Windows 8 liefert Microsoft erstmals ein Desktop-Betriebssystem mit einer integrierten Virtualisierungstechnik „Hyper-V“ aus. Wir stellen in diesem Artikel Hyper-V näher vor und nennen Möglichkeiten, aber auch Grenzen dieser Lösung.
Integration statt Add-on
Mit Windows 7 hatte Microsoft erstmals Desktop-Systeme mit einer Virtualisierungslösung ausgestattet (das aufgekaufte Virtual PC), wenngleich diese noch extra nachinstalliert werden musste (Windows Virtual PC (KB958559) für Windows 7 mit XP-Modus) und sehr aufgesetzt wirkte. Der virtuelle PC unter Windows 7 wurde vornehmlich für den XP-Modus eingesetzt, konnte aber sonst den Mitbewerbern wie VMWare oder VirtualBox keine nennenswerten Marktanteile abgraben.
Weitere Informationen zum Virtual PC unter Windows 7 finden Sie in unserem Artikel „Windows Virtual PC und XP-Modus unter Windows 7 – Voraussetzungen, Möglichkeiten, Alternativen“.
Mit dem im Windows Server 2008 eingeführten Hyper-V hat Microsoft diese Technologie nun auch direkt in das Desktop-System Windows 8 integriert. Es gibt aber dabei zwei Einschränkungen: Hyper-V steht nur auf 64-Bit-Systemen und dort auch nur in den Professional- und Enterprise-Editionen zur Verfügung. Weiter sind für 64-Bit-Gastsysteme in der virtuellen Umgebung spezielle Befehlserweiterungen der CPUs notwendig. Die Funktionen werden in aller Regel im BIOS als „Hardware Virtualisierung“ bezeichnet und müssen aktiviert werden. Neben der Hardware-Virtualisierung erfordert Hyper-V auch SLAT (Second Level Address Translation), was die CPU-Belastung bei der Speicherverwaltung für virtuelle Maschinen verringert.
Um die Voraussetzungen zu prüfen, können Sie das kostenlose Tool coreinfo von Sysinternals einsetzen.
Über den Befehl coreinfo –v zeigt Ihnen die Konsole an, welche Funktionen die CPU unterstützt:
Vorteile von Hyper-V
Hyper-V ist vollständig in das Betriebssystem integriert, benötigt daher keine weiteren Treiber oder Dienste wie andere Produkte. Jede virtuelle Umgebung läuft komplett isoliert und kann daher bei einem Absturz nicht den ganzen Hypervisor mit in die Tiefe reißen.
Weiter ist Hyper-V in der Lage, virtuelle Festplatten mit einer Größe von mehr als 2 TB zu erstellen, wobei Hyper-V das bereits bekannte VHD-Format verwendet. Hyper-V kann den Arbeitsspeicher der virtuellen Maschinen dynamisch verwalten. Es wird der virtuellen Maschine daher immer nur so viel RAM zugewiesen, wie sie aktuell benötigt, bis zur maximal festgelegten Größe. Wie auch andere Produkte bietet Hyper-V eine Snapshotverwaltung, mit der Sie zu jedem beliebigen Punkt zurückkehren können, sofern ein Snapshot angelegt wurde.
Und die Nachteile
Hyper-V kommt aus dem Serverbereich, was man auch daran merkt, dass es keine Unterstützung für Sound und USB gibt. Gegenüber den Mitbewerben wie VMWare oder VirtualBox ist das eventuell ein K.O.-Kriterium. Auch echte Diskettenlaufwerke können nicht in einer VM genutzt werden, wohl aber Diskettenabbilder. Auch bei ISO-Abbildern von optischen Datenträgern nervt Hyper-V mit der Limitierung, dass diese nicht von Netzwerklaufwerken aus eingebunden werden können. Da Windows 8 aber Abbilder als virtuelle Laufwerke mounten kann und diese virtuellen Laufwerke durch Hyper-V wiederum als „echt“ angenommen werden, kommt man doch noch in den Genuss, ISO-Abbilder von Netzwerkpfaden zu verwenden. Auch Drag and Drop oder eine Zwischenablage zwischen Client und Host bietet Hyper-V nicht.
Während VMWare und Co. bestimmte Hardwaregruppen emulieren, welche eine breite Treiberunterstützung auf vielen Plattformen bieten, nutzt Hyper-V dagegen speziell optimierte Komponenten, welche Windows Vista und seine Nachfolger automatisch unterstützen. Auch der Linux-Kernel ab Version 2.6.32 unterstützt die Komponenten von Hyper-V. Wer andere, ggf. ältere Systeme einsetzt, kann mit Problemen rechnen (Auflösung, Performance etc.). Ebenfalls vermisst haben wir eine UEFI-Emulation, wie sie Mitbewerber bereits mitbringen.
Den noch in Windows 7 verfügbaren XP-Modus kann man in Hyper-V ebenfalls nicht einbinden, zumal Hyper-V auch Windows XP als Gast-System nicht unterstützt.
Installation
Hyper-V wird nicht automatisch mit Windows 8 installiert. Sie müssen dazu unter „Programme und Features“ Hyper-V komplett nachinstallieren.
Nach der Installation findet sich der Hyper-V-Manager auf der Windows 8-UI-Oberfläche.
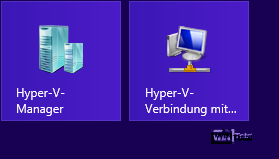
Hyper-V auf der UI-Oberfläche
Wer lieber auf dem Desktop arbeitet, kann mit folgendem Verknüpfungsziel auch eine Desktopverknüpfung anlegen.
%windir%system32mmc.exe "%windir%system32virtmgmt.msc"
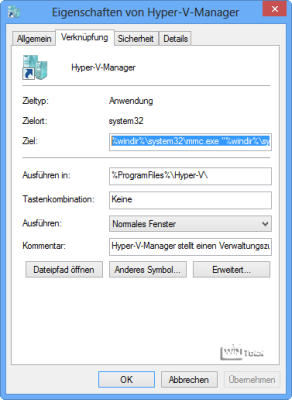
Verknüpfung auf dem Desktop
Nach dem ersten Start präsentiert sich der Hyper-V-Manager. Dieser zeigt in der Mitte vorhandene Computer, deren Snapshots und Details an. Rechts finden Sie die Aktionsleiste zum Einrichten und Editieren von virtuellen Computern.
Einrichten einer virtuellen Maschine
Über „NEU“ erstellen Sie einen neuen, virtuellen Computer.
Der folgende Assistent führt Sie dann durch die Einrichtung.
Zu Anfang können Sie den Namen der virtuellen Maschine und den Speicherpfad angeben. Achten Sie darauf, dass der Speicherort über ausreichend Speicherplatz verfügt.
Auch die Menge des Arbeitsspeichers kann festgelegt und auf Wunsch dynamisch verwaltet werden (siehe Beschreibung bei Vorteile).
Für die Netzwerkverbindung setzt Hyper-V auf zuvor im Hyper-V-Manager angelegte virtuelle Switches. Haben Sie diese zuvor nicht erstellt, bietet der Dialog für die Netzwerkverbindung keine Auswahlmöglichkeit, das kann später aber noch in den Einstellungen geändert werden.
Im folgenden Dialog legen Sie die Größe und den Speicherpfad für die virtuelle Festplatte fest.
Bereits bei der Einrichtung über den Assistenten können Sie auch Abbilder von Datenträgern angeben.
Verweist das Ziel aber auf einen Netzwerkpfad, bringt der Assistent eine Fehlermeldung.
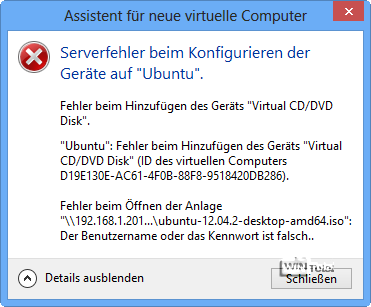
Fehler bei Images auf Netzwerkpfaden
Der einzige Ausweg, ohne das Abbild auf eine lokale Festplatte zu kopieren, besteht darin, das Abbild in Windows 8 direkt zu mounten und das neue, virtuelle Laufwerk als physisches Laufwerk einzubinden.
Damit ist der Assistent dann am Ende.
Anpassen der Netzwerkumgebung
Damit die virtuelle Maschine auch einen Netzwerkzugang hat, muss ein virtueller Switch erstellt werden. Sie haben dabei die Wahl zwischen extern, intern und privat. Extern bedeutet, dass die virtuelle Maschine sich wie ein echter PC im Netz verhält. Intern dagegen ist ein Betriebsmodus, in dem die virtuellen Maschinen untereinander und mit dem Host, nicht aber nach außen kommunizieren können. Privat indes schottet die VM komplett vom Host ab, so dass nur eine Kommunikation zwischen den VMs möglich ist.
Für unseren Test verwenden wir extern, da die VM auch mit dem Internet kommunizieren können soll.
Weitere Einstellungen
Bevor Sie nun die virtuelle Maschine starten, können Sie noch weitere Einstellungen wie z.B. die Netzwerkanbindung anpassen. Dazu wählen sie virtuelle Maschine aus und klicken dann auf Einstellungen.
Die folgende Baumansicht erlaubt es, die Parameter und Vorgaben für die virtuelle Umgebung anzupassen. In dem folgenden Screenshot ändern wir die Netzwerkeinstellungen zu dem zuvor erstellten virtuellen Switch.
Start
Eine virtuelle Maschine startet man über den Hyper-V-Manager in der Konsole rechts.
Sie können mit „Verbinden“ oder Doppelklick auf den virtuellen Computer in der Mitte direkt zu dem System wechseln.
In unserem Beispiel läuft nun Ubuntu unter Windows. Mit den Buttons am oberen Bildschirmrand können Sie die Maschine speichern (und später an der Stelle weiternutzen), zurücksetzen (zum letzten Punkt vor dem Start) oder einen neuen Snapshot erstellen.
Fazit
Das Fazit zur neuen Funktion von Windows 8 fällt sehr gemischt aus. Die Einrichtung und Integration in Windows ist einfach und auch die Performance ist nicht zu bemängeln, gegenüber einem Echtsystem im Normalfall nicht zu unterscheiden, sofern die Festplatte nicht bremst und das Host-System über ausreichend Ressourcen verfügt.
Was in der Praxis aber viel mehr nervt, ist die fehlende Unterstützung von USB und Sound sowie die fehlende Zwischenablage zwischen Client und Host. Auch die Anbindung von ISO-Abbildern ist sehr unglücklich gelöst .
Wer auch mit Hyper-V auf Windows-Server-Systemen arbeitet oder nur Windows-Systeme ab Vista virtualisiert, kann mit den Einschränkungen von Hyper-V leben. Wer aber mehr Flexibilität braucht, ist eventuell mit dem kostenlosen VirtualBox oder dem kostenpflichtigen VMware Workstation (oder dem kleinen Bruder VMware Player) besser bedient.
Wie man den XP-Modus auch in Windows 8 weiter nutzen kann, stellen wir in Kürze in einem gesonderten Artikel vor.

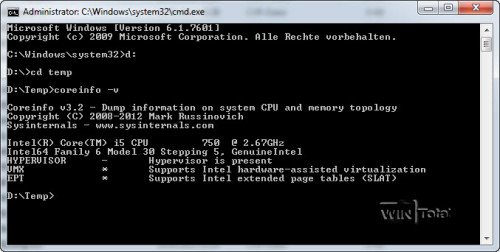
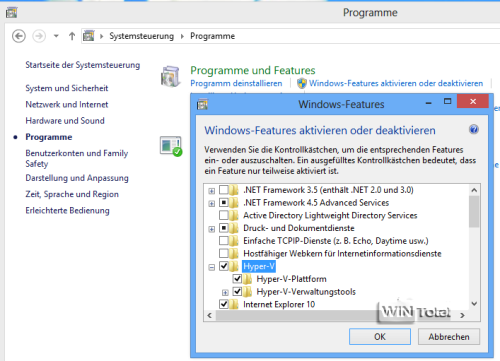
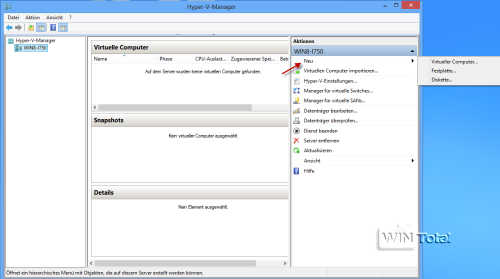
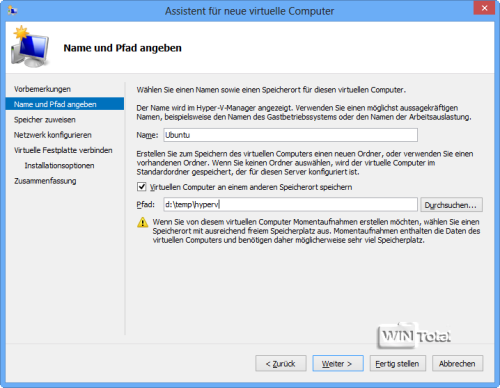
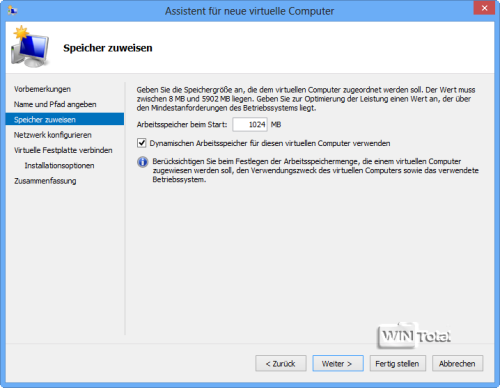
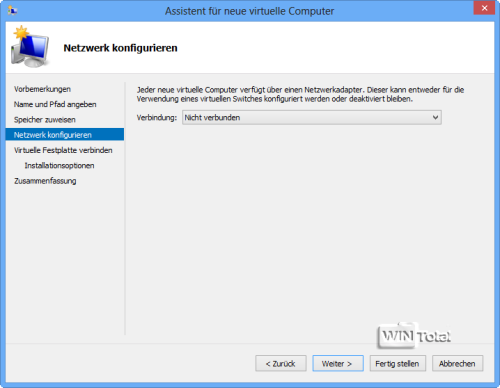
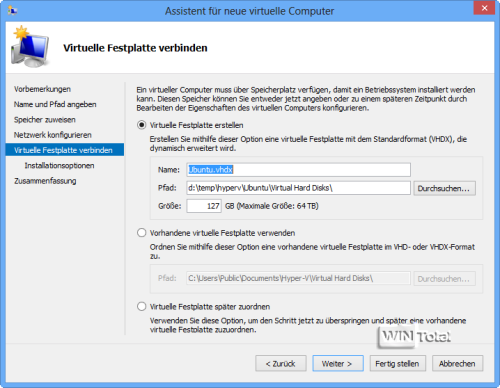
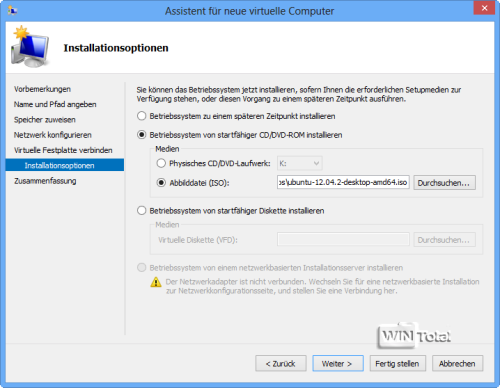
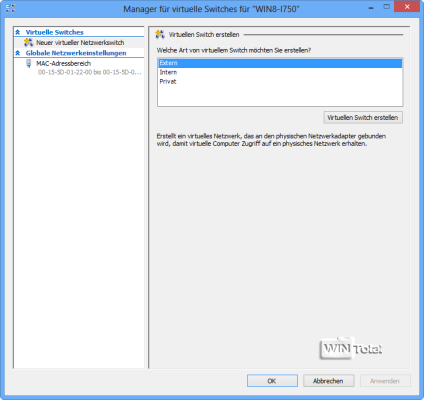
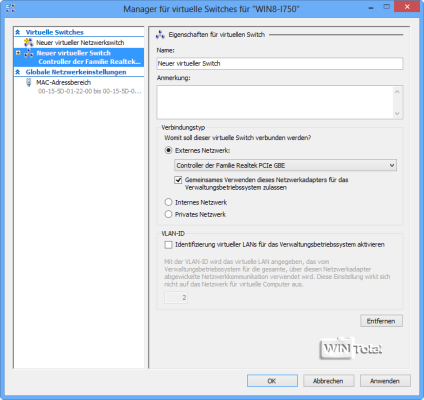
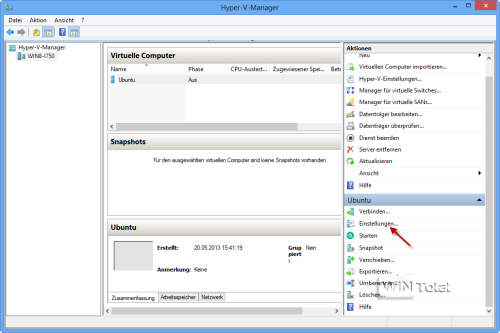
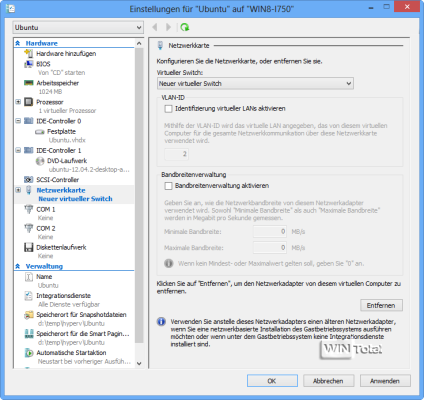
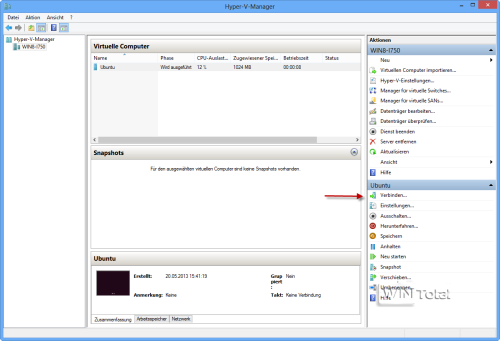
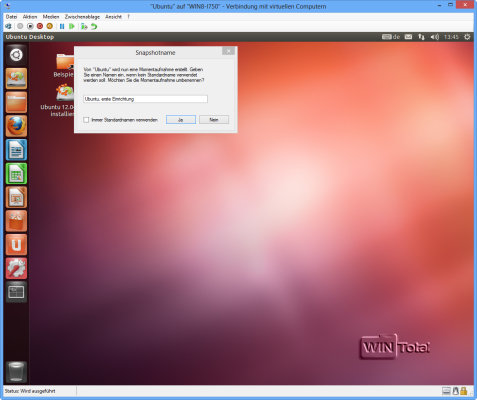

 Ø 4,63
Ø 4,63
Patrick Dreier
Nachteil: virtualisiertes Windows XP als Gast kann nicht mehr in Hyper V verwendet werden.
Auf Windows XP zu bleiben oder Windows 7 Windows Virtual PC mit XP Mode verwenden eventuell eine
Dualboot mit Windows 7 mit XP Mode, Windows 8.1.