Virenbefall, eine fehlgeschlagene Treiberinstallation, eine defekte Festplatte oder andere Probleme können dafür sorgen, dass Windows nicht mehr startet. Zur Fehlerbehebung oder Datenrettung verwenden viele Nutzer dann ein Live- Linux-System. Dabei bietet Microsoft mit der Windows Preinstallation Environment (Windows PE) bereits die notwendigen Bestandteile, um sich ein individuelles Notfallwindows selbst zusammenzustellen, welches komfortabel sogar von einem USB-Stick gestartet werden kann. Im folgenden Artikel stellen wir Windows PE und eine Möglichkeit zur Erstellung eines solchen Notfallwindows ausführlich dar.
- Windows PE ist im Grunde ein vollwertiges Windows mit einigen Einschränkungen.
- Die vielen Baukästen in diesem Artikel bieten sowohl für Windows 7, Windows 8.x wie auch Windows 10 die einfache Möglichkeit, sich ein individuelles Windows PE zu erstellen.
- Windows PE lässt sich sogar vom USB-Stick als Notfallsystem starten.
Inhalt
- Windows PE – das kleine?
- Projekt PE-Umgebung mit PE-SE
- Schritt für Schritt
- Schritt 1 – Sprache, Quellverzeichnis
- Schritt 2 - Lokalisierung
- Schritt 3 - Imageauswahl
- Schritt 4 - Erweiterungen
- Schritt 5 – Weitere Systeme zum Booten mit aufnehmen
- Schritt 6 – Weitere Dateien und Treiber
- Schritt 7 – Eigene Programme
- Schritt 8 – EFI oder nicht?
- Schritt 9 - Erstellung
- Schritt 10 – USB-Portierung
- Finaler Test
- Geschafft!
Windows PE – das kleine?
Mit Windows XP führte Microsoft die Windows Preinstallation Environment (Windows PE) ein. Dabei handelt es sich um eine Minimalausgabe von Windows, welche sich vorrangig an Administratoren richtet und für automatisierte Installationen von Windows Verwendung findet. Auch Hersteller wie Acronis für Acronis True Image oder ESET für NOD32 Antivirus und Smart Security nutzen Windows PE für deren Notfallmedium auf Windows-Basis. Dies hat einen guten Grund: Nur durch die Originaltreiber von Microsoft ist ein problemloser Schreibzugriff auf NTFS-Medien möglich und die Unterstützung von Speichermöglichkeiten wie dynamischen Datenträgern, virtuellen Datenträgern oder Storage Spaces gewährleistet.
Microsoft selbst nutzt Windows PE aber auch für die Windows Recovery Environment (Windows RE) ab Windows Vista ff, welche im Volksmund auch als Reparaturdatenträger bezeichnet wird.
Gegenüber einer vollwertigen Windows-Installation bietet das Windows PE den Vorteil, dass es – sofern Windows eigene Treiber mitbringt – auf jedem System startet, mit nur 512 MB Speicherplatz sehr schlank ausfällt, die wesentlichen Funktionen sowie das Look and Feel von Windows bietet und darüber hinaus auch portable Programme starten kann, welche der Anwender direkt in das Windows PE mit einbindet oder auf einem anderen Datenträger bereithält. Zuletzt gehen alle Änderungen am PE-Windows bei einem Neustart verloren. Das PE-System ist damit bei erneuter Nutzung wieder im Zustand seiner Erstellung.
Windows PE hat allerdings auch einige Einschränkungen, z.B. keine Dateifreigaben, keine Benutzerprofile und Wegfall vieler APIs, darunter auch zum Drucken. Microsoft verbietet ausdrücklich, Windows PE z.B. für Thin Clients zu verwenden. Um eine dauerhafte Nutzung zu verhindern, startet eine PE-Umgebung auch nach 72 Stunden selbstständig neu.
Eine Übersicht über Windows Preinstallation Environment finden Sie in einem deutschen Artikel im TechNet.
Versionen von Windows PE
Windows PE gibt es in verschiedenen Versionen (Unterversionen nicht mit angegeben) auf Grundlage unterschiedlicher Betriebssysteme, beispielsweise
- Windows PE 1 von Windows XP und Server 2003
- Windows PE 2 von Windows Vista und Windows Server 2008
- Windows PE 3 von Windows 7
- Windows PE 4 von Windows 8
- Windows PE 5 von Windows 8.1
- Windows PE 10.0 für Windows 10
Die Wahl der PE-Fassung ist vor allem von Interesse, weil neuere Systeme auch mehr Geräte „out of the Box“ unterstützen und damit auf mehr Systemen laufen. Wer ein altes Windows XP auf einem neueren PC zu installieren versucht, wird wissen, wovon wir hier sprechen. Die Wahl der PE-Version bestimmt daher, auf welcher Basis das erstellte Windows PE läuft.
Ist Windows PE legal?
Die Nutzung von Windows PE ist natürlich legal und wird für verschiedene Szenarien der Verteilung von Installationen im Netz von Microsoft sogar empfohlen.
Problematischer ist die Frage, ob Sie im Besitz des Original-Betriebssystems sein müssen, auf deren Grundlage Sie eine Windows PE-Umgebung erstellen wollen (Beispielsweise Windows PE 4, obwohl Sie nur Windows XP besitzen). Microsoft selbst hat in einem Blogeintrag zu Windows PE 2.0, welches erstmals öffentlich zugänglich war, darauf hingewiesen, dass die noch bis Windows XP geltenden Lizenzbestimmungen dazu, wer eine PE-Umgebung überhaupt nutzen darf, aufgehoben wurden.
Die Auslegung dieses Postings ist nun auch wieder Ansichtssache.
Da sich die PE-Umgebungen auch mit den Testversionen von Windows erstellen lassen, sollte diese Frage für den privaten Gebrauch keine große Rolle spielen. Wer auf Nummer sicher gehen möchte oder PE-Umgebungen gewerblich (z.B. für Diagnosezwecke) einsetzt, sollte einfach noch eine Original-Lizenz des Systems besitzen, mit dem er als PE-Umgebung arbeitet.
Installationsdatenträger von Windows 10: Für die Erstellung eines Notfallsystems brauchen Sie einen Installationsdatenträger von Windows 10. Der mit dem Media Creation Tool erstellte Installationsdatenträger funktioniert hierfür nicht, da die Dateien hier im ESD-Format vorliegen. Sie können für die Erstellung daher die Windows 10 ISO-Abbilder bei Microsoft direkt herunterladen oder die Test-Version von Windows 10 Enterprise verwenden.
Woher bekomme ich Windows PE?
Windows PE gibt es nicht direkt als eigenständiges Betriebssystem irgendwo zum Download. Vielmehr wird es über die verschiedenen Windows Automated Installation Kits (WAIK bzw. ADK), welche für die oben genannten Windows-Versionen verfügbar sind, aus dem Originaldatenträger des jeweiligen Windows generiert. Die Bedienung dieser Werkzeuge ist aber nicht ganz trivial und für den hier angestrebten Zweck eines Notfallwindows eher nicht geeignet.
Neben dem altehrwürdigen Barts PE Builder, welcher seit 2006 nicht mehr weiterentwickelt wurde, hat sich rund um den Winbuilder eine regelrechte Szene von Moddern entwickelt.
WinBuilder ist eine Scriptengine zur Erstellung verschiedener Notfallsysteme auf Basis von Windows PE-Umgebungen. Zahlreiche Projekte im Internet nutzen Winbuilder zur Verbreitung und Erstellung der Notfall-Medien.
Projekt PE-Umgebung mit PE-SE
Nachtrag 08/2015: Mit Erscheinen von Windows 10 gibt es mit Win10 PE SE das Script auch auf Basis von Windows 10. Wenn Sie daher ein Notfallmedium auf Basis von Windows 10 erstellen möchten, nehmen Sie dieses Script. Das weiter Vorgehen ist, wie hier im Artikel beschrieben, sonst identisch.
Für unser Projekt verwenden wir das Script Win8PE SE auf Basis von Windows 8. Dies hat mehrere Gründe: Windows 8 bietet gegenüber Windows 7 viele Neuerungen im Systemkern, so dass es aus unserer Sicht das bessere PE-System ist. Auch die Treiberunterstützung ist bei Windows 8 gegenüber Windows 7 nochmals verbessert, so dass die meisten Geräte und Schnittstellen (darunter auch USB 3) bedient werden können.
Nachtrag 12/2018: Mit Win10XPE gibt es neben Win10 PE SE ein weiteres Projekt für ein Windows PE auf Basis von Windows 10, welches im Grunde genauso funktioniert, die Erstellung aber intern geändert wurde. Dies wiederum hat zur Folge, dass der Prozess schneller und auch weniger fehleranfällig abläuft. Wenn Sie mit dem PE-SE daher Probleme haben, können Sie auch die XPE-Variante wählen.
Weitere Baukästen basieren auf dem alternativen PEBakery erstellen ebenfalls Windows PE-Datenträger.
Die fragwürdige Oberfläche von Windows 8 bleibt einem Windows PE erspart, wie der folgende Screenshot zeigt.
Daher raten wir auch Windows-7-Fans zu einem PE auf Basis von Windows 8.
Notwendige Voraussetzungen
Für eine PE-Umgebung mit Win8PE-SE ist zwingend ein Installationsmedium von Windows 8 oder Windows 10 erforderlich. Sollten Sie nur über eine Download-Variante oder gar kein Windows 8 verfügen (Windows 8.1 geht nicht), können Sie auch die Testversion der Enterprise-Edition von Windows 8 oder Windows 10 verwenden. Die Downloadvariante von Windows 8 oder Windows 10 über das Media Creation Tool eignen sich deshalb nicht nicht, weil die notwendigen Installationsdateien hier nicht im WIM-Format, sondern im ESD-Format vorliegen.
Ob Sie ein 64- oder 32-Bit-System erstellen, ist letztlich egal. Mit einem 64-Bit-System können Sie auch in einer EFI-Umgebung booten und mehr als 4 GB RAM ansprechen.
Wer lieber auf Basis von Windows 7 eine PE-Umgebung erstellen möchte, kann dies anlog der folgenden Beschreibung mit Win7PE SE tun, Windows 8.1-Fans mit Win8.1SE, wobei letztere mangels vollwertigem Installationsdatenträger von Windows 8.1 auf jeden Fall die Testversion zu Windows 8.1 für die Einrichtung benötigen. Die Downloadvariante dürfte nicht funktionieren. Falls doch, lassen Sie uns das doch im Kommentar zum Artikel wissen.
Was Sie weiter brauchen, ist natürlich Win8PE SE, welches unter http://w8pese.cwcodes.net/ beheimatet ist.
Die zu Anfang erwähnten WAIK-Tools brauchen Sie nicht herunterladen. Aus der Feder der Autoren von Win8PE SE stammt auch das kleine Tool Get Waik Tools, welches in dem Download bereits enthalten ist. Get WAIK Tools lädt die für die Erstellung einer PE-Umgebung notwendigen Dateien direkt aus den ISO-Dateien der WAIK-Tools oder DISM herunter. Sie können das Tool aber auch manuell aufrufen.
Virenscanner aus!
Bevor Sie loslegen, folgen Sie bitte unserem Rat: Virenscanner aus. Wir haben bei mehreren Testläufen für diesen Artikel festgestellt, dass verschiedene Virenscanner, darunter auch der Windows Defender von Windows 8, die Scripts und Dateien fälschlicherweise als potentielle Bedrohungen ansehen und das Script stoppen, den Download von Komponenten blocken und vieles mehr.
Damit ist die schwierigste Fehlerquelle ausgeschlossen.
Schaffen Sie zudem genug freien Speicher auf dem Laufwerk (ca. 15 GB) und entpacken Sie den Download von Win8PE SE direkt in einem Ordner im Wurzelverzeichnis des Laufwerks, z.B. Win8PE. Wenn Sie einen anderen, tieferen oder längeren Pfad wählen, kann es später durch zu lange Pfadangaben zu Fehlern bei der Erstellung der PE-Umgebung kommen.
Schritt für Schritt
Schritt 1 – Sprache, Quellverzeichnis
Im ersten Schritt starten Sie aus dem entpackten Win8PE SE-Ordner die Datei Win8PESE82_Builder.exe
Unter dem Button „Erweitert“ können Sie die Sprache der GUI weitestgehend auf Deutsch umstellen.
Wechseln Sie dann im Startscreen auf Quell-/Zielverzeichnis.
Im Pfad Quellverzeichnis geben Sie an, wo sich die Windows-8-DVD befindet. Die übrigen Pfade brauchen Sie nicht anzupassen.
Wichtig: Verwenden Sie keinen Laufwerksemulator für ISO-Dateien wie Virtual CloneDrive. Wir hatten im Test Probleme beim Lesen der install.wim von einem solchen Laufwerk. Sie können Alternativ den ganzen Inhalt der DVD auch auf die Festplatte in einen eigenen Ordner kopieren und diesen als Quelle angeben.
Schritt 2 - Lokalisierung
Wählen Sie nun im linken Baum unter „Main Configuration“ aus, welche Auflösung das spätere Windows PE nutzen soll. Mehr als 1024x768 Pixel sollten Sie nicht wählen, um die Notfallumgebung auch wirklich universell zu halten. Höhere Auflösungen können später in der PE-Umgebung immer noch angegeben werden.
Weiter unten können Sie als Vorgaben für Format und Tastaturlayout noch „German“ einstellen. Klicken Sie dann auf „Save“.
Hinweis: Wenn Sie nur eine Windows-PE-Umgegung erstellen wollen und keine weiteren Systeme (siehe Schritt 5) aufnehmen möchten, wählen Sie bei Bootmanager bitte Standard. Dann startet das Notfallsystem auch im UEFI-Modus.
Schritt 3 - Imageauswahl
Wechseln Sie nun in den Zweig „Images configuration“. Sofern Sie die Windows-Installations-DVD eingelegt haben, können Sie nun mit „Save / Get Wim Info“ das System einlesen lassen. Was durch den WinBuilder erkannt wurde, sehen Sie dann rechts. Haben Sie sich eine „Multi-Installations-DVD“ oder einen solchen USB-Stick erstellt, können hier eventuell mehrere Windows-Editionen angezeigt werden. Wählen Sie dann bei „Choose Image“ aus, welche für die PE-Umgebung genutzt werden soll.
Schritt 4 - Erweiterungen
Nun geht es an die Festlegung, welche weiteren Komponenten den Weg in das Windows PE finden sollen. Die Vorauswahl ist bereits gut. Aus Kompatibilitätsgründen empfehlen wir noch die Aufnahme von .Net Framework sowie MS Visual C++. Klicken Sie dazu einfach den entsprechenden Haken an. Das Script lädt später die dafür notwendigen Dateien selbstständig nach.
Schritt 5 – Weitere Systeme zum Booten mit aufnehmen
Eine Besonderheit von WinPE SE ist auch das Plugin „Other OS“. Damit können Sie weitere Systeme direkt in den Installationsdatenträger einbinden und haben so später die Wahl, neben Windows PE weitere Systeme zu starten.
Mit dem Eintrag Parted Magic können Sie die beliebte Linux-Distribution direkt in deutscher Sprache einbinden.
Mit „ISO Images“ können Sie weitere, eigene ISO-Dateien in das spätere Bootmenü einbinden.
Beachten Sie für die Einbindung von anderen Image-Dateien: Der Dateiname der ISO-Dateien (auch Parted Magic) muss sich an die 8.3-Zeichenregel halten. Der Grund liegt im verwendeten Bootmanager. Grub4Dos benötigt Dateien im ISO9660-Verfahren. Wenn die ISO-Dateien sich nicht daran halten, kann Grub4Dos diese später nicht mehr finden.
Schritt 6 – Weitere Dateien und Treiber
Im nächsten Schritt können Sie eigene Dateien oder Treiberdaten (entpackt, keine Installer, inklusive der notwenigen INF-Datei!) einbinden. Fassen Sie diese Dateien alle zunächst in einem Ordner zusammen. Wechseln Sie dazu unter „Build“ auf „Copy Files“. Aktivieren Sie „Copy Custom Folder“ und wählen Sie dann den Pfad des Ordners aus, an welchem sich die Dateien befinden, welche auf das Medium sollen.
Wenn Sie bestimmte Dateien mit auf das PE-Medium packen möchten und später eh einen Stick verwenden, können Sie diese direkt auf dem Stick speichern.
Sie können Treiber auch über die dafür vorgesehene Funktion unter „Drivers“ einbinden. Dies bläht aber die boot.wim-Datei auf, was wiederum einen größeren RAM-Bedarf des Zielsystems zur Folge hat.
Schritt 7 – Eigene Programme
Nun kommen wir zur Möglichkeit, das Windows PE um eigene Programme zu ergänzen.
Beachten Sie bitte, dass nur „portable Programme“ integriert werden können, welche also keine Installation erfordern. Auf WinTotal sind diese Programme jeweils gekennzeichnet und zudem in einer gesonderten Rubrik Portabel nochmals zusammengefasst.
Eine Vielzahl der typischen Hilfstools, beispielsweise „NirSoft Tools – Die praktischen Helferlein“ oder Programme aus dem Artikel „Vergleich der verschiedenen Diagnose- und Überwachungs-Tools – Stärken, Schwächen, welches für was“ sind direkt, d.h. ohne gesonderte Installation, startbar. Nur solche Programme können Sie in Windows PE einbinden. Hierzu gibt es mehrere Möglichkeiten, wir beschreiben zwei davon.
Variante 1
Kopieren Sie die portablen Programme zunächst in den Unterpfad Projects/Apps/Portable/Pstart und erstellen Sie dort für jedes portable Programm einen eigenen Ordner.
Wechseln Sie dann im Baumverzeichnis unter „Portable“ auf den Eintrag „Pstart“ und aktivieren Sie diesen. Im rechten Bereich geben Sie nun jeweils den Verzeichnisnamen, den Namen der EXE-Datei und den Ordner an, unter welchem der Eintrag später im Startmenü von Windows PE erscheinen soll. Mit dem Haken „Desktop“ erstellt das Script zudem eine Desktopverknüpfung für den Eintrag (siehe Abbildung 3).
Um beispielsweise alle Nirsoft- und Sysinternals-Tools einzustellen, verwenden wir für das Projekt WSCC - Windows System Control Center, entpacken die portable Fassung in den oben beschriebenen Pfad mit einem eigenen Ordner, starten das Tool und setzen dort folgende Einstellungen.
Das Tool lädt dann selbstständig alle Nirsoft- und Sysinternals-Tools herunter und präsentiert diese mit einer übersichtlichen Oberfläche. So brauchen Sie die ganzen Tools nicht von Hand einzubinden.
Variante 2
Ein anderer Weg zur Integration von Programmen ist die Nutzung von Scripts, welche sich auf der Homepage von Reboot.pro finden.
Sie können die Scripts nach verschiedenen Filtern sortieren lassen. Die Scripts binden in aller Regel Programme in das Windows PE ein. Laden Sie dazu die jeweiligen Scripts herunter und kopieren Sie diese in den Unterordner ProjectsWin8PESEApps. Sie können dort eine ganz eigene Ordnerstruktur aufbauen und so festlegen, welches der Programme wo im Startmenü später erscheint.
Wenn Sie alle Scripts an der richtigen Stelle haben, beenden Sie erst WinBuilder082 und starten diesen dann neu. Die Scripts werden dann im Menübaum links angezeigt.
Gehen Sie jedes Script hier nochmals durch. Einige Scripts benötigen noch etwas Anpassung und Speicherung in den Work-Folder.
Schritt 8 – EFI oder nicht?
Bevor wir nun das Script arbeiten lassen, müssen noch die finalen Einstellungen für den Bootvorgang festgelegt werden. Unter „Finals“ im Eintrag „Create ISO“ finden Sie ganz unten die Funktion „Add standard EFI Boot…“. Mit dieser Funktion können Sie das PE-System (auch) mit einem EFI-Bootloader versehen. Auf einem EFI-System (ohne aktiviertes Secure Boot) startet dann die PE-Umgebung. Auf Systemen mit BIOS oder im Compatibility Support Module (CSM)-Modus startet dagegen der normale Bootloader mit Grub4Dos.
Dieser Unterschied ist wichtig, wenn Sie - wie unter Schritt 5 beschrieben – weitere ISO-Dateien in ein Bootmenü mit aufnehmen möchten. Im EFI-Modus werden diese nicht erscheinen. Wollen Sie daher dort auch das Menü mit den alternativen Systemen sehen, müssen sie EFI-Systeme in den CSM-Modus versetzen.
Nachtrag: Bei neueren Versionen von WinBuilder-Paketen fehlt eventuell diese Einstellung für UEFI. Wählen Sie stattdessen - wie in Schritt 3 ergänzt - als Bootmanager "Standard", damit eine UEFI-taugliche Version erstellt wird.
Für weitere Details zu EFI, CSM und Secure Boot lesen Sie bitte auch den Artikel UEFI – der BIOS-Nachfolger: Grundlagen und Hilfestellung.
Schritt 9 - Erstellung
Zur Erstellung der ISO-Datei, welche dann später im Ordner ISO des Win8PE SE zu finden ist, klicken Sie oben rechts auf „Play“. Auch hier nochmals der Hinweis: Virenscanner komplett aus! Der Vorgang dauert einige Zeit und wird protokolliert und dokumentiert.
Das fertige Image können Sie dann mit jedem beliebigen Brennprogramm auf CD brennen und findet sich im Unterordner ISO.
Schritt 10 – USB-Portierung
Flexibler als ein gebrannter Datenträger ist ein USB-Stick mit ausreichender Größe. Das bestehende Image kann ganz einfach auf einen USB-Stick portiert werden. Dazu wechseln Sie im Baum auf „Write Media“ und dort auf „Copy to USB-Device BCD BootMGR“.
Wählen Sie oben links den Pfad zu dem USB-Stick aus und der Rest wird dann mit „Copy to USB“ erledigt.
Alternativ können sie auch den Eintrag „RUFUS“ verwenden. Das Tool weigerte sich in unserem Test aber den Stick mit FAT32 zu formatieren, was mehrere Probleme mit sich bringt, da nicht alle Systeme im EFI-Modus von NTFS booten können und sich der Bootloader Grub4Dos nicht wie erwartet verhielt. Unter „Startfähiges Laufwerk erstellen mit“ wählen Sie die zuvor erstellte ISO-Datei aus.
Finaler Test
Wenn alles geklappt hat, sollte sich auf BIOS oder EFI-Systemen mit CSM das folgende Bootmenü zeigen. Wurden keine weiteren Systeme mit eingebunden oder wurde das System auf einem EFI-Computer gestartet, bootet direkt Win8PE SE.
Das Startmenü entspricht hier unserer Vorgabe. Die Auflösung kann über das Tray-Icon unten rechts noch angepasst werden. Treiber werden über den Gerätemanager nachträglich eingebunden, sollte dies erforderlich sein.
Geschafft!
Die Technik lädt förmlich zum Experimentieren und Basteln am eigenen „Idealstick“ ein. Für Probleme und Anregungen stehen zahlreiche Foren bereit, darunter das der Gruppe rund um https://theoven.org selbst. Auch reboot.pro ist eine gute Anlaufadresse. Beachten Sie bitte: je mehr Sie in das Projekt aufnehmen, umso größer wird die Fehlerquelle. Ein guter Weg ist daher erst die Core-Variante zu testen und dann die PE-Umgeng nach und nach weiter anzupassen, bis man damit zufrieden ist.
Auf einigen Systemen kommt es auch vor, dass der Ordner von Win8PESE sich nicht mehr löschen lässt. Konkret ist der Ordner „Windows“ im Pfad TargetWin8PESE betroffen. Um das Problem zu lösen, wechseln Sie mit Administratorrechten über die Kommandozeile in den Ordner TargetWin8PESE und geben dort folgenden Fehlen ein: ICACLS Windows /reset /T, um alle Berechtigungen an den ACL zu löschen. Weitere Infos finden Sie auch unter "Deleting Win8PE SE".
Sie können mit der Standalone von Winbuilder aber auch andere Projekte testen, um den für Sie idealen Support-Stick, respektive die ideale Support-CD zu erstellen.
Wir freuen uns auf Ihre Erfahrungen in den Kommentaren.
Bildquelle:pixabay

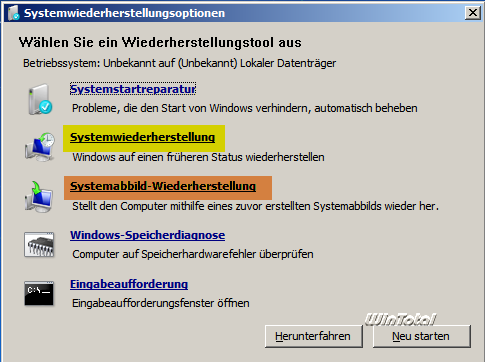
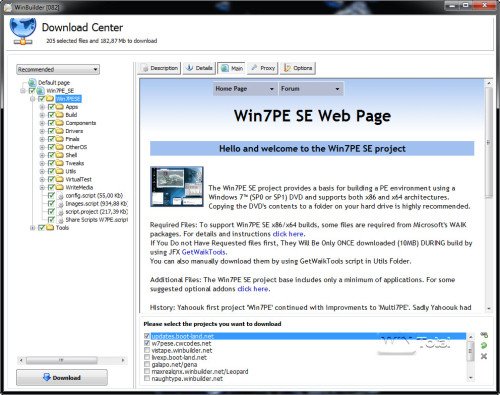
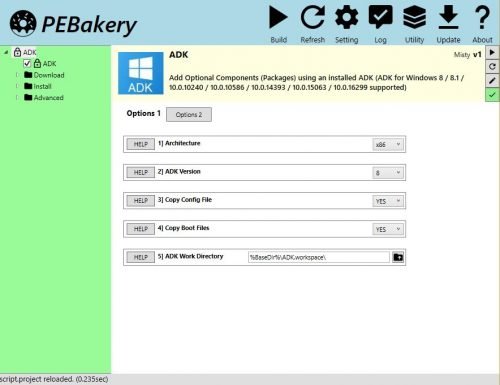
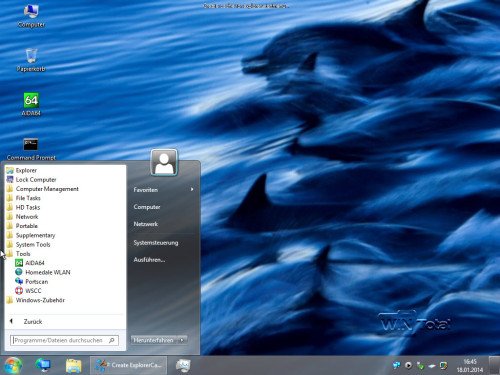
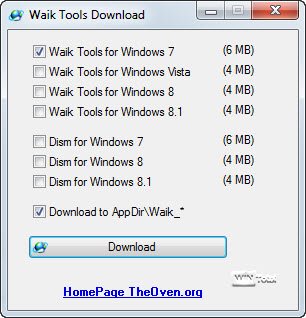
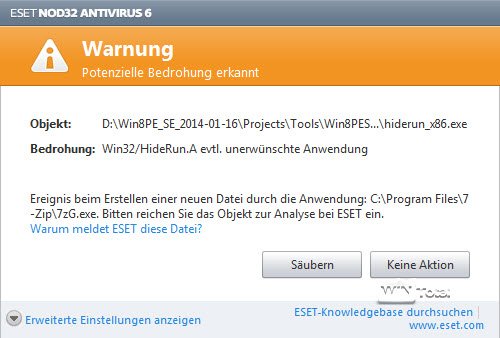
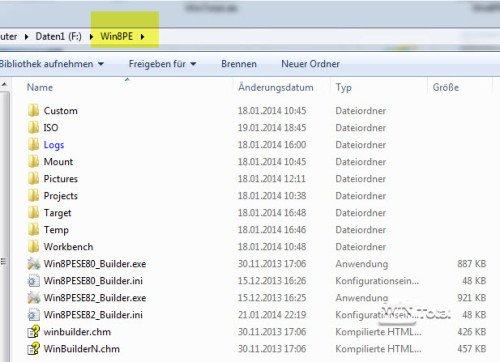
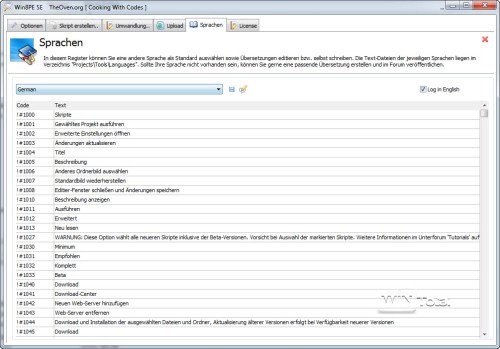
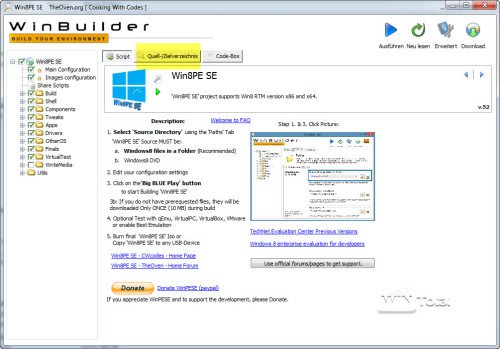
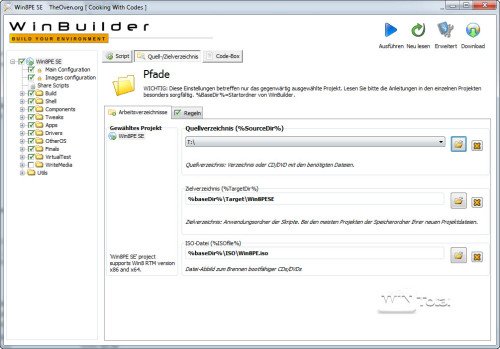
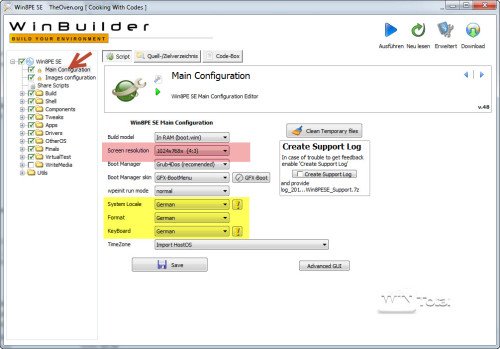
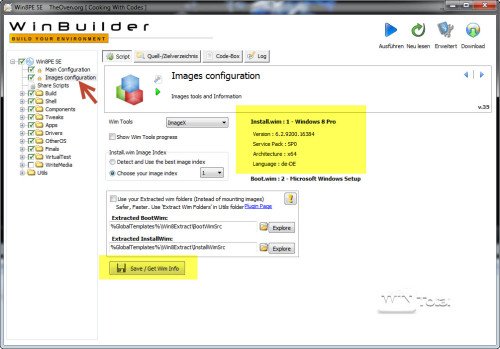
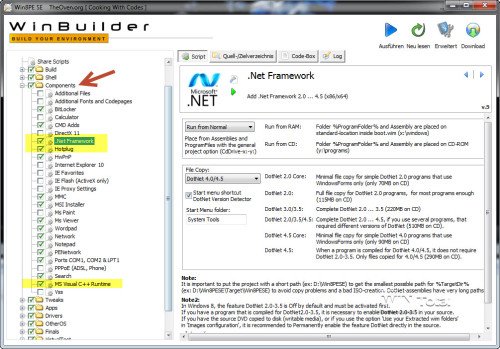
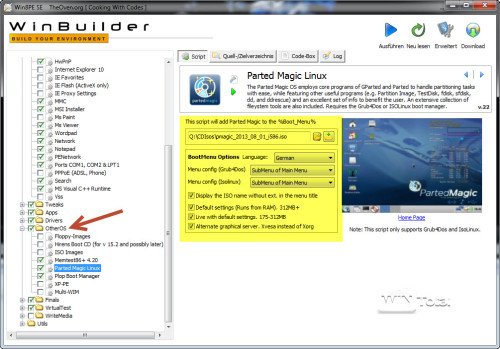
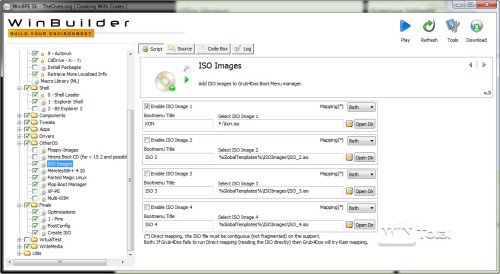
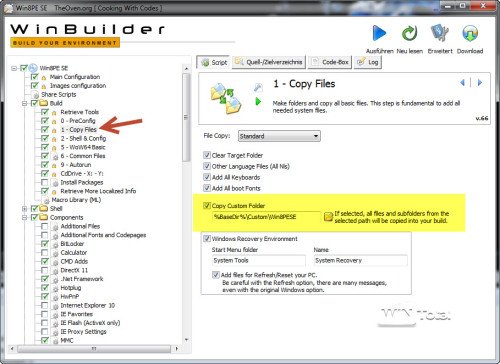
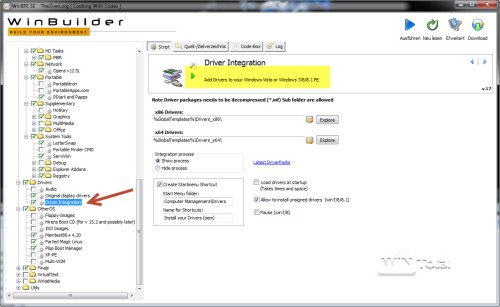
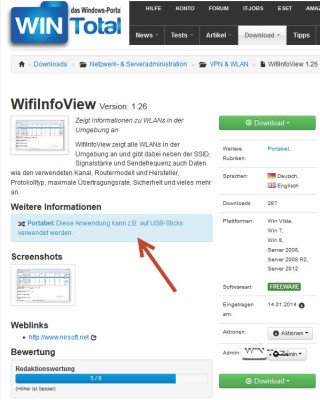
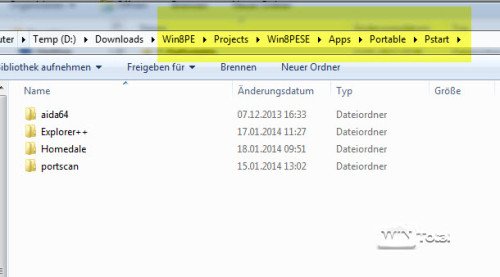
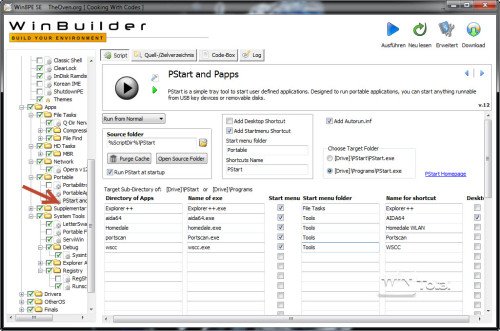
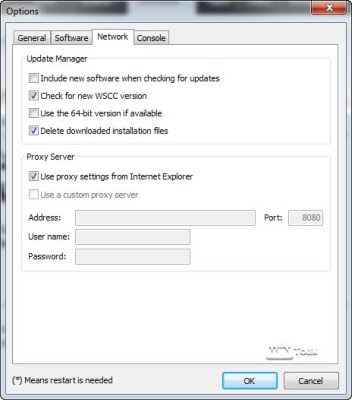
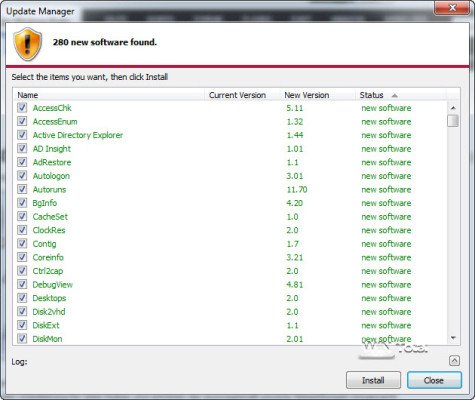
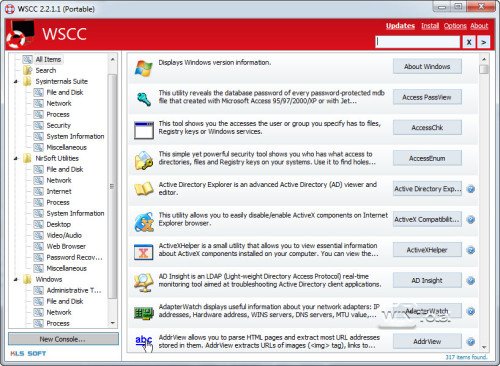
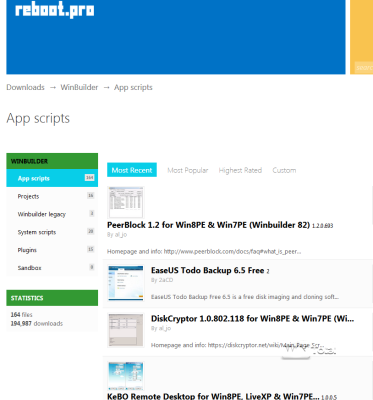
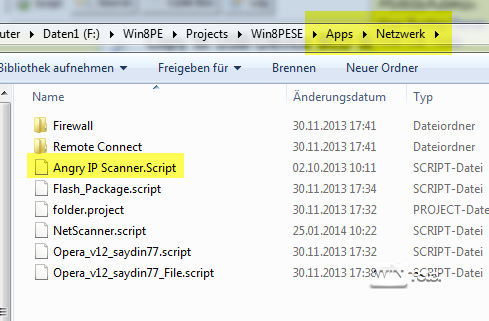
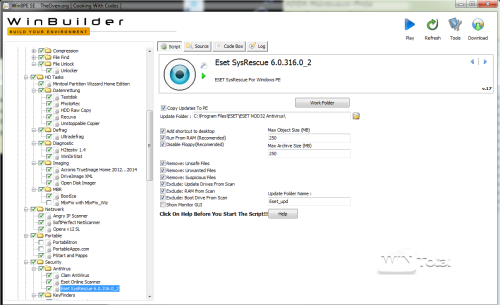
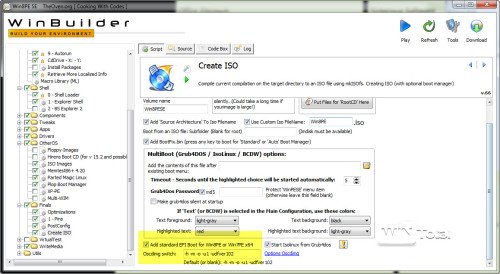
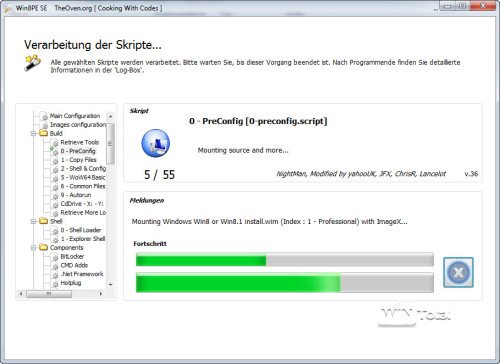
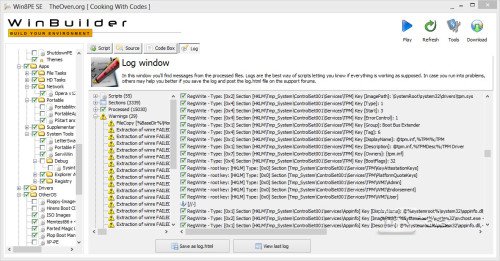
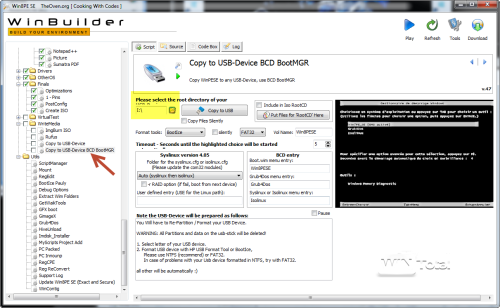
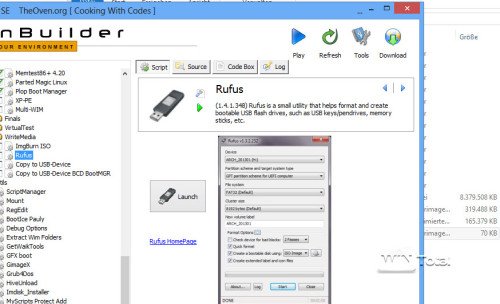
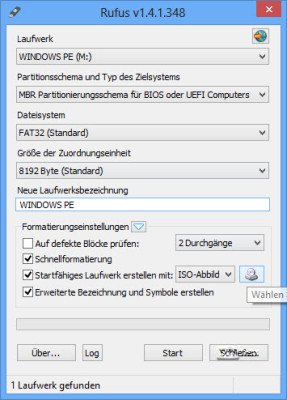
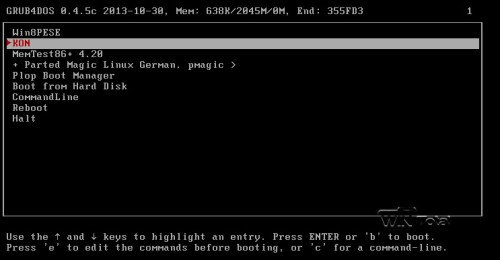

 Ø 4,02
Ø 4,02
PCDMicha
Hallo
ich würde auf Basis von Windows 10 eine PE-Notfallumgebung erstellen.
https://www.wintotal.de/download/win10xpe/ oder https://www.wintotal.de/download/win10pe-se/ sind hierfür gute Hilfsprogramme.
Raimund
Hallo,
2014 – da sind schon „Millionen Jahre“ ins Land gegangen – ich bin also ins Land der Dinosaurier geraten, wenn ich diese Anleitung verfolge?
MOTIV:
1. Installation von WINDOWS 7 64-Bit (neben Linux Mint Debian (LMDE 4)) auf einem Toshiba TECRA R950 mit einer SSD Samsung 4 TB.
2. Umgehung der Installation von WINDOWS 7 im CSM/AHCI-Modus, da dort nur MBR-Konfiguration mit maximal 2 TB-Festplatten möglich, durch DIREKTE Installation im UEFI-GPT-Modus.
3. Erstellung eines im UEFI-Modus startfähigen Notfallmediums mit einem Restore-Programm (Acronis True Image 2020 oder AOMEI’s Backupper V6.0) um bei Abstürzen dieses direkt wieder von eine Datenpartition auf die Systempartition wiederherzustellen (Systemlaufwerke und Datenlaufwerke sind streng getrennt, um Datenverluste bei Systemabstürzen zu verhindern).
PROBLEM:
1. Die WINDOWS 7-DVD kann nicht im UEFI-Modus gestartet werden, da es
a) keine „UEFI-Treiber“ besitzt
b) im UEFI-Bios-Modus des Gerätes R950 im aktuellen Bios eine ODD-UEFI-Zeile fehlt, die es ermöglicht, die Installations-DVD auch im UEFI-Modus zu starten;
2. Problematische und instabile Installation von WINDOWS-7 im CSM/AHCI-Modus auf kleiner SSD (256 GB) im MBR-Modus – Transformation vom MBR in GPT-Modus – Umstellung CSM/AHCI auf UEFI im BIOS.
3. Daher Nutzung der Lösung „Notfallwindows auf Basis von Windows PE“ um WINDOWS 7 im UEFI-Modus von eine WINDOWS PE 8-DVD zu installieren.
FRAGE:
1. Ist das (auf TECRA R950 / UEFI-Modus startfähige) Windows 8 als PE-Basis – wie im Artikel vom 02.04.2014 beschrieben – noch verwendbar?
2. In der aktuellen Version des „Win8PE SE“ auf der Heimseite „http://w8pese.cwcodes.net/“ vom 28.03.2020 findet sich im entpackten Win8PE SE-Ordner keine Datei „Win8PESE82_Builder.exe“ – wurde diese durch eine andere Startdatei ausgetauscht?
3. Ist eine Erstellung eines Notfallmediums auf der Basis von Windows 10 ärmer an „Fehlern“ bzw. Komplikationen (des eventuell schon veralteten und nicht mehr verwendbaren „Win8PE SE“)?
Mit freundlichen Grüßen
Raimund Borrmann
PCDMicha
Unser Artikel stammt aus 2014. In der Zeit hat sich auch an WSCC einiges geändert. Zur Erstellung sind die fertigen Sets wie Win10XPE oder Win10PE SE bereits so umfangreich, dass man auch diese verwenden kann. Für WSCC gibt es ein aktuelles Plugin, um das in den WinBuilder für die Erstellung einzubinden.
DerFreak
Hallo,
Guter Ansatz aber Fehlerhaft. Habe Versucht mit dem WSCC Portable Apps einzubinden. Habe mich genau an der Anleitung gehalten. Den WSCC ins entsprechende Verzeichnis Kopiert und gestartet. Einstellungen wie angegeben durchgeführt und alle Apps heruntergeladen und Installiert.
Dann den Buildvorgang gestartet und anschließend das PE System gestartet und siehe da keine Portable Apps im Pstart vorhanden.
Anleitung dahingehend korrigieren
sky
wie krank ist das denn?
wenn man sich die kommentare durchliest, weiß man was für eine kranke scheiße das ganze ist.
von wegen „das beste windows“ … immer beschissener wird es, immer mehr mist an bord. man nennt das auch verschlimmbesserung.
die reinste verarsche, sowohl was software, aber auch hardware betrifft. sollen die ganzen verfluchten it-raffhälse in der hölle schmoren.
allein, es wäre schön wenn mal irgendwann ein gutes, freies und intuitives os auf den markt käme.
Burkhard
Eine sehr gute Anleitung. Das Tool ist viel besser als HIREN’s Boot CD. Eine Frage noch zum WLAN Betrieb, ich bekomme beim Hochfahren wenn die Netzwerkschnittstellen installiert und initialisiert werden die Meldung: Der ‚Client for Microsoft Networks‘-Service wurde nicht gefunden, Error 126. Wie kann ich diesen Eintrag im WIFI Geraet installieren? Wo finde ich die Treiber und wohin muss ich die packen?
Rolf
So, habe jetzt Enterprise 32bit genommen… das hat funktioniert. Habe es genauso gemacht wie bei der 64er; irgendjemand ne Idee?
Rolf Guttkorn
Salü, habe alles so gemacht, wie angegeben. Es wurde die 8.1 64bit Enterprise verwendet.. System Medion akoya mit Win 8.1. Beim Erstellen kamen keine Fehlermeldungen. Das Ganze auf USB-Stick kopiert. Beim Starten kommt eine Fehlermeldung: Recovery Your PC needs to rpaired. A required device isn’t connected or can’t be accessed. Error Code: 0xc000000f.. Das Ganze auf verschiedenen Maschinen. Teste das mal mi der 32bit-Version.
PCDMicha
Lösche mal testweise die bootmgr.efi aus dem Root sowie den EFI-Ordner, ob das reicht.
film_freak
Weis jemand wie man den UEFI Support ganz abschalten kann? Bei einigen Rechnern die (zB. wie diesem : https://www.wintotal.de/media/2015/02/gigabyte.jpg habe ich auf Legacy eingestellt trotzdem erscheint das Multiboot (GFX) Menü nicht weil der Stick als UEFI erkannt wird.
PCDMicha
film_freak,
wir haben das nochmals mit der aktuellen Enterprise von Windows 8.1 aus dem Download über WinTotal getestet und hatten damit keinerlei Probleme. Die Datei enthält übrigens auch die notwendige install.wim, welche sich aber – wie schon immer – im Ordner Sources befindet. Mit dieser Installationsquelle und dem aktuellen WinPE 8.1 konnten wir problemlos eine eigene PE-Umgebung erstellen, die auch funktionierte. Deine Aussage, dass dies mit der Enterprise nicht geht, deckt sich daher nicht mit unseren Erfahrungen.
film_freak
Es funktionieren nur ältere Versionen, nicht die aktuellen wie oben im Link! Dort ist gibt es im Verzeichnis Support nur eine Install.esd.statt einer install.wim. die ESD Dateien werden dann nicht erkannt.
PCDMicha
Mit der Enterprise testen wir, ob es daran liegt.
PCDMicha
Hallo
ob Windows 8 oder Windows 8.1, sprich Wndows 8.x ist egal.
film_freak
Ich habe jetzt soviel herausbekommen das die in der Beschreibung oben angegebene Version „Windows 8.1 (8.0) Enterprise 90-Tage-Testversion“ ungeeignet ist.
Frage welche Version kann ich dann nehmen? (irgendwelche ISO’s von Windows 8? (die Anleitung oben ist leider sehr widersprüchlich, mal ist von Windows8 mal von 8.1 die Rede).
film_freak
Aber wo sollen die GetWaik Files denn hin das ist leider nicht erklärt.
Das Board ist leider nur in Englisch, bringt mir also nicht viel.
PCDMicha
Hallo, die WAIK-Tools sollten nicht den Fehler verursachen. Poste Dein Problem bitte direkt bei den Entwicklern im Forum, siehe Link weiter oben.
film_freak
Ich bin leider noch immer nicht weiter gekommen. Ich habe übrigens die win8.1 90 Tage Version wie beschrieben verwendet.
Aber welche Dateien fehlen da nun? (Die Verzeichnisse in der Fehlermeldung sind auch nicht angelegt worden).
Unter Schritt 3 fehlen bei mir auch die Einträge für „Extracted Boot Wim“ und „Extracted InstallWim“.
film_freak
Ich habe leider ein paar Probleme. Wohin müssen die Dateien die mit dem Tool „Get Waik Tools“ heruntergeladen werden.
Ich gehe davon aus das ich daher auch die Fehlermeldung bekomme “ FileCopy – Failed to copy [%BaseDir%\Target\Win8PESE\Boot\bcd] to: [%BaseDir%\Temp\Win8PESE\InstallBCD\bcd]: Das System kann den angegebenen Pfad nicht finden. „
Daniel
woran liegt es das wenn ich das win7 pe
starte dann erscheinen leere Kästchen und nichts geht mehr.
desweiteren habe ich so einiges an portablen tools mit eingefügt
ich bin ihr schon aam verzweifeln, tausendmal alles mögliche probiert
Sven
Ich habe/hatte das gleiche Problem wie Daniel.
Ich habe das System auf einen USB Stick gezogen und boote auch von dem. Allerdings wird für die Programme nicht der Laufwerksbuchstabe Y vergeben, sondern der nächste freie.
Wenn man dann in der Datenträgerverwaltung den Laufwerksbuchstaben ändert (z.B. F) auf Y laufen alle installierten Programme ohne Probleme.
LG
PCDMicha
Welches PE-System hast D verwendet? Poste das Problem doch in deren Forum unter http://theoven.org. Dort ist u.a. zu lesen, dass die Win8.1SE nicht unter Systemen unterhalb von Windows 7 eingerichtet werden können. Es gibt wohl auch eine Funkion „Run ALL programs from RAM“, die Du mal ausmachen kannst. Dann sollte das RAM-Drive nicht genutzt werden
Daniel
irgendwie werden einige Programme auf Y:\ geladen, aber das Laufwerk gibt es nicht als RamDrive
Daniel
Warum habe ich im Windows 7 PE zum größten Teil fehlerhafte Verknüpfungen.
Mein 2. PE-System Windows 8.1 SE hängt beim Anmeldebildschirm.
Was verursacht diese Fehler?
Icke
stimmt, habe die DOS Variante weggelassen, da es eine Alternative gibt.
Jetzt hab ich eine andere Sache vor. Ich möchte Skripte (Paragon Festpl Man 2014 Pro) in das PE einbinden. Hast du eine Idee, wie ich solche Skripte erstellen kann? PS: Das Paragon kann auch iso Dateien erstellen, allerdings mit einer völlig anderen Oberfläche und alles in Englisch.
PCDMicha
Bei EFI ist ein Multiboot möglich, da Grub4Dos Verwendung findet.
Icke
OK, die desktopverknüpfungen und das integrieren von programmen ist mir gelungen, nur bruch aich dazu noch ein DOS und das kann ich dort irgendwie nicht einbinden oder hat das jemand schon geschafft? das problem ist die formatierung, da man zwar mit dem rufus ein DOS installieren kann, aber das PE das DOS wieder wegschiebt und im WinBuilder Rufus nicht zum multiboot geeignet ist, fiel die wahl auf ein linuxprogramm, aber auch dort funktioniert es nicht richtig….im prinzip versuche ich ein Win PE, mit Grub4Dos (wegen paragon) zu erstellen, unter dem ich IM dos eine LL formatierung starten kann und 2 Windoofinstallationen habe, die vielleicht auch mit ADK autom. sich installieren…so und nun eck ich überall an. wobei ADK kein muss ist
PCDMicha
Die Links finden sich unter „geschafft“. Der Artikel nutze noch eine Variante, wo man EFI extra aktivieren musste. Für neuere Versionen scheint diese Wahl weggefallen, sprich EFI standardmäßig aktiviert zu werden.
Icke
und die einbindung von einem win7 und win8 image? ich habe beide als normale dateinen (kein iso) da und habe jeweils die wim dateipfade angegeben, diese scheinen auch bei erstellen behandelt zu werden, auch werden die starteinträge geschrieben z.b. „Win7 [ESM aktiviert]“, aber trotzdem kann ich nicht darauf zugreifen….ist schon schade wenn man mal eine anleitung dazu findet und nix passiert. im übrigen gibt es eine kleine unstimmigkeit
im text steht:
Bevor wir nun das Script arbeiten lassen, müssen noch die finalen Einstellungen für den Bootvorgang festgelegt werden. Unter „Finals“ im Eintrag „Create ISO“ finden Sie ganz unten die Funktion „Add standard EFI Boot…“.
bei dem winbuilder, den ich hab, den ich auch über den link oben installiert habe, steht da nicht drin und kann es nicht auswählen
in welchen foren kann ich die autoren denn finden?
PCDMicha
Bitte wende Dich an die Autoren der Scripte in deren Forum, steht alles im Text.
Icke
Ich habe es lt anleitung, die nur teilweise verständlich ist, gemacht und es passiert nix. ich habe am heutigen Tage wenigstens 10 mal alles durchlaufen lassen….nichts…..kann es sein, dass die skripte fehlerhaft sind?
jedes mal, wenn ich alles auf einen stick schiebe, sehe ich nur ein leeres startmenü, ich kann vermutlich klicken, was ich will, es passiert sowieso nichts, warum? bräuchte mal dazu hilfe. danke
Icke
warum kommen keine symbole auf dem desktop der PE? warum kann ich kein win 7 und win 8 image mit einbinden, da passiert nix
PCDMicha
https://www.wintotal.de/tipparchiv/?id=193
Ob man die Batch irgendwo für PE im Autostart unterbringt, keine Ahnung. Sonst integrieren und ins Startmenü aufnehmen.
Rolf
@PCD Micha
Ja das ist alles richtig. Ich habe jetzt die Lösung fast gefunden. Ich habe bei Windows 7 den Registry Zweig von Acronis exportiert und wenn Win7PE gestartet ist, diesen Zweig dort eingefügt. So läuft auch Acronis. Wie starte ic jetzt die Reg Datei beim Start von Win7PE automatisch?
PCDMicha
Also, ich gehe davon aus, dass Du dieses hier verwendest? http://reboot.pro/files/file/87-acronis-true-image-home-20122014/
Wie in der Beschreibung steht, ist dafür das Pluspack von Acronis notwendig.
Script is required in addition the BartPE Folder from installed PlusPack 2012/2013 or from installed Mediapack 2014 (Premiumversion)
If you install Acronis TrueImage on your BuildPC, you can import the serialnr. with script.
And now you start build.
Support für das Plugin findest Du hier : http://reboot.pro/topic/15917-acronis-true-image-home-20122014/
Rolf
@PCDMicha
Ja, habe ich installiert. Es wird aber wahrscheinlich die Seriennummer nicht ausgelesen. Ich wollte sie deswegen per Hand eingeben, weiß aber nicht wo.
PCDMicha
Hast Du True Image 2014 auf Deinem System installiert? Denke,dass von dort die Seriennummer ausgelesen wird.
Rolf
Hallo!
es funktioniert soweit. Nur bei True Image 2014 nimmt das Script die Seriennummer nicht mit, so das nur die Demo Version gestartet wird. Wo kann ich eventuell die Seriennummer eintragen? Kann mir hier jemand helfen? Gruß Rolf
PCDMicha
Hallo Andy, was hast Du als Bootmanager ausgewählt? (Main Configuration?). Geht es ohne weitere OS?
PCDMicha
Hallo Chris, schau mal unter Punkt 6. Auf dem Screenshot siehst Du, wo der Pfad genau sein sollte. Such mal auf dem Stick einen Custom-Ordner.
Chris
Guten Tag, wenn ich einen Ordner bei Copy Files in das Windows PE einspeisen möchte. Wo wird mir dieser Ordner den abgespeichert im PE?
Danke für die Hilfe!
andi
Hallo,
ich habe hiren boot cd und parted Magic unter „other os“ mit eingebunden. Jetzt habe ich das Problem, dass es bei einem Windows8-UEFI-PC in die Notfallumgebung bootet, bei einem BIOS-PC bekomme ich gleich die grub4dos Umgebung, bei der ich aber nicht in Hiren oder win8.1Pe booten kann.
Was muss ich ändern?
abakus
Obwohl im Download erst ab Vista angegeben läuft win8pese auch auf einem NB100 unter XPproSp3.
Image downloaden und mit 7zip zB. nach x86 entpacken,
die nun unter source x86 liegende
boot.wim nach winp8pese/….bootwimsrc
install.wim den Inhalt des Ordners 2 nach installwimscr entpacken.
Mit nicht entpackten *.wim lief win8pese hier nicht durch.
Quellpfade in win8pese auf x86 und auf die Ordner
bootwimscr und installwimscr einstellen.
Verwendet hab ich dieses Download- Image:
9200.16384.WIN8_RTM.120725-1247_X86FRE_ENTERPRISE_EVAL_DE-DE-HRM_CENA
Die erstellte ISO und ini hab ich auf USB- Stick mit easy2bootv1.6 kopiert, und nach sehr langem rödeln auf dem Stick, ist win8pe dann gestartet – der 2te start ging dann schneller.
Somit konnte ich dann auch die beim entpacken erstellten Dateien mit den überlangen Namen von win8pe aus löschen, unter xp ging das nicht.
PCDMicha
Jesper: DAnke für den Hinweis, sehr gutes Tool, nehmen wir auf.
Nero
@franc
hast du Schritt 9 (Erstellung) Ausgeführt? Das legt die Verzeichnisse erst an. Die ISO kann erst nach dem Ausführen der Scripts erstellt werden.
Jesper
Zum Konvertieren einer install.esd in eine install.wim gibt es mit dem ESD-File-Converter ein Tool, das dies mit 1 Klick erledigt! Die dazu benötigten Dateien aus dem WAIK werden bei der ersten Verwendung von Microsoft heruntergeladen. Download und weitere Infos gibt’s hier:
http://www.myria.de/allgemein/901-windows-8-esd-datei-in-wim-datei-umwandeln
PCDMicha
Wir können hier für alle Fälle nicht immer eine Lösung bieten. Ich würde daher vorschlagen, dass ihr euch bei Problemen direkt ins Supportforum der Hersteller unter http://theoven.org/ oder http://reboot.pro/ wendet. Dort lesen täglich die Entwickler die Postings.
Markus
PS: Nur gleich vorweg: Habe das Programm natürlich mit Administratorrechten gestartet. 😉
Markus
Hallo,
nachdem ich nach obiger Anleitung vorgegangen bin, kommt bei Schritt 2 folgender Fehler, wenn ich auf „Save“ klicke:
„E:\Win8PE\Projects\Tools\Win8PESE\x86\AU3381.exe
Auf das angegebene Gerät, bzw. den Pfad oder die Datei kann nicht zugegriffen werden. Sie verfügen eventuell nicht über ausreichende Berechtigungen, um auf das Element zugreifen zu können.“
Dann bricht der Vorgang ab und in der Log steht der Fehler:
„IniRead – Failed to find file: [%BaseDir%\Temp\Win8PESE\InfoHostOSMiniIni.ini]“
Wenn ich einfach weitermache, kommen bei Schritt 3 die gleichen Fehler.
Was läuft da falsch?
Vielen Dank! 🙂
tetam
Ich bekomme auch eine Fehlermeldung bezgl. Superfinder
Und 63 Warnungen großteils deswegen
http://pastie.org/9578582
PCDMicha
Sind die Pfadangaben eventuell zu lang (BASEDIR). Ordner selbst erstellen ist nicht notwendig.
franc
Ich kriege beim Erstellen den Fehler: „FileCopy – Failed to copy [%BaseDir%\Workbench\Common\Grub4Dos\grldr] to: [%BaseDir%\Target\Win8PESE\Boot]: Der Verzeichnisname ist ungültig.“
Tatsächlich existiert der Ordner %BaseDir%\Target\ schon gar nicht. Muss ich die etwa händisch anlegen? Da ist keine Rede davon in der Anleitung.
PCDMicha
Axel,
„Bei Bild 28 gibt es in Win8PESE82_Builder.exe kein Häcken mehr, nur noch die Option wenn zuvor bei ‚Final -> Create ISO‘ bei ‚Create ISO Tool‘ ‚oscdim‘ ausgewählt wurde“
Was meinst Du damit genau? Bild 28 zeigt die Logs.
Axel
Für Windows 8.1 gibt es inzwischen auch eine Möglichkeit. Beim herunterladen von Win8PESE befindet sich zwar die ältere Version für 8, aber zum Glück existiert auch für 8.1 endlich eine Möglichkeit, man muss diese nur per Download auswählen (befindet sich oben rechts im Programmfenster). Mit dem ursprünglichen Script wo Windows 8.1 als Quelle diente, funktionierte das Schript von Windows 8 nicht, von daher vor Erstellung bitte darauf achten, die richtige Version auszuwählen, sonst könnten Fehlermeldungen auftreten. Bei mit war es so, dass die MD5 für explorer.exe nicht passte und das Script abbrach.
Das ganze Geschichte kann natürlich auch z.B. in VirtualBox mit installiertem Windows statt eines richtig installiertem erstellt werden. Die erstellte ISO kann ebenfalls damit getestet werden, gerade wenn Linux als Gastgeber dient.
Bei Bild 28 gibt es in Win8PESE82_Builder.exe kein Häcken mehr, nur noch die Option wenn zuvor bei ‚Final -> Create ISO‘ bei ‚Create ISO Tool‘ ‚oscdim‘ ausgewählt wurde.
Michael
Wende dich doch bitte an das Support Forum der Script Entwickler. Dort hat sicher jemand einen Tipp. Welche Quelldaten verwendest du? Teste mal die Trail-Fassung. Oder: deaktiviere mal bei Schritt 2 nicht grub4dos als bootmanager. Der Stick nutzt fat32 bei dir?
Aeroman
Nachtrag:
ich kann im Menü „Create“ Fenster zwischen mkISOfs oder oscdimc wählen, wenn ich das letztere Wähle, erscheinen unten
die einzelnen Buchstaben, aber nicht die Efi Einstellung mit dem anwählbaren Haken, wie auf dem Screenshot oben.
Aeroman
Hallo,
es gibt keine Meldung, wenn ich die Iso mit „Create“ erstelle wird es ohne Fehler beendet und die Iso auch erstellt.
Allerdings finde ich oder es gibt diese Einstellung mit „Efi“ bei mir gar nicht! Ich verwende Win8.1SE Builder!
Wenn ich dann einen Stick mit Rufus (Efi) formatiere und die Iso einbinde, kann ich im CSM Modus vom USB Stick Starten!
jetzt zu deiner Frage, ob andere ISOs eingebunden sind, ja!
Wenn ich vom Stick starte, erscheint auch kein Auswahlmenu, es wird direkt das Win8.1SE gestartet!
P.S. Ich habe mal im Builder die ISOs testweise wieder abgewählt, dann neugestartet, aber die EFI Einstellung gibt es trotzdem nicht! Habe auch testweise Win8PE gestartet, da erscheint auch keine EFI Einstellung.
Woran liegt das?
MFG
micha
Wurden weitere iso-Systeme mit aufgenommen? Wie schaut die Meldung aus?
Aeroman
erstmal dickes Lob und Danke für die tolle Anleitung.
allerdings erscheint bei mir das im Schritt 8 beschriebene – EFI oder nicht? „Add standard EFI Boot“ Einstellung nicht, obwohl ich ein UEFI System habe???
Bitte Weiterhelfen! Danke u. Gruß
Woling61
Anderes Laufwerk hat geholfen.
Das Script „5-Wow64.script“ läuft jetzt durch.
Vielen Dank
PCDMicha
Versuche mal ein anderes Laufwerk (nicht C). WEnn das auch nicht hilft: Die neuere Version für Windows 8.1 wurde an einigen Stellen geändert. Mit der Trial von Win8.1 geht das wunderbar.
Woling61
Neuer Versuch als aktivierter Administrator: bringt auch die gleiche Fehlermeldung
Woling61
habe ein Projekt vorbereitet für Win8PE mit eigenem W8 Prof. dt. 64Bit. Soweit geht das sehr gut mit der verständlichen Schritt-für-Schritt-Anleitung. Meine W8-DVD habe ich kopiert in einem Unterordner unter C.\Win8PE\
Der lokale PC, über den ich das Projekt erstelle, hat ein OS W7 dt. 64Bit und ist Online über ein LAN.
Ein Virenscanner ist lokal nicht installiert.
Der Pfad ist dementsprechend angegeben.
Der Administrator hat alle Rechte auf C.\Win8PE\
Im Schritt 8 des Projekt-Ausführens kommt der Fehler:
„WOW64patch.exe can not be deleted“, der den Gesamtprozess dann anhält bzw. wieder rückgängig macht.
Was ist hier das Problem?
Danke
PCDMicha
Uffa. Das sieht nach verdammt viel Arbeit aus.
PCDMicha
Ich hatte das Problem, dass durch die Unterbrechungen des Virenscanners der ganze Prozess ins Wanken kam und erst mit Abschalten des Scanners während der Erstellung keine Probleme mehr. Hier soll jeder selbst seine Erfahrungen machen, aber Danke für den Hinweis.
BloodyK
Quelle zu der Möglichkeite des Umwandelns der install.esd zu einer install.wim?
Bei com! ist es Bestandteil einer Anleitung zwecks Erstellung einer Win8-Setup-DVD. Nicht ganz einfach umzusetzen, vor allem für unerfahrene Nutzer, aber trotzdem machbar.
http://www.com-magazin.de/praxis/windows-8/setup-dvd-windows-8-erstellen-224260.html
Bloody
Meinst du mit „Quelle“ die Möglichkeit, die install.esd in eine install.wim zu konvertieren?
Bei com! ist es sehr schön und verständlich beschrieben, im Rahmen einer Anleitung zwecks Erstellung einer Setup-DVD:
http://www.com-magazin.de/praxis/windows-8/setup-dvd-windows-8-erstellen-224260.html
Hier der Vorgang der Umwandlung:
http://www.com-magazin.de/praxis/windows-8/setup-dvd-windows-8-erstellen-224260.html?page=7_finale-install.wim-erstellen
Ist aber nicht ganz unkompliziert und für unbedarfte Nutzer sicher nicht ganz so einfach umsetzbar. Aber trotzdem machbar.
PCDMicha
Kannst Du hier eine Quelle nennen, damit alle davon profitieren?
Bloody
Okay, dann geht der Vorwurf an den Hersteller des Tools. Da ist wohl von hier direkt auf den Download beim Hersteller gelinkt worden, was zur Annahme führt, dass das Produkt hier gehostet worden ist.
Zum Tool:
Es ist tatsächlich so, dass der Virenscanner Alarm schlägt, wenn man eines der Tools oder das Downloadmodul aktiviert.
Den Lesern den Rat zu geben, den Virenscanner zu deaktivieren, zumal sich die Anwendung mit dem Internet verbindet, halte ich für äußerst fragwürdig.
Da ich ebenfalls den NOD32, der in einer der Grafiken als Beispiel eingestellt ist, nutze und der sich in der genannten Situation gemeldet hatte, habe ich einfach nur auf „keine Aktion“ geklickt und schon war Ruhe. Generell Deaktivieren ist also gar nicht notwendig, unabhängig von dem Hinweis in der Anleitung.
Nützliches und sinnvolles Tutorial, das hier zur Verfügung gestellt wird. Vielen Dank dafür.
PCDMicha
Hallo. Vielleicht es nicht aufgefallen und bekannt: Wir hosten hier keine Downloads und verlinken stattdessen auf die Hersteller/Homepages der Programme. Zu deren Serveranbindung und Performance können wir daher keine Aussage treffen.
Anders als die Verlinkung auf die Originalseiten wäre der Betrieb von WinTotal, welches ein privates Projekt mit vielen freiwilligen Helfern darstellt, gar nicht zu stemmen (finanziell und auch zeitlich).
Bloody
Mit Windows 8.1 geht das auch. Man muss nur die install.esd in eine install.wim umwandeln. Dazu gibt es im Netz Anleitungen.
Inakzeptabel ist allerdings die Downloadgeschwindigket hier.
162 MB des Win8PE SE ist zwar nicht überdimensioniert, aber trotzdem dauert der Download unverhältnismäßig lange.
Auf einer gewerblich betriebenen Website wie WinTotal sollte die Downloadgeschwindigkeit kein Problem sein, auch wenn vielleicht der hohe Traffic phasenweise sehr hoch sein sollte.
Dieter
Knapp, aber sehr gut und übersichtlich mit allen notwendigen Infos zusammengestellt, danke.