
Die Bibliotheken gehören zu den wesentlichen Neuerungen in Windows 7. Deren Sinn und Nutzen sind aber nicht jedem Anwender so klar, so dass wir das neue Feature hier etwas ausführlicher vorstellen. Zudem erhalten Sie in dem Artikel Tipps und Hinweise, wie sich weitere Quellen wie Netzwerkpfade von NAS-Laufwerken oder Freigaben auf einem Windows (Home) Server in die Bibliotheken aufnehmen lassen.
Vorstellung von Bibliotheken
Bis zu Windows Vista war die Organisation von Dateien noch immer an deren Ordner geknüpft: Im Ordner "Eigene Musik" konnte der Anwender seine Musik ablegen, im Ordner "Eigene Bilder" seine Bilder und im Ordner "Eigene Dokumente" die Dateien. Für jeden Benutzer gibt es diese Ordner sowie die übergreifende Variante "gemeinsam" für alle Benutzer des Systems. Diese Struktur hat den Nachteil, dass der Benutzer seine Inhalte entweder innerhalb dieser Ordner organisieren oder die weiteren Ablagequellen (z.B. auf einem anderen Laufwerk ein weiterer Ordner mit Musik) manuell anspringen muss, möchte er auf die Inhalte zugreifen.
Windows Vista führte daher ein neues Konzept für die Organisation von Benutzerdaten ein, welches dort als virtuelle Ordner bezeichnet wurde. Dieses war aber nicht sonderlich zugänglich, da man erst eine Suche starten musste und diese Suche dann als virtueller Ordner abgespeichert werden konnte. Siehe Tipp: Virtuelle Ordner von Vista als Ersatz für Bibliotheken von Windows 7.
Mit Windows 7 wird dieses System der thematischen Ablage von Nutzerdaten in dem Profilordner nun um die "echten" Bibliotheken erweitert.
Hierbei handelt es sich im Grunde um virtuelle Container für verschiedene Dateitypen, welche das Betriebssystem für den Anwender in einer Bibliothek zusammenfasst. Es spielt für den Benutzer daher keine Rolle, wo sich die Inhalte befinden, da die Bibliothek als zentraler Anlaufpunkt diese zur Nutzung bereitstellt. Die Bibliotheken verhalten sich gegenüber dem Betriebssystem wie echte Ordner.
Die Vorteile für den Nutzer liegen darin, dass er pro Bibliothek bis zu 50 verschiedene Pfade thematisch in einer Dokumentgruppe (Bilder, Musik, Videos, Dokumente) zusammenfassen kann. Man hat damit die verschiedenen Pfade zentral an einer Stelle abrufbar.
Werden Ordner in eine Bibliothek aufgenommen, verbleiben diese dennoch am ursprünglichen Platz. Ist ein Speicherort angegeben, können aber auch Dateien in eine Bibliothek kopiert oder verschoben werden (siehe Speicherort festlegen).
Anpassen und Organisieren von Bibliotheken
Windows 7 stellt von sich aus bereits 4 Bibliotheken zur Verfügung (Bilder, Dokumente, Musik und Videos), welche im Explorer direkt angezeigt werden, wenn man diesen startet.
Welche echten Ordner in eine Bibliothek aufgenommen werden, bestimmt der Anwender. Über das Kontextmenü einer Bibliothek lässt sich dies anpassen:
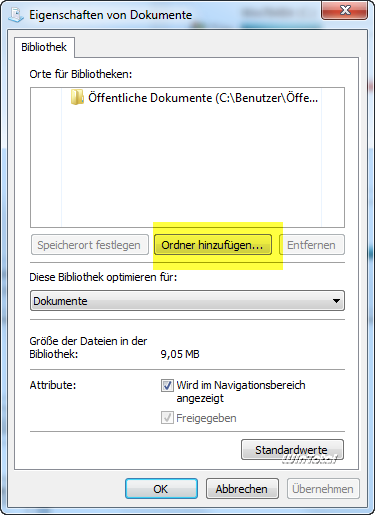 |
|
Ordner der Bibliothek hinzufügen |
Der Benutzer kann hier weitere Ordner in die Bibliothek aufnehmen, welche sich auf dem lokalen Rechner oder innerhalb einer Heimnetzgruppe von Windows 7 befinden (für andere Quellen im Netz siehe weiter unten "Problemfall Netzwerkpfade").
Ein anderer Weg zur Aufnahme von Ordnern in eine Bibliothek findet sich direkt im Kontextmenü von Ordnern.
Hier kann der Anwender bequem auswählen, in welche Bibliothek der aktuelle Ordner aufgenommen werden soll, oder direkt eine neue Bibliothek anlegen.
Speicherort festlegen
Da sich die virtuellen Ordner von Bibliotheken wie echte Ordner verhalten, können diese auch Dateien per Drag and Drop oder über Kopieren und Einfügen aufnehmen. Dies ist allerdings erst dann möglich, wenn mindestens ein Ordner vom Benutzer in die Bibliothek aufgenommen wurde. Der jeweilige Standardordner "Öffentlich" reicht hierbei nicht.
Im folgenden Screenshot sieht man, dass nachträglich der Ordner "Eigene Bilder" vom Laufwerk "F:Eigene Dateien Lokal" aufgenommen wurde. Erst jetzt kann der Anwender also Dateien oder Ordner direkt in die Bibliothek speichern. Als echter Ablageort der Datei gilt dabei der als Speicherort festgelegte Pfad.
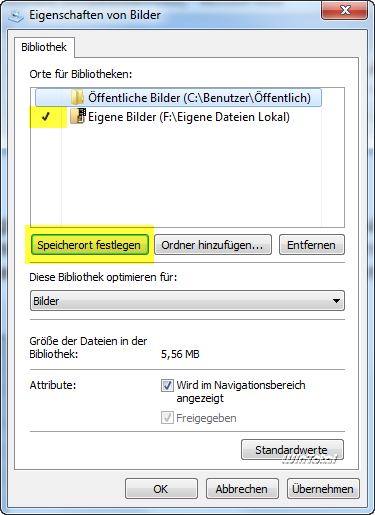 |
|
Speicherort festlegen |
Neue Bibliotheken anlegen
Zur besseren Übersicht kann der Benutzer auch weitere, eigene Bibliotheken erstellen. Dazu wechselt man in das Hauptverzeichnis der Bibliotheken und geht dann über das Kontextmenü -> "Neu" oder über die Schaltfläche "Neue Bibliothek".
Für jede Bibliothek ist ein bestimmter Ansichtstyp eingestellt, den man bei Bedarf aber auch verändern kann. Die Bibliothek "Dokumente" dürfte am ehesten für gemischte Dateitypen wie Word-Texte, PDF und Co. passen, weshalb hier auch eine andere Darstellungsart "Dokumente" voreingestellt ist.
Neben internen Festplatten können auch externe Festplatten in die Bibliotheken aufgenommen werden, solange diese im Arbeitsplatz auch als Festplatten angezeigt werden. Die Inhalte sind dann aber nur verfügbar, wenn der Datenträger auch angeschlossen und eingeschaltet ist.
Problemfall Netzwerkpfade, Wechsellaufwerke
Wer seine Daten auf einem Wechselmedium wie DVD/CD oder einem USB-Stick liegen hat, könnte auf die Idee kommen, diese in die Bibliotheken mit aufzunehmen. Dies scheitert aber im Regelfall mit einer Fehlermeldung:
Eine fast identische Fehlermeldung erhält der Anwender, wenn er einen Netzwerkpfad in eine Bibliothek aufnehmen möchte, der sich nicht auf einem Rechner mit Windows 7 in einer Heimnetzgruppe befindet.
Ursache hierfür ist eine Besonderheit der Bibliotheken: Diese basieren in Windows 7 auf indizierten Daten. Nur durch den Index kann Windows 7 so schnell die verschiedenen Ordneransichten für Musik, Bilder, Videos und Dokumente mit den erweiterten Metainformationen bereitstellen. Die Inhalte in den Bibliotheken werden demnach nicht durch simples Verzeichnisabrufen der Quelle aufbereitet, sondern basieren auf dem Index der Suchfunktion von Windows 7. Aus diesem Grund verweigert Windows 7 die Aufnahme von Daten, die nicht indexiert werden können. Dazu zählen nicht nur Wechseldatenträger, sondern auch grundsätzlich Netzwerkfreigaben.
Für Besitzer in einer Heimnetzgruppe unter Windows 7 gilt dies nicht, da hier die Daten auf dem Ursprungsrechner bereits indexiert wurden und Windows 7 dann auf diesen Index zurückgreift.
Auch Windows Server und Windows Vista können dann als Datenquelle dienen, wenn diese serverseitig einen Indexdienst führen. Windows 7 ist zu Windows Search 4.0 kompatibel, welches für Windows XP, Vista, Server 2008 und Server 2003 verfügbar ist. Da der Windows Home Server auf dem Windows Server 2003 basiert, kann auch hier Windows Search 4.0 installiert werden.
Hinweis: Für Besitzer von Windows Home Servern bietet sich das seit dem 24.11.2009 per Online-Update angebotene Power Pack 3 an, welches nicht nur Windows Search 4 auf dem Server automatisch einrichtet, sondern über den WHS-Connector die Freigaben auch automatisch in die Bibliotheken von Windows 7 einbindet.
Wurden die Daten serverseitig indexiert, kann Windows 7 diese auch in die Bibliotheken aufnehmen.
Hilfe für sonstige Netzwerklaufwerke über symbolische Links
Ergänzung 07.05.2012: Der folgend beschriebene Weg funktioniert nicht in allen Fällen und ist etwas fehleranfällig. Wesentlich einfacher kommt man daher mit dem Win7 Libary Tool zum Ziel, welches beliebige Pfade in vorhandene oder neue Bibliotheken mit aufnimmt.
Für Besitzer von gängigen NAS-Laufwerken oder anderen Speicherlösungen im Netz bietet sich die vorgestellte Möglichkeit indessen nicht. Man könnte zwar alternativ die Netzwerkfreigabe offline verfügbar machen, da diese dann vom Client indexiert wird. Dies hätte aber zur Folge, dass die Daten doppelt, also auf dem Client und auf der Netzwerkfreigabe vorhanden wären.
Hier bietet sich als Lösung die Erstellung von symbolischen Verknüpfungen mit dem Kommandozeilentool mklink an. Hierbei handelt es sich im Grunde um eine Referenz auf eine andere Quelle, die ein anderes Verzeichnis, ein Laufwerk oder eine Netzwerkfreigabe sein kann.
Zunächst erstellt man auf einer lokalen Festplatte einen Ordner, der später den symbolischen Link zur Netzwerkquelle aufnimmt, in unserem Beispiel "DatenNetz" auf dem Laufwerk F:
Im 2. Schritt startet man die Eingabeaufforderung mit Administratorrechten und erstellt mit mklink eine symbolische Verknüpfung.
mklink f:DatenNetzMusik \wtserverMusik /D
erstellt im Ordner "DatenNetz" einen Ordner "Musik" (dafür der Parameter "D"), welcher als symbolischer Link auf das Verzeichnis "Musik" auf die Netzwerkquelle "wtserver" verweist.
Nach diesem Schema können weitere, symbolische Verknüpfungen für Bilder und Dokumente im Ordner "DatenNetz" angelegt werden (z.B. mklink f:DatenNetzFotos \wtserverFotos /D).
Diese symbolischen Links lassen sich nun in die Bibliotheken von Windows 7 aufnehmen.
Bei dieser von Microsoft nicht unterstützten Lösung gilt es aber zu bedenken, dass die Daten nun alle über das Netzwerk indexiert werden müssen, was mitunter eine hohe Netzwerkbelastung verursacht. Wird dieser Workaround auf mehreren Rechnern eingesetzt, müssen die Daten von jedem Rechner im Netz indexiert werden, wodurch die Belastung nochmals steigt. Zudem werden Änderungen in Bibliotheken (z.B. neue Dateien auf dem Netzwerkpfad umbenennen) nicht sofort sichtbar, da die Darstellung auf dem Index basiert. Für Dateioperationen aller Art sollte der Anwender daher lieber direkt auf der Quelle (dem Netzwerklaufwerk) statt in der Bibliothek arbeiten.
Weiterführende Links
Blog von Daniel Melanchthon - Netzwerkpfade und-Laufwerke in Bibliotheken
Softwarearchiv WinTotal - Windows Search 4.0
WinTotal Tipparchiv - Virtuelle Ordner von Vista als Ersatz für Bibliotheken von Windows 7
Wikipedia - symbolische Verknüpfungen
Home Server Blog - Power Pack 3 für Windows Home Server
Microsoft - Hinweise zum Windows Home Server Power Service Pack 3-Update

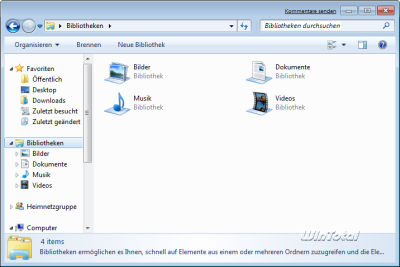
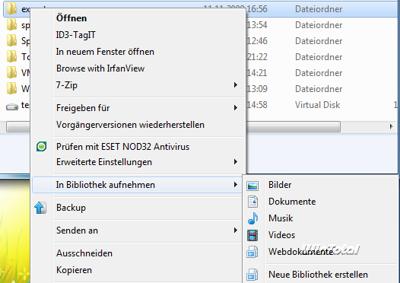
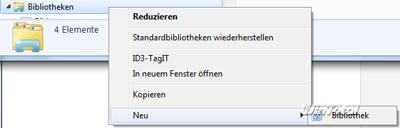
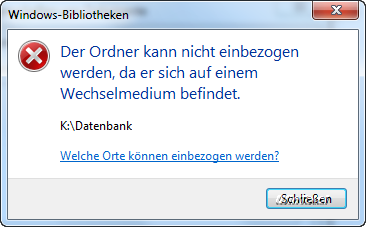
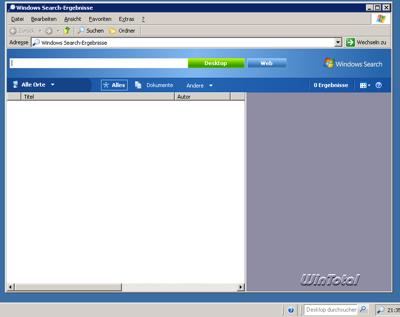
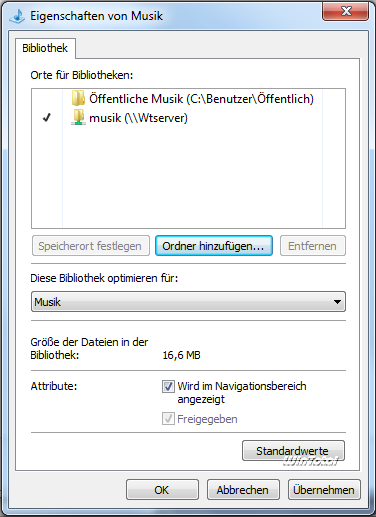
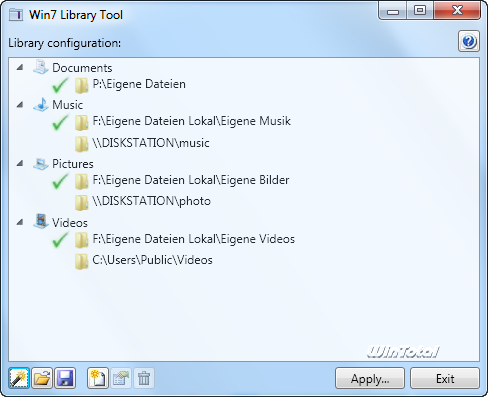


 Ø 4,54
Ø 4,54
Jolly Theb
Super Tipp gerade für Ordner auf Netzwerklaufwerken.
Danke
Jim
hey, mit win7 ging bei mir alles bestens mit mklink!
mit win10 klappts nicht. ich habe alle ordner nun in den bibiotheken, aber leider bleibt der hauptordner leer. dh es werde nicht gesammelt alle dateien angezeigt – damit sinnfrei.