
Das Skript Convert WindowsImage, das mit Windows PowerShell komplett neu geschrieben wurde, ist eine neue Version von WIM2VHD und speziell für Windows 8.x und Windows Server 2012 entwickelt worden. Das Werkzeug installiert unter Windows 8.x und Server 2012 die Betriebssysteme Windows 7, Windows 8.x, Windows Server 2008 R2, Windows Server 2012 und Windows Server 2012 R2 auf einer virtuellen Festplatte. Wir haben uns das mal näher angesehen.
Bereits 2009 hatten die Microsoft-Entwickler mit WIM2VHD ein nützliches Werkzeug vorgestellt, mit dessen Hilfe es möglich war, aus einem Installationsmedium ein bootfähiges System zu erstellen, das dann in einer VHD-Datei zur Verfügung stand. Dabei handelte es sich um ein Kommandozeilen-Tool, das nur für Windows 7 und Windows Server 2008 einsetzbar war und Nutzern die Arbeit abnahm, die Konvertierungen selbst mit Werkzeugen wie DISM und Sysprep zu erstellen. Die genaue Anwendung war allerdings etwas komplex.
Nun stellen die Microsoft-Entwickler mit dem Werkzeug Convert WindowsImage eine ganz neue Version bereit, die nun wiederum nur für die neuen Windows-Systeme geeignet ist. Convert WindowsImage kann zum Erstellen der verschiedenen Windows-Versionen eingesetzt werden.
Zu den weiteren Neuerungen gehören die Möglichkeit, nun auch die neuen VHDX-Container als Ziel zu verwenden, und die Unterstützung durch eine einfache grafische Oberfläche, die direkt in das PowerShell-Skript integriert wurde. Während WIM2VHD das WAIK bzw. ADK benötigte, kommt das neue Werkzeug mit Dateien aus, die alle zum Lieferumfang von Windows 8.x bzw. Windows Server 2012 gehören.
Passend zum Artikel lesen Sie "Umgang mit virtuellen Festplatten".
Vorgang
Laden Sie sich das Werkzeug aus dem WinTotal-Softwarearchiv herunter und speichern Sie das Skript am besten in einem neu angelegten Ordner "Skript" unter C:. Beim Download wird sich Windows PowerShell melden und das Skript öffnen wollen, da PowerShell die Endung *.ps1 erkennt. Speichern Sie das Skript aber auf der Festplatte im Ordner "Skript" ab. Öffnen Sie den Ordner "Skript" und führen Sie einen Rechtsklick auf das Skript "Convert-WindowsImage.ps1" aus. Unter der Registerkarte "Allgemein" klicken Sie unter "Sicherheit" auf den Button "Zulassen".
Erstellen Sie anschließend einen weiteren Ordner mit dem Namen "WIM" unter C: und speichern Sie die Datei "install.wim" von Ihrem Windows-System (Windows 7, Windows 8.x, Windows Server 2008 R2, Windows Server 2012, Windows Server 2012 R2) hinein. Sie liegt im Ordner "sources" auf Ihrer DVD – um sie zu finden, legen Sie die DVD ins CD/DVD-ROM-Laufwerk ein und öffnen Sie das Laufwerk mit Rechtsklick.
Liegt das Betriebssystem im ISO-Format vor, können Sie es mounten, indem Sie auf die ISO-Datei einen Rechtsklick ausführen und "Bereitstellen" auswählen. Convert WindowsImage unterstützt aber auch ISO-Dateien.
Führen Sie PowerShell als Administrator aus.
Wechseln Sie mit dem Kommando in den Ordner "Skript":
cd C:Skript
Nach "Enter" erlauben Sie PowerShell die Ausführung von Skripten:
set-executionpolicy remotesigned
Nach Klick auf die "Enter"-Taste wird gefragt, ob Sie die Ausführungsrichtlinie ändern möchten. Geben Sie J (für Ja) ein und klicken Sie wieder auf "Enter". Mit dem nächsten Befehl wird das Skript mit Benutzeroberfläche gestartet:
.Convert-WindowsImage.ps1 -ShowUI
Beenden Sie NICHT das PowerShell-Fenster.
Geben Sie in der Benutzeroberfläche von Convert-WindowsImage Folgendes ein:
1. Choose a source - die install.wim, die im Ordner "WIM" liegt, oder die ISO-Datei
2. Choose a SKU from the list - die Version/Edition von Windows
3. Choose configuration options - kann alles so belassen werden
Working Directory - der Pfad vom Ordner "Skript", wo dann auch die fertige VHD gespeichert wird
VHD Name (Optional) - das Betriebssystem angeben mit der Endung .vhd
Unattend File (Optional) - bleibt leer
4. Make the VHD! - Schaltfläche "Make my VHD" anklicken
Nach "Make my VHD" verschwindet die Benutzeroberfläche und das PowerShell-Fenster rückt wieder in den Vordergrund. Es wird ein neues DVD-Laufwerk (H:) angelegt und evtl. auch ein lokaler Datenträger (I:).
Nach ein paar Sekunden/Minuten finden Sie im Ordner "Skript" die VHD mit dem installierten Windows. Die VHD können Sie in einem virtuellen PC einbinden - mit VMware Workstation/Player, VirtualBox, Hyper-V etc.
Beenden Sie PowerShell mit exit und "Enter".
"So erzeugen Sie einen Satz virtuelle Maschinen in Hyper-V in wenigen Sekunden" – ein Thema von "netz-weise.de".
Bildquelle: Microsoft PowerShell

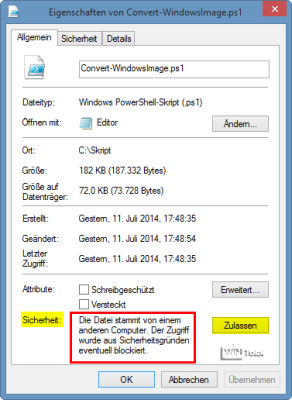
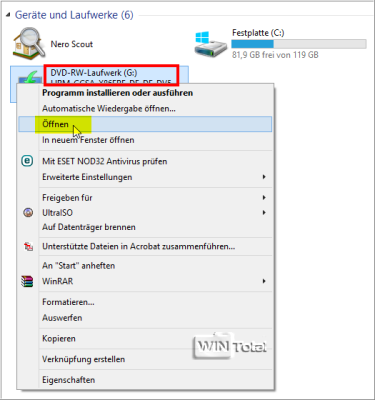
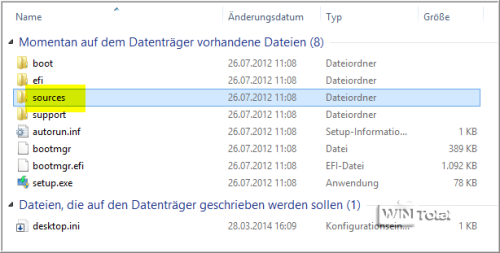
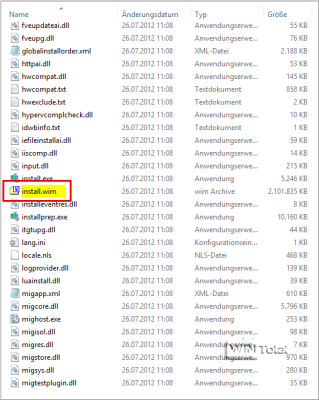
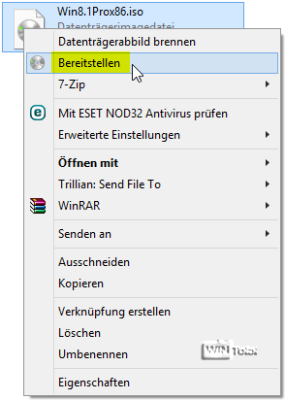
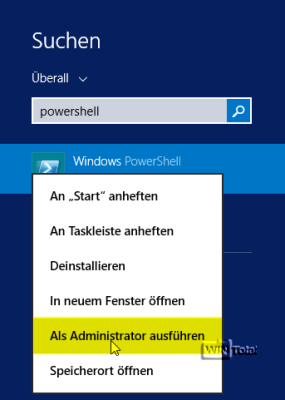
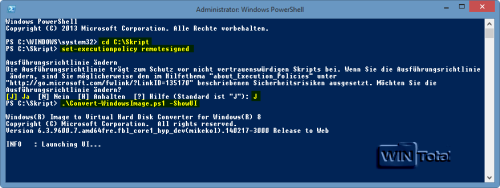
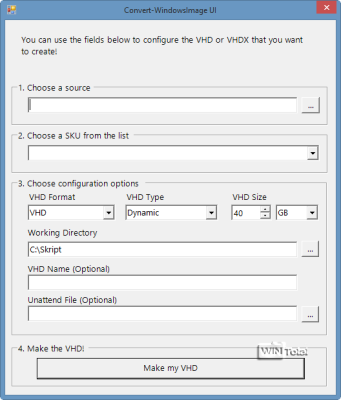
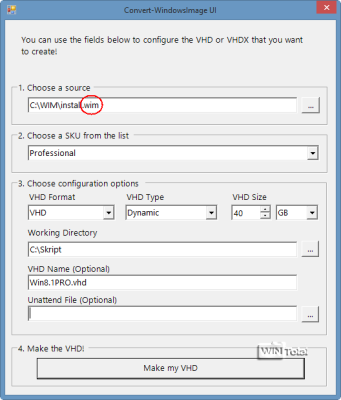
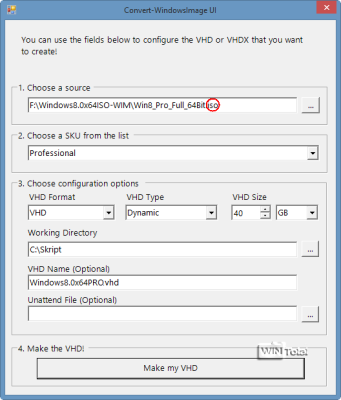
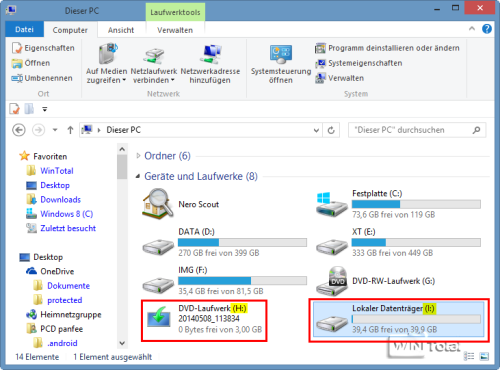
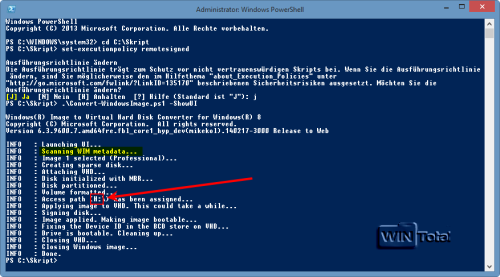
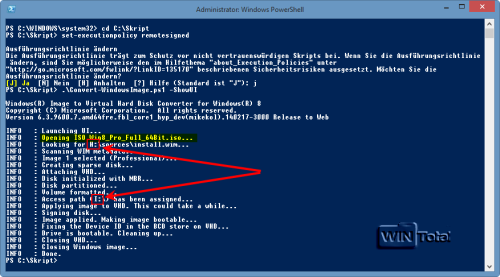
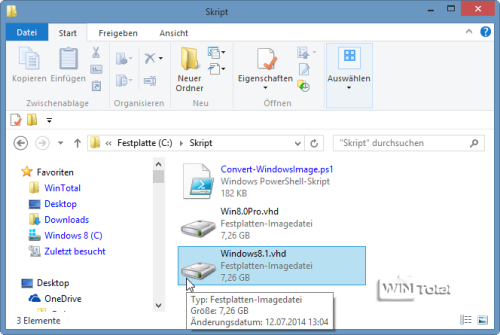

 Ø 4,40
Ø 4,40
Ted
Bei mir das gleiche Problem :/
Anonymous
Bei Startet da nichts wenn ich das Skript so starte wie hier beschrieben.. 🙁