
Fast täglich erreichen uns Hilferufe von Usern, welche die Programmdaten von Microsoft Outlook und Outlook Express vor einer Neuinstallation oder einem Rechnerumzug unvollständig oder gar nicht gesichert haben und nun Rat suchen, um wieder an die alten Mails ranzukommen. Mit etwas Wissen darüber, welcher Mailclient wo seine Daten speichert, und den richtigen Tools ist der Umzug der Programmdaten auf einen anderen Rechner oder die Sicherung vor einer Neuinstallation kein Problem mehr.
1. Was ist wo?
Microsoft Outlook und Outlook Express haben nur den Vornamen gemeinsam. Sonst gibt es kaum Gemeinsamkeiten zwischen beiden Programmen. Dies zeigt sich auch in der Art der Dateien, welche die Programme anlegen und verwalten.
Hinweis: Im Folgenden werden einige Systemdateien angesprochen, welche bei Ihnen unter Umständen deshalb nicht sichtbar sind, weil die Einstellungen im Explorer unter Extras -> Ordneroptionen -> Ansicht noch nicht geändert wurden. Für diesen Artikel sollten Sie daher folgende Einstellungen dort vornehmen:
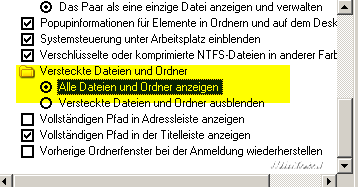 |
|
Anzeige von versteckten Dateien und Ordnern aktivieren |
 |
|
Erweiterung von bekannten Dateitypen einblenden |
Achtung: Die folgenden Ausführungen für Microsoft Outlook gelten nicht für den Betrieb mit einem Exchange-Server.
1.1 Outlook Express
Outlook Express eignet sich nur für den Mailversand und Newsgroups. Diese Dateien speichert das Programm in verschiedenen Dateien in einem eigenen Ordner. Dieser findet sich im Regelfall unter C:\Dokumente und Einstellungen\USERNAME\Lokale Einstellungen\Anwendungsdaten\Identities{Identitätsnummer}\Microsoft\Outlook Express.
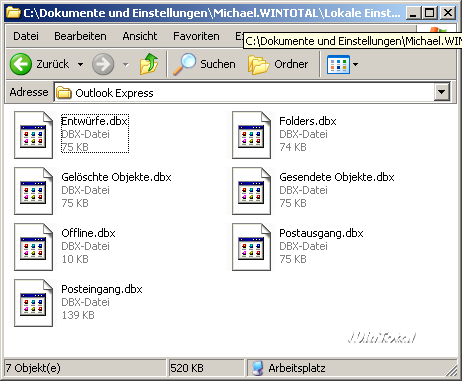 |
|
Outlook Express Dateien |
Zudem zeigt auch Outlook Express selbst den Pfad zum Mailordner an. Der entsprechende Dialog versteckt sich hinter Extras -> Optionen -> Wartung -> Speicherordner.
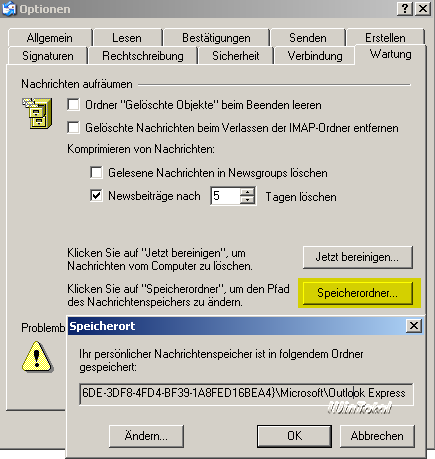 |
|
Outlook Express Speicherordner |
Kontakte werden in Outlook Express gesondert im Adressbuch gespeichert. Der Pfad hierzu findet sich über die Registry unter HKEY_CURRENT_USER\Software\Microsoft WAB\WAB4\Wab File Name und lautet im Regelfall C:\Dokumente und Einstellungen\USERNAME\Anwendungsdaten\Microsoft Address Book\USERNAME.wab
Alle anderen Einstellungen wie Filterregeln und blockierte Absender speichert Outlook Express ebenso in der Registry ab, wie die Account-Daten für Mail und Newsgroup.
1.2 MS Outlook
Das Herzstück aller MS Outlook-Dateien ist die "Personal Store" Datei, kurz PST-Datei. In dieser Datei speichert MS Outlook alle Informationen mit Ausnahme von Kategorien, Signaturen, Regeln, persönlichen Adressbüchern, Layout der Outlook-Leiste, Drucker- und Seiteneinstellungen sowie Mailkonten ab.
Die PST-Datei nennt sich Outlook.pst und findet sich per Default im Ordner C:\Dokumente und Einstellungen\USERNAME\Lokale Einstellungen\Anwendungsdaten\Microsoft\Outlook, bzw. C:\Benutzter\USERNAME\AppData\Local\Microsoft\Outlook ab, je nach Betriebssystem.
Sie können den Speicherort Ihrer PST-Datei aber leicht selbst feststellen. Dazu klicken Sie auf Extras -> Optionen -> E-Mail-Setup und dort auf Datendateien. Alle benutzten PST-Dateien werden hier aufgelistet.
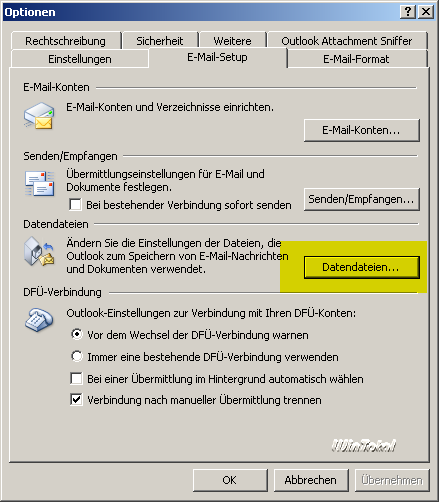 |
|
MS Outlook Speicherordner der PST-Datei |
Unter Einstellungen erhalten Sie zu jeder PST-Datei weitere Informationen.
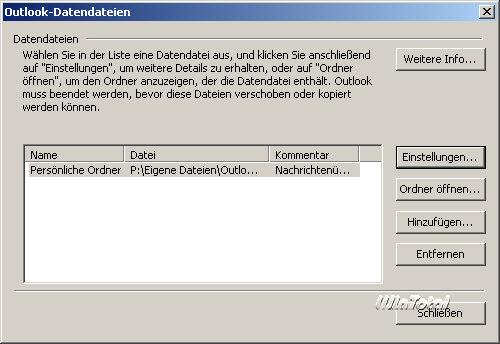 |
|
MS Outlook Speicherordner der PST-Datei |
Ein weiterer Weg, den Pfad zur eigenen PST-Datei festzustellen, ist der über das Kontextmenü des "Persönlichen Ordners" und dort über die Eigenschaften.
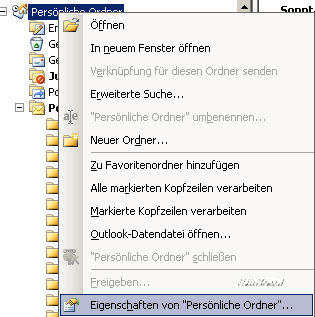 |
|
MS Outlook Speicherordner der PST-Datei über das Kontextmenü |
Unter dem Button "Erweitert" im folgenden Menü finden Sie dann den genauen Pfad der benutzten PST-Datei.
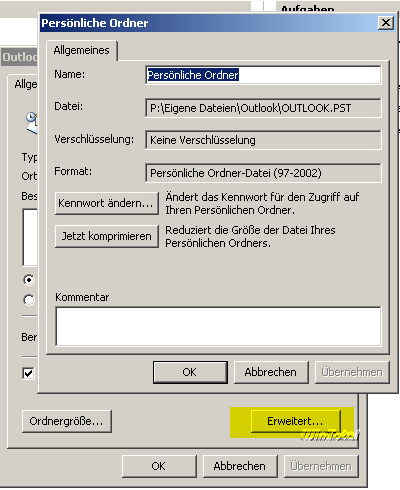 |
|
MS Outlook Speicherordner der PST-Datei |
Möglicherweise finden Sie im Speicherordner der Outlook.pst noch eine Archive.pst. Diese stellt das Archiv dar, in welches MS Outlook bei der Archivierung die Elemente verschiebt und somit aus der eigentlichen PST-Datei auslagert. Die Vorgaben für die Archivierung werden in MS Outlook selbst global unter Extras -> Optionen oder für jeden Elementordner einzeln über dessen Kontextmenü festgelegt.
In der Datei outcmd.dat sind die Einstellungen für die Symbol- und Menüleiste gespeichert. Die Datei sollte sich unter C:\Dokumente und Einstellungen\USERNAME\Anwendungsdaten\Microsoft\Outlook finden.
In der Datei extend.dat (gleicher Ordner wie outcmd.dat) finden sich Informationen zu installierten Addins für MS Outlook.
Signaturen finden sich unter C:\Dokumente und Einstellungen\USERNAME\Anwendungsdaten\Microsoft\Signatures und setzen sich immer aus 3 Dateien pro Signatur zusammen.
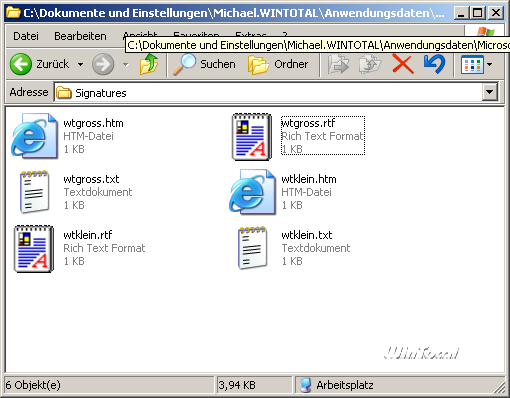 |
|
MS Outlook: Signaturen |
Wer persönliche Adressbücher statt der Outlook-Kontakte nutzt, muss über die Windows-Dateisuche nach PAB-Dateien suchen und diese auch sichern.
Alles andere liegt auch bei MS Outlook erstmal in der Registrierdatenbank.
2. Sichern der Daten - Am besten mit Programmen
Die Sicherung aller Bestandteile von MS Outlook und Outlook Express ist nicht ganz einfach, da hierfür mehrere Schritte notwendig sind. Je nach verwendetem Programm müsste man den Mailordner oder die PST-Datei sichern, sonstige Dateien sichern und noch Regeln und Mailkonten aus den Programmen oder der Registry exportieren. Viel bequemer und sicherer arbeiten für diesen Zweck Programme, von denen es eine große Auswahl in Form von Free- und Shareware gibt.
Für MS Outlook haben sich MOBackup und OutBack Plus bewährt. Beide Programme sind in der Lage, alle für MS Outlook relevanten Einstellungen und Dateien zu sichern und bei Bedarf auch wieder herzustellen. Dazu können noch weitere Dateien wie die Favoriten oder frei bestimmbare Dateien mitgesichert werden. Speziell OutBack Plus wurde von mir selbst bereits mehrfach erfolgreich eingesetzt. Obwohl es sich bei beiden Programmen um Shareware handelt, können diese für den Transport der Maildaten von einem PC auf den anderen innerhalb der Testphase von 30 bzw. 15 Tagen ohne Einschränkung genutzt werden.
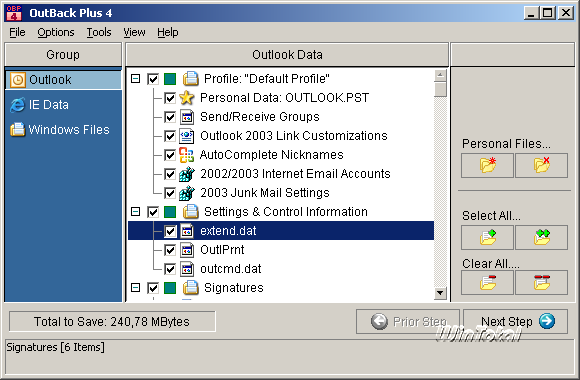 |
|
OutBack Plus |
Für Outlook Express gibt es neben guter Shareware wie Express Assist (Hersteller von OutBack Plus, siehe oben) auch gute Freeware zum Sichern aller Dateien, z.B. Outlook Express Freebie Backup.
Wer dennoch Hand anlegen möchte, liest im Folgenden weiter.
3. Hinweis beim Rücksichern der Daten von CD/DVD
Werden Dateien von einem Datenträger wie CD wieder hergestellt, muss der Status "Schreibgeschützt" manuell wieder entfernt werden (rechte Maustaste - > Eigenschaften -> Haken bei "Schreibgeschützt" entfernen).
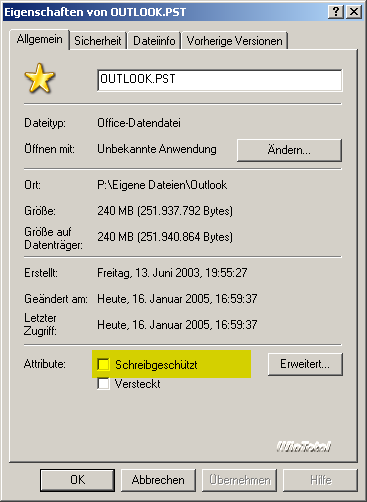 |
|
Schreibschutz entfernen |
4. Manuelles Sichern und Wiederherstellen für Outlook Express
4.1 Speicherordner komplett
Der Speicherordner für die Mails (siehe 1.1) kann komplett gesichert werden. Möchte man diesen später wieder herstellen, kopiert man den Ordner wieder in ein Verzeichnis, entfernt den Schreibschutz bei allen Dateien und gibt dann über Wartung -> Speicherordner den Pfad mit den alten Mails an.
 |
|
Speicherort Outlook Express ändern |
Outlook Express stellt dann fest, dass es sich hierbei um einen anderen Mailordner handelt und meldet dies.
 |
|
Speicherort Outlook Express ändern |
Bestätigt man dies mit Ja, wird nach einem Neustart der neue Mailordner samt Inhalt benutzt.
Diese Methode kann auch zum Auslagern der Mails auf ein anderes Laufwerk genutzt werden, falls man öfters sein System mit Image-Programmen zurücksetzt. Wäre der Mailordner hier weiter auf C:, wären die Mails nach dem Imagerückschreiben wieder auf dem alten Stand und neuere damit verloren.
4.2 Importieren von Mails
Ein anderer Weg (statt Ersatz des kompletten Mailordners) ist der über die Ordnerstruktur. Zunächst müssen Sie auch hier wieder die komplette Ordnerstruktur sichern.
Unter Datei -> Importieren -> Nachrichten ->
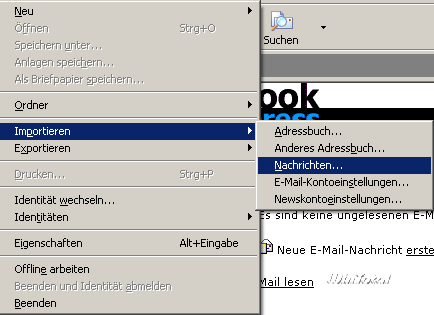 |
|
Outlook Express Mails importieren |
wählt man Outlook Express 6 aus und dann "E-Mail aus einer OE6-Ordnerstruktur importieren".
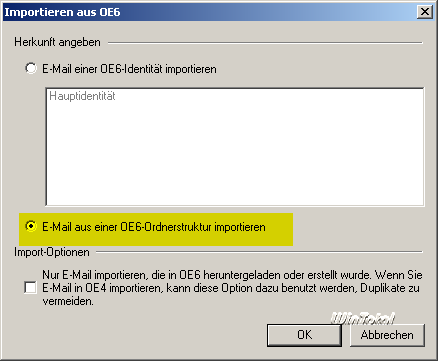 |
|
Outlook Express Mails importieren |
Wählen Sie nun den Speicherordner aus, welcher die gesicherten Mails beinhaltet. Der Importfilter fügt dann die gesicherten Mails mit dem neuen Datenordner zusammen.
4.3 Adressbuch
Das Adressbuch sichert man am besten manuell und kopiert es später wieder an die alte Stelle zurück. Optional kann man über die Registry einen anderen Pfad für die WAB-Datei vorgeben und dieses so ebenfalls auf eine andere Partition auslagern.
Optional kann man auch das Adressbuch im- und exportieren. Die entsprechende Funktion findet sich in Outlook Express im Menü "Datei" unter "Importieren" bzw. "Exportieren". Wählen Sie als Dateiformat jeweils "Textdatei, mit Kommas getrennt".
4.4 Mail- und Newskonten
Die Mail- und Newskonten muss man zuvor bei Outlook Express exportieren und auf dem gleichen Wege auch wieder importieren. In das entsprechende Menü gelangt man über Extras -> Konten.
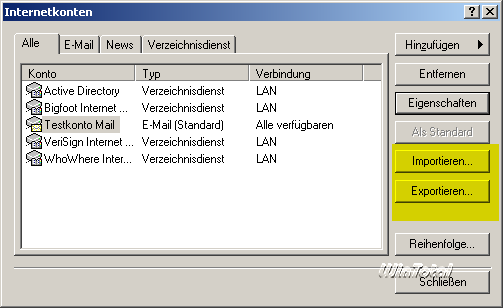 |
|
Outlook Express Konten exportieren |
Achtung: Die Passwörter gehen beim Import verloren und sollten vorher notiert werden. Wer diese vergessen hat, kann sie vor dem Exportieren mit Tools wie X-Pass oder BulletsPassView sichtbar machen.
4.5 Filterregeln
Schwieriger sind die Filterregeln zu sichern, welche in der Registry hinterlegt sind. Zum Export wechselt man in der Registry über Start-> Ausführen in den Zweig HKEY_CURRENT_USER\Identities\{Identitätsnummer}\Software\Microsoft\Outlook Express\5.0\Rules und sichert diesen über Kontextmenü -> Exportieren.
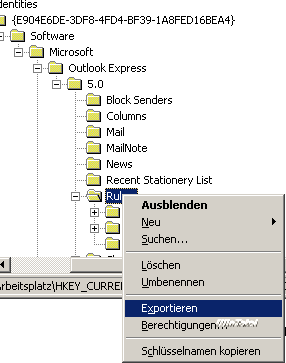 |
|
Outlook Express Regeln exportieren |
Problematisch ist das Zurückschreiben, sofern sich durch eine Neuinstallation die Identitätsnummer ändert. In diesem Fall muss man die Reg-Datei vor dem Importieren erst mit einem Texteditor bearbeiten und die alte Identitätsnummer durch die neue ersetzen. Die neue ID erfährt man über den Speicherordner der Maildaten nach einer Neuinstallation (siehe Punkt 1.) oder über die Registry unter HKEY_CURRENT_USER\Identities.
Im Knowledge Base-Artikel 276511 beschreibt Microsoft nochmals im Detail, wie man die Regeln und blockierte Absender wieder herstellt. Beachten Sie hierbei, dass die ID-Nummer immer in einer geschweiften Klammer stehen muss, wenn Sie mit Ersetzungen arbeiten. Die reine ID-Nummer führt nicht zum Erfolg. Richtig muss es daher immer HKEY_CURRENT_USER\Identities\{Identitätsnummer} … lauten.
5. Manuelles Sichern und Wiederherstellen für MS Outlook
5.1 PST-Datei
Wie bereits unter 1.2 dargestellt, ist die PST-Datei das Herzstück von MS Outlook. Neben der manuellen Sicherung auf einen anderen Datenträger bzw. eine andere Partition bietet Microsoft auch ein kostenloses Addin an, welches die PST-Datei in regelmäßigen Abständen sichert. Das MS Outlook-Add-In: Sicherung für Persönliche Ordner funktioniert mit MS Outlook ab Version 2002.
Für das Zurückschreiben der PST-Datei bieten sich 3 Lösungswege an.
a.)
Sie ersetzen einfach die bisherige PST-Datei (wohl im Defaultordner C:\Dokumente und Einstellungen\USERNAME\Lokale Einstellungen\Anwendungsdaten\Microsoft\Outlook bzw. C:\Benutzter\USERNAME\AppData\Local\Microsoft\Outlook) durch die gesicherte Datei (ggf. Schreibschutz entfernen).
b.)
Alternativ können Sie auch über Datei -> Importieren -> Importieren aus anderen Programmen oder Dateien -> Persönliche Ordner-Datei (.pst) den Datenbestand der gesicherten PST-Datei in die neue importieren.
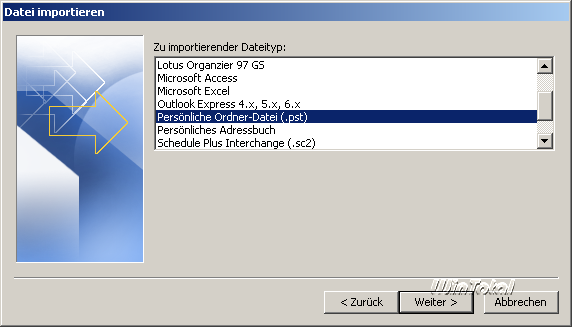 |
|
MS Outlook: PST importieren |
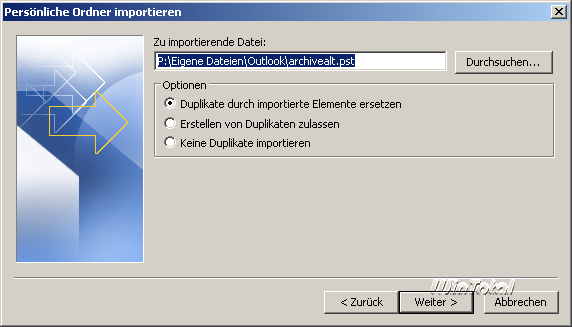 |
|
MS Outlook: PST importieren |
Sie haben hierbei noch weitere Optionen, um Duplikate zu vermeiden oder zuzulassen.
c.)
Sie können allerdings auch die nach dem ersten Programmstart von MS Outlook automatisch angelegte PST-Datei (Pfad siehe oben) löschen. Beim folgenden Neustart von MS Outlook wird die PST-Datei als nicht gefunden moniert. Die Applikation fragt dann nach dem Pfad der PST-Datei. Hier können Sie dann den Sicherungspfad mit der alten PST-Datei angeben. Beachten Sie aber bitte, dass die Datei nicht schreibgeschützt ist. Wer individuelle Verknüpfungen in der Outlook-Leiste hat, sollte diese Methode aber unterlassen, da diese sonst verloren gehen.
Zudem tritt bei diesem Vorgehen ein Problem mit dem Adressbuch auf, welches aber mit dem Tipp im WinTotal-Tipparchiv behoben werden kann.
5.2 Regeln
Programmregeln, wie sie z.B. für Mails verwendet werden, kann MS Outlook ohne Eingriff in die Registry im- und exportieren. Die entsprechenden Dialoge finden sich für MS Outlook 2002 und 2003 unter Extras -> Regeln und Benachrichtigungen -> Optionen und für MS Outlook 2000 unter Extras -> Regel-Assistent -> Optionen.
5.3 Konten
Für MS Outlook 2000 ist der Im- und Export der Mailkonten kein Problem. Unter Extras -> Konten -> Email finden sich Schaltflächen zum Import und Export.
Leider ist die Sache mit MS Outlook 2002 und 2003 wesentlich komplizierter, da es hier schlichtweg keine Möglichkeit zum Im- und Export gibt. Als Notbehelf dient hier Outlook Express. Hierzu legt man in diesem Programm alle Mailkonten an und exportiert diese in so genannte AIF-Dateien. Setzt man das System neu auf, importiert man die Konten erst in Outlook Express. Wenn diese dort vorhanden sind und MS Outlook das erste Mal gestartet wird, erkennt es die Maikonten in Outlook Express und bietet die Übernahme an. Der Vorgang kann auch manuell gestartet werden. Klicken Sie hierzu auf Datei -> Importieren -> Internet-Mail-Kontoeinstellungen importieren. Der folgende Dialog bietet dann die Übernahme der Outlook Express-Konten.
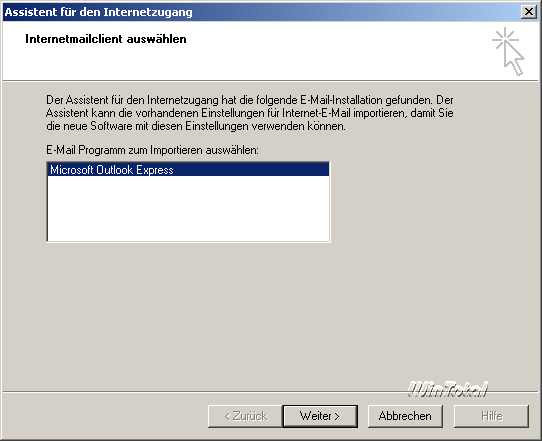 |
|
MS Outlook: Mailkonten importieren |
Die unter 2. beschriebene Software hat mit der Sicherung der Mailkonten dagegen keine Probleme.
5.4 Sonstige Dateien
Alle anderen MS Outlook-Dateien (siehe 1.2) können über den normalen Kopierweg gesichert und wieder hergestellt werden.
5.5 Alternative für Office XP und 2003
Seit Office XP wird auf Wunsch ein Assistent zum Speichern eigener Einstellungen mit installiert. Das Programm sichert und stellt für alle Office-Applikationen die individuellen Einstellungen wieder hier.
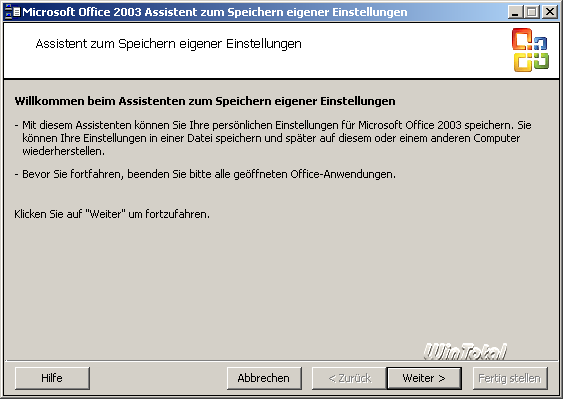 |
|
Office 2003 Assistent |
Der Assistent speichert die Daten in einer OPS-Datei. Richtet man auf dem neuen PC Office erneut ein, kann man die zuvor gespeicherte Sicherung wieder herstellen. Das Tool sichert aber weder die PST-Datei noch Filterregeln. Weitere Infos gibt es bei Microsoft.
6. Weiterführende Links
Viele Seiten zum Thema Datensicherung unter MS Outlook und Outlook Express finden Sie im Linkbereich auf WinTotal speziell für Mailprogramme.


 Ø 4,36
Ø 4,36
Ralf Dyllick
Hallo!
Im Kundenauftrag führen wir regelmäßig Outlook-Migrationen und Outlook-Sicherungen durch. Auf Basis unserer Erfahrungen haben wir versucht, eine anwenderorientierte, allgemeinverständliche Schritt-für-Schritt Anleitung zu schreiben. Wir glauben, dies ist uns ganz gut gelungen. Da aktuellere Outlook-Versionen doch etwas anders aussehen und mit OST-Dateien ein Komplexitätsfaktor hinzu gekommen ist, erlauben wir uns, unseren Artikel hier zu verlinken:
https://www.ionas.com/wissen/outlook-daten-sichern-leicht-gemacht-schutz-fuer-e-mail-co/
Viel Erfolg und wenig Stress bei der Sicherung von Outlook!
Ralf
PCDMicha
Also Mit Hilfe von Google sollte sich was finden lassen, z.B.
http://www.data-core.de/MST/msoutlookfaq/default.html?/MST/msoutlookfaq/olexpress/olexpress_1.htm
http://support.microsoft.com/kb/209169/de
Heide
Ich komme bei mir nicht mehr in mein Outlook Express. Wenn ich es anklicke Kommt „Anmeldung (Indendität)“. Weiß jetzt nicht mehr wie ich an meine E-Mails und mein Adressbuch komme. Habe schon versucht eventuell neue Indendität, aber dann sind meine E-Mails und meine Adressliste weg. Wenn Sie mir helfen könnten? Vielen dank im Voraus. Heide Werth (geb. Juli 1953)