In verschiedenen Foren, so auch im WinTotal-Forum, liest man häufig über Probleme im Zusammenspiel zwischen Windows und Linux. Meistens geht es hierbei um Bootprobleme, welche dazu führen, dass ein Betriebssystem nicht mehr gestartet werden kann. Letzten Endes geben viele frustriert auf und formatieren die Festplatte(n) neu. Mit der Intension, das eine oder andere Problem schon im Vorfeld beheben zu können, habe ich diese Anleitung geschrieben.
Ich möchte hierbei betonen, dass diese Anleitung als Beispiel gedacht ist. Es steht jedem natürlich frei, andere Betriebssysteme zu nehmen.
1. Die Voraussetzungen
Was für diese Anleitung benötigt wird:
- jede Menge Zeit und Geduld
- die einzelnen Betriebssysteme auf CD oder DVD
- die "Partition Magic"-Disketten - es gehen auch andere Partitionierungsprogramme, z.B. Acronis Disk Director
- empfehlenswert: eine Knoppix-CD, falls ihr den Bootloader "verkonfiguriert".
- eine Windows XP-CD (wahlweise geht auch eine Windows 2000-CD) zum Wiederherstellen des MBR, wenn euch dieses Szenario nicht gefallen hat
Als Bootloader bevorzuge ich persönlich den GRUB (GRand Unified Bootloader), welcher als einziger Bootloader in der Lage ist, die Festplatten physikalisch (das heißt ohne "Treiber") anzusprechen. GRUB benötigt dazu keine Informationen vom BIOS wie andere Bootloader. Dadurch ist GRUB in der Lage, jedes Betriebsystem zu booten, welches auf x86- oder AMD64-Plattformen lauffähig ist. Ein weiterer Vorteil von GRUB ist, dass der Bootloader der einzelnen Betriebssysteme unangetastet und dieser somit voll funktionsfähig bleibt.
2. Die Installation der Systeme
Als Installationsreihenfolge hat es sich bewährt, zuerst die Windows-Systeme zu installieren. In der von mir vorgeschlagenen Konfiguration wird Windows XP auf die erste Partition installiert.
Danach erfolgt die Installation von Windows 2000. Zum Schluss finden die verschiedenen Linux-Systeme ihren Weg auf die Platte.
Ich gehe in dieser Anleitung davon aus, dass sich zwei Festplatten im Rechner befinden. Dies soll verdeutlichen, dass GRUB auch in der Lage ist, von Zweit- oder gar Drittplatten zu booten. Wie ein Betriebssystem installiert wird, sollte bekannt sein.
Im ersten Schritt befindet sich Windows XP bereits auf der Festplatte.
Als Nächstes booten wir von der Partition Magic-Diskette, "verstecken" die Windows XP-Partition vor der bevorstehenden Windows 2000-Installation und legen die Partition für Windows 2000 an. Um die XP-Partition zu verstecken, reicht es, die Windows 2000-Partition als aktiv zu markieren.
vorher:
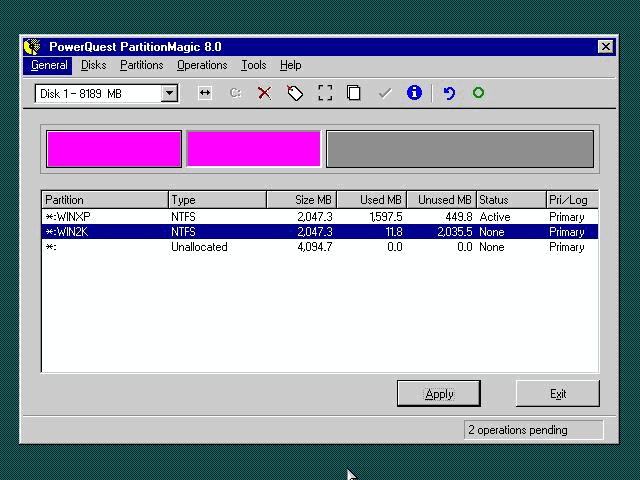 |
|
2 Partitionen zunächst |
nachher:
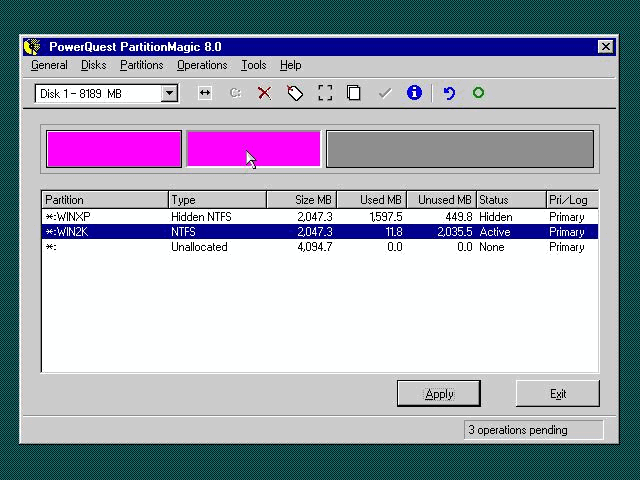 |
|
2. Partition aktiv |
Nun booten wir von der Windows 2000-CD und "klicken" uns durch bis zur Partitionierung.
Hier sehen wir die Windows XP-Partition als "inaktiv". Von dem "OS2-Bootmanager" muss man sich nicht verwirren lassen. Das Verstecken einzelner Partitionen war beim OS/2-Bootmanager "normal", daher nimmt Windows an, es handelt sich um OS2 auf dieser Partition. Wir wählen selbstverständlich die vorhin erstellte Windows 2000-Partition aus, welche uns nun als "C:" angezeigt wird. Bei der darauf folgenden Meldung, dass die Platte nicht formatiert ist, sagen wir "Installation fortsetzen". Danach formatieren wir die Festplatte mit NTFS.
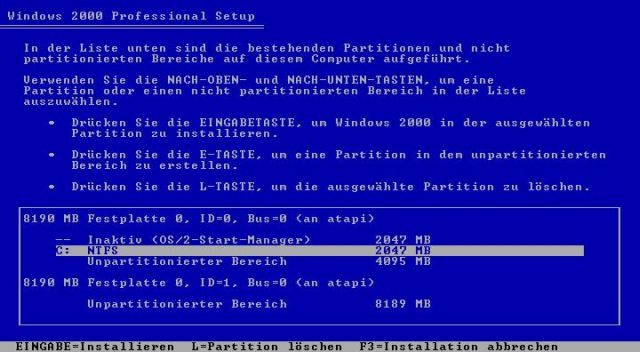 |
|
Setup von Windows 2000 |
Jetzt haben wir bereits Windows XP und Windows 2000 erfolgreich auf der Festplatte. Wir können uns nun direkt an die Installation von SuSE Linux machen. Als Erstes booten wir von der SuSE Linux-CD/DVD und "klicken" uns durch, bis wir die Installationsübersicht erhalten.
WICHTIG: Nicht den von SuSE vorgeschlagenen Weg der Partitionierung gehen, sondern die Partitionen manuell anlegen!
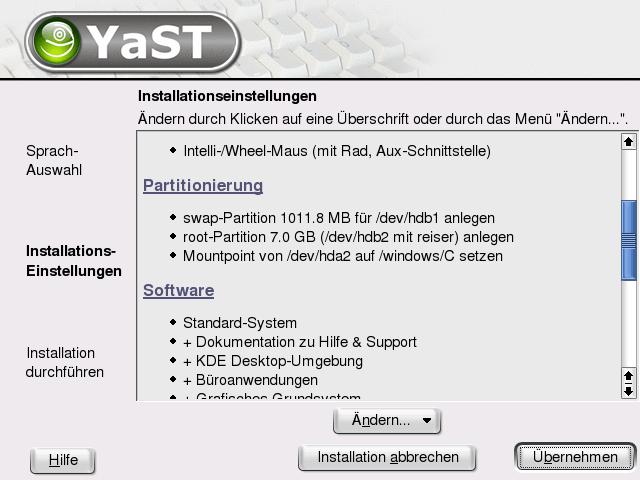 |
|
Setup von SuSE mit YaST |
Wir wählen "Partitionierung" aus und hier (wichtig!) "Partition nach eigenen Vorstellungen anlegen". Im nächsten Schritt wählen wir "manuelle Partitionierung" aus und erhalten folgende Übersicht:
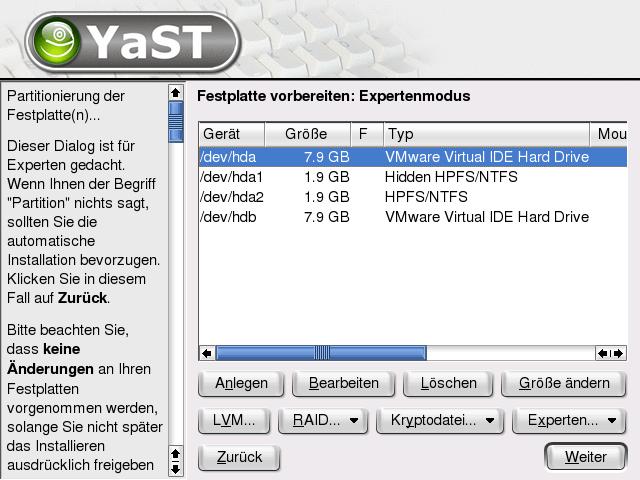 |
|
Setup von SuSE mit YaST |
Nun legen wir die Partitionen an. Dabei bitte nicht die Swap-Partition vergessen - eine Größe vom halben bis ganzen Arbeitsspeicher reicht aus. Die Swap-Partition kann auch für mehrere Linux-Systeme verwendet werden. Hier nun das Ergebnis der Partitionierung:
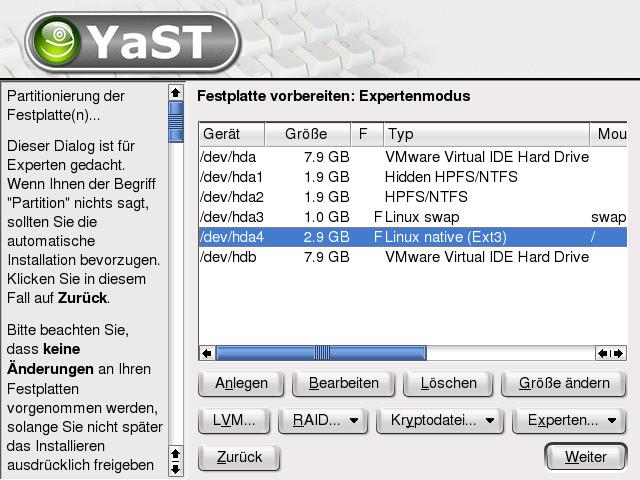 |
|
Setup von SuSE mit YaST |
Zusammenfassung:
erste Festplatte
1. Partition (primär): Windows XP
2. Partition (primär): Windows 2000
3. Partition (primär): Swap-Partition (die Auslagerungsdatei unter Linux)
4. Partition (primär): SuSE Linux
Die zweite Festplatte ist derzeit noch leer (unpartitioniert).
Die Paketauswahl kann man dann gemäß den eigenen Vorstellungen vornehmen.
Da wir später den Bootloader von Debian verwenden wollen, ändern wir den SuSE-Bootloader so ab, dass nur die SuSE-Partition geladen wird:
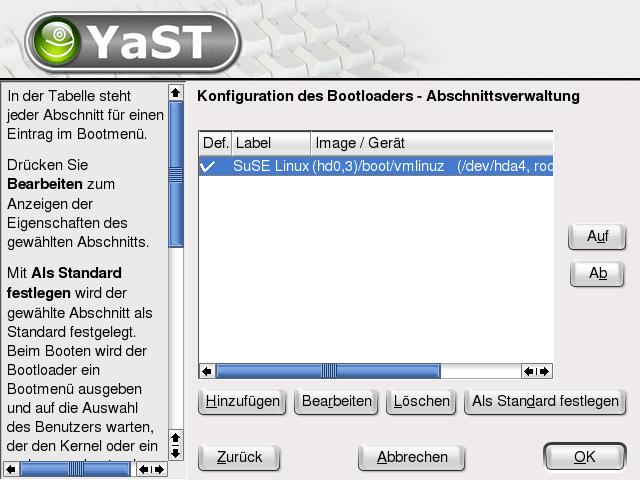 |
|
Bootloader festlegen |
Anmerkung: Wenn nur ein Linux-System installiert werden soll, muss die Konfiguration des Bootloaders bereits hier erfolgen. Das nächste Bild zeigt die Konfiguration mit Windows XP, Windows 2000 und SuSE Linux.
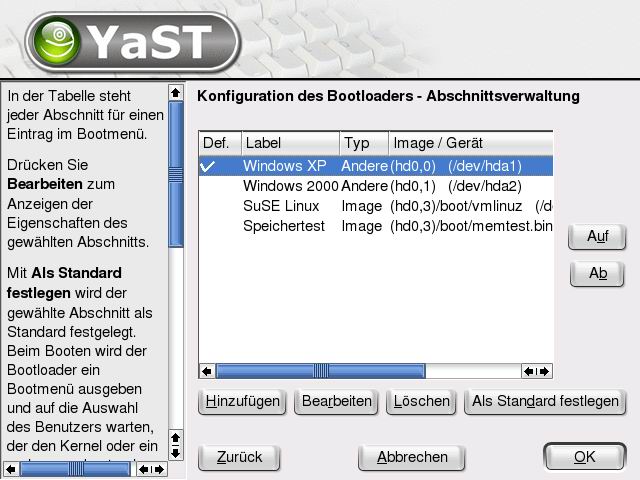 |
|
Bootloader festlegen, wenn nur ein Linux-System installiert werden soll |
(Wenn nur ein Linux-System installiert werden soll, kann man in diesem Artikel direkt zum Punkt "finaler Test" springen, da jetzt die Schritte für die Debian-Konfiguration kommen.)
Nach erfolgter Installation von SuSE Linux legen wir die Debian-CD ein und booten von dieser. Auch hier wählen wir die manuelle Partitionierung aus. Wir wollen Debian nun auf die zweite Festplatte installieren. Dazu partitionieren wir die Festplatte. Wichtig ist, dass wir die Debian-Partition als aktiv markieren! Das Ergebnis sieht man hier (für alle, die noch Debian Woody verwenden, sieht das Bild etwas anders aus, aber ist im Prinzip ähnlich):
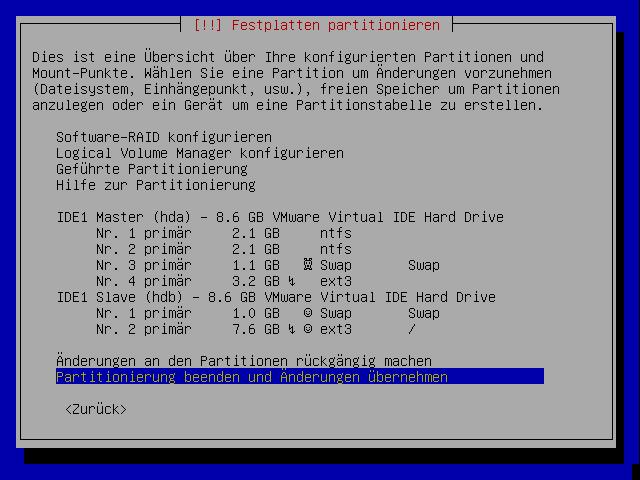 |
|
Debian Setup |
Bevor wir allerdings rebooten, müssen wir noch etwas tun...
Alle, die gut aufgepasst haben, werden sich fragen, wie nun der Bootloader auf der zweiten Festplatte angesprochen werden (sprich: die anderen Betriebssysteme booten) kann. Wir müssen den Bootloader der Debian-Partition in den MBR (Master-Boot-Rekord) der ersten Platte schreiben. Der neue Debian-Installer ist intelligent genug, um die bereits installierten Betriebssysteme zu finden und "merkt", dass der Bootloader in den MBR der ersten Platte geschrieben werden muss. Eine entsprechende Meldung wird ausgegeben. Diese Frage unbedingt mit "JA" beantworten:
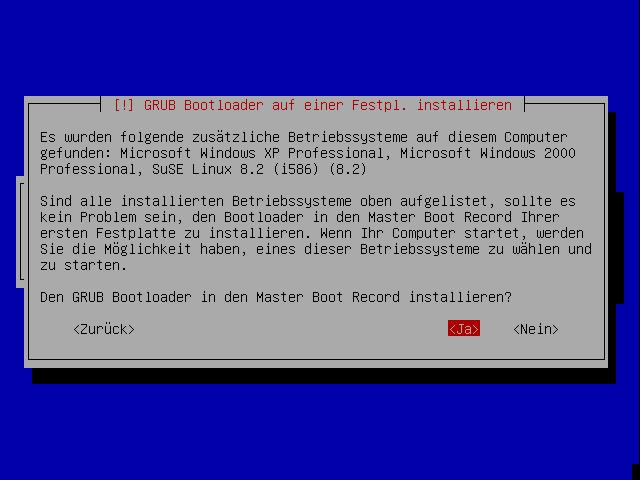 |
|
Wichtig: Hier mit JA antworten |
3. Nachkonfiguration unter Debian Sarge
Wir haben nun alle 4 Betriebssysteme installiert. 3 davon befinden sich auf der ersten Festplatte, das vierte auf der zweiten Festplatte.
Nun rebooten wir das zuletzt installierte Debian Sarge. Leider bedarf es noch einiger manueller Nachkonfigurationsarbeiten, da der erste Boot nicht wirklich "prickelnd" aussieht:
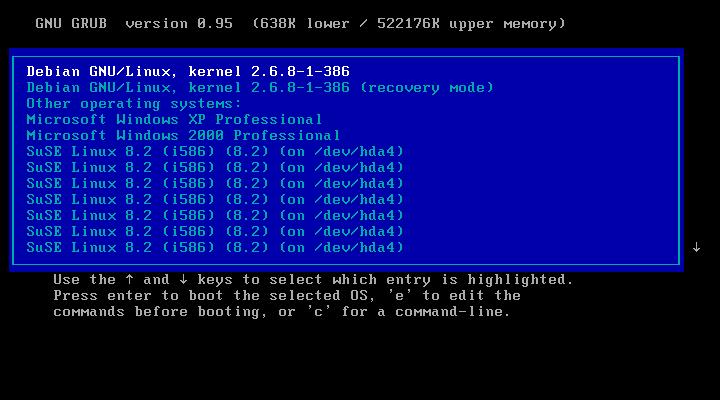 |
|
Boot vor der Veränderung |
Dazu starten wir das Debian Sarge (hier mit Debian GNU/Linux, kernel 2.6.8.1-386 angezeigt) und erledigen den Rest der Installation. Wir loggen uns als "root" in unser Debian Sarge ein.
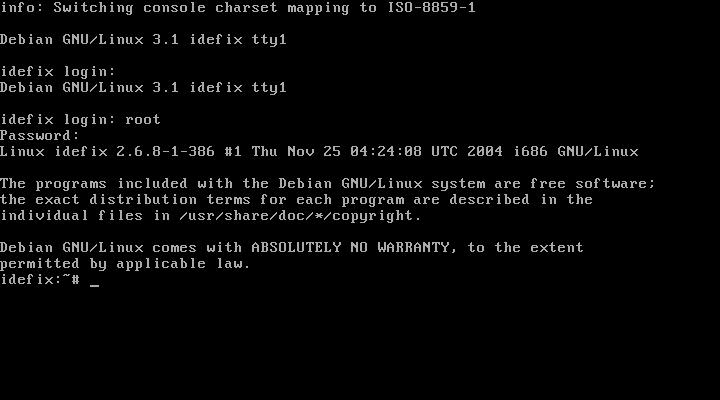 |
|
Einloggen als root |
Als Erstes müssen wir sicherstellen, dass zwei Pakete installiert sind. Dazu geben wir Folgendes ein:
"apt-get install vim mc". Das installiert den Editor "vim" (für die Fortgeschrittenen) und den "Midnight Commander" (für die nicht ganz so Versierten).
Nun editieren wir erst einmal die Datei "sources.list". Diese finden wir im Verzeichnis /etc/apt. Dazu verwenden wir entweder den vorhin installierten "vim" oder besser "mcedit", den Editor des Midnight Commanders.
Die Datei sollte danach folgendermaßen aussehen:
Ein "apt-get update" holt die neuen Paketinformationen vom Debian-Server. Dies kann je nach Internetverbindung einige Zeit dauern. Sobald alle Paketinformationen abgeholt wurden, erscheint folgende Meldung:
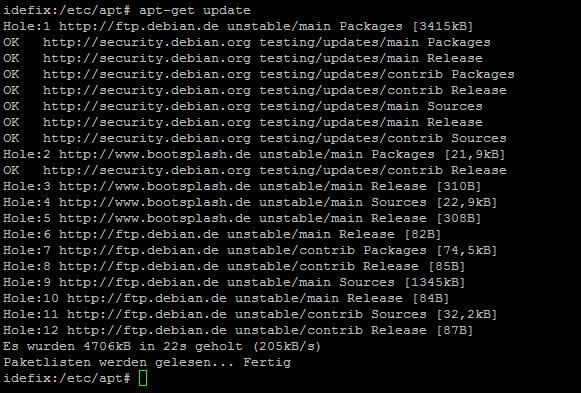 |
|
Ausgabe |
Wozu das Ganze? Nun, das Debian-Projekt stellt derzeit etwa 9000 offizielle Programme zur Verfügung. Leider befinden sich einige Pakete derzeit noch nicht im offiziellen Produktkatalog von Debian, weswegen wir auf einige "Testing-Pakete" zurückgreifen müssen. Nun folgt die Installation der Bootsplash-Dateien und des im WinTotal-Forum allzu oft erwähnten Speichertesters "memtest86". Dazu geben wir Folgendes ein:
"apt-get install grub-splashimages memtest86 sysutils hwtools"
Sobald diese Pakete installiert sind, machen wir uns daran, den Bootloader etwas "freundlicher" zu gestalten.
Dazu editieren wir die Datei "menu.lst". Diese befindet sich unter /boot/grub. Die Datei sollte nach der Bearbeitung folgendermaßen aussehen:
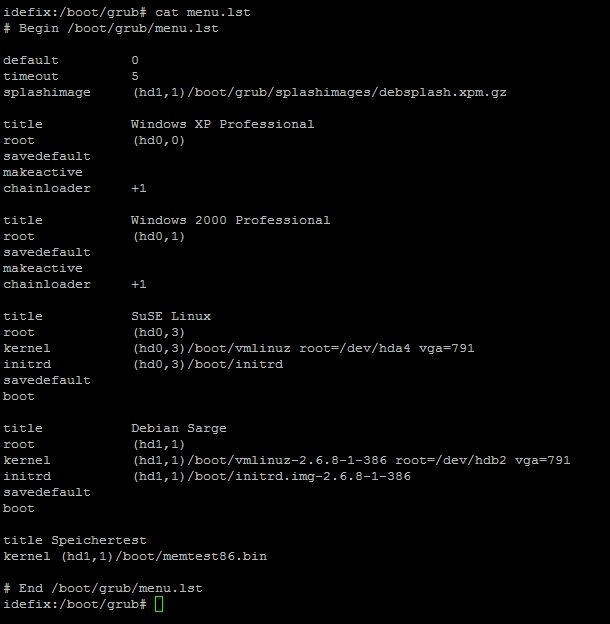 |
|
Editieren von menu.lst |
Zur Erklärung:
Unter Linux werden die Festplatten folgendermaßen "gezählt":
1. (IDE) Festplatte hda
2. (IDE) Festplatte hdb
1. (SCSI) Festplatte sda (unter SCSI fallen im Übrigen auch S-ATA Festplatten)
1. Partition der 1. Festplatte hda1
2. Partition der 1. Festplatte hda2
Der Bootloader GRUB zählt leider etwas anders, was immer wieder zu Verwirrungen führt.
1. (IDE) Festplatte hd0
2. (IDE) Festplatte hd1
1. (SCSI) Festplatte hd0 (Man beachte, dass GRUB keine SCSI-Platten "kennt" - für grub gibt es nur "IDE" Festplatten.)
1. Partition der 1. Festplatte hd0,0 (Hier beginnt die Zählung nicht bei 1, sondern bei 0.)
2. Partition der 1. Festplatte hd0,1
Nachdem wir nun den Bootloader angepasst haben, müssen wir nochmals Partition Magic booten und die Windows XP-Partition wieder sichtbar machen, da es sonst zu einem Bluescreen während des Bootens kommt.
4. Der finale Test
Bleibt noch der finale Test aller Systeme. Hierzu habe ich einfach jedes System einmal gebootet und einen Screenshot erstellt.
Der Bootloader mit der Betriebssystemauswahl:
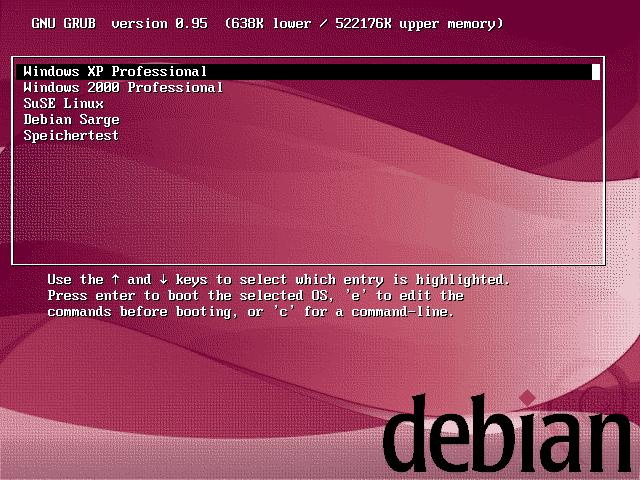 |
|
Neues Bootmenü |
Windows XP:
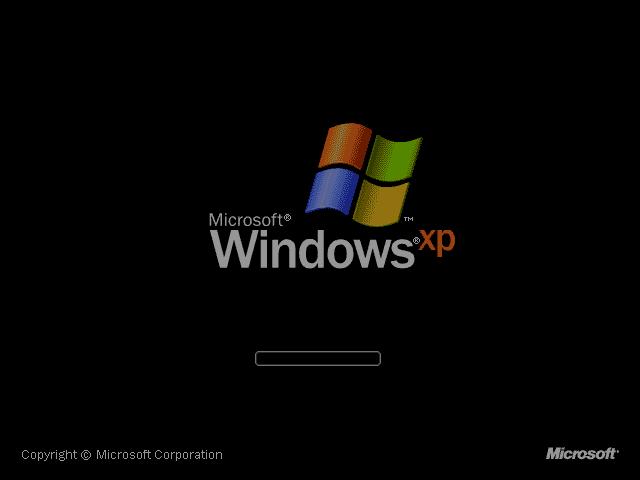 |
|
Windows XP |
Windows 2000:
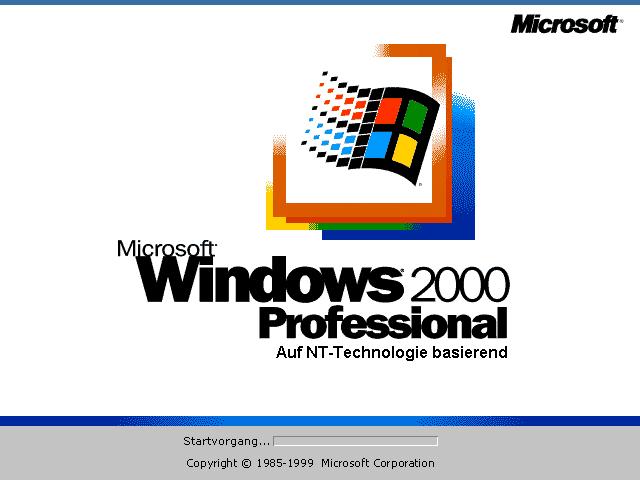 |
|
Windows 2000 |
SuSE Linux:
Debian Sarge:
memtest86:
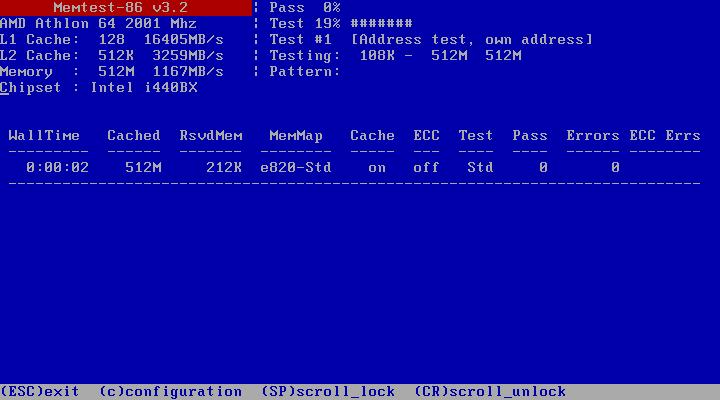 |
|
Memtest |
5. Den Linux-Bootloader wieder entfernen
Eine häufige Frage im WinTotal-Forum ist: "Wie werde ich den Linux-Bootloader wieder los?". Dazu ist folgende Vorgehensweise nötig:
Man bootet von der Windows XP-CD und startet die Recovery-Konsole. Man wird gefragt, an welcher Installation man sich anmelden will. Das ist abhängig davon, welches Betriebssystem man "behalten" will. Ich nehme als Beispiel einfach mal die Windows XP-Installation. In der Konsole gibt man "fixmbr" ein.
Dieser Befehl erstellt einen neuen Master Boot Rekord (MBR), mit dem man nun nur noch Windows XP booten kann. Analog dazu kann man sich auch an der Windows 2000-Installation anmelden, mit dem Resultat, dass danach nur noch Windows 2000 startet. Die übrigen Partitionen können dann wieder für andere Zwecke verwendet werden.
6. Alternative Varianten
Diese Beispielkonfiguration lässt sich auch "abkürzen". Will man zum Beispiel nur Windows XP und SuSE Linux installieren, können die übrigen Schritte einfach weglassen werden. Dazu muss der Bootloader entsprechend unter SuSE Linux konfiguriert werden. Das "Verstecken" der Windows 2000-Installation entfällt dann natürlich ebenfalls.
Da SuSE Linux ab Version 8.x bereits einen gepatchten GRUB ausliefert, muss man unter YaST nur noch die Pakete "bootsplash" und "bootsplash-theme-<name>" installieren. (Übrigens liefern Mandrake, Fedora und Knoppix ebenfalls einen gepatchten GRUB aus, so dass man nicht unbedingt an die SuSE-Distribution gebunden ist.)
7. Weiterführende Links
Diese Beispielkonfiguration geht nur auf einen Bruchteil der verfügbaren Möglichkeiten von GRUB ein. Wer mehr aus GRUB machen will, dem empfehle ich folgende Seiten:
http://www.gentoo.de/doc/de/handbook/handbook-x86.xml?part=1&chap=10: Gentoo Handbuch zum Thema GRUB
Ich hoffe, das eine oder andere "Bootloader"-Problem damit beseitigt zu haben und wünsche viel Spaß mit der neuen Multiboot-Umgebung.


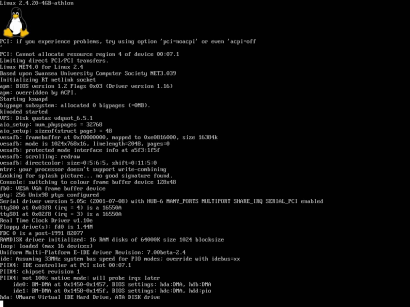
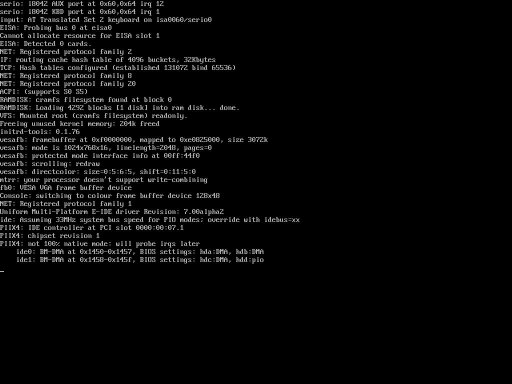

 Ø 4,53
Ø 4,53