
Mobile Endgeräte sind ohne einen WLAN-Zugang oft nur eingeschränkt nutzbar. Wenn Sie in einem Hotel oder einer Ferienwohnung nur einen drahtgebundenen Internetzugang haben oder der WLAN-Hotspot nur eine Verbindung zulässt, Sie aber neben dem Laptop auch Smartphone und Tablet mit dem WLAN verbinden möchten, gibt es eine einfache Lösung: Machen Sie ihr Laptop doch mit Virtual Wifi zum WLAN-Hotspot! In dem folgenden Artikel zeigen wir, wie dies mit wenigen Handgriffen erledigt ist.
- Mit Windows ab Version 7 können Sie eine bestehende Interverbindung als neuen WLAN-Hotspot zur Verfügung stellen.
- Windows 10 hat den mobilen Hotspot schon direkt in die Einstellungen integriert.
- Alternative Tools helfen gerade unter Windows 7 oder Windows 8, mit wenig Aufwand einen Hotspot zur Verfügung zu stellen
Inhalt
Versteckte Beigabe: Virtual Wifi
In Windows ab Version 7 (auch Windows 8 ff.) hat Microsoft die Funktion Virtual Wifi integriert, aber gut versteckt. Mit dieser Funktion können Sie aus dem PC oder Notebook mit wenigen Befehlen einen WLAN-Hotspot machen, welcher die Internetverbindung des Geräts per WLAN auch anderen Geräten zur Verfügung stellt. Mit Hilfe eines WPA2-Schlüssels ist die Verbindung auch gegen unbefugte Benutzer geschützt. Die Starter-Edition von Windows 7 bietet das Feature Virtual Wifi dagegen nicht.
Das Virtual Wifi nutzt dabei die schon seit Windows 98 enthaltene Internetverbindungsfreigabe, kurz ICS, welche nun über einen virtuellen WLAN-Adapter eingerichtet wird.
Mobiler Hotspot von Windows 10 direkt in den Einstellungen
Seit dem Anniversary Update von Windows 10 findet sich in den Einstellungen unter "Netzwerk und Internet" der Eintrag "Mobiler Hotspot". Hier können Sie eine bestehende Internetverbindung auch über Ethernet als Hotspot freigeben, sofern der Rechner auch über WLAN verfügt. Sowohl der Netzwerkname wie auch das Kennwort werden über die Einstellungen von Windows 10 verrwaltet.
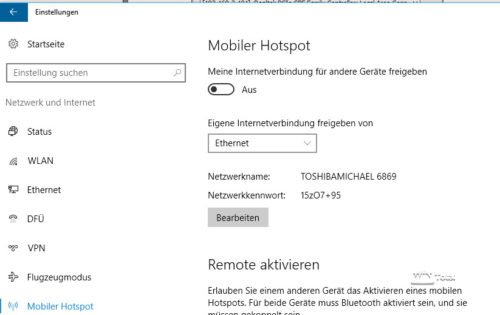
Nicht jeder WLAN-Adapter ist für Virtual Wifi geeignet
Leider funktioniert nicht jeder WLAN-Adapter mit der Virtual Wifi-Funktion. Um das zu prüfen geben Sie in der Eingabeaufforderung als Administrator für Windows 10 den Befehl
netsh wlan show wirelesscap
ein.
Als Ergebnis wirft die Kommandozeile eine Vielzahl von Informationen zum WLAN-Adapter aus. Wichtig sind für den geplanten Einsatzzweck die Einträge "WiFi Direct-Gerät" und "Softwarezugriffspunkt". Für beide Einträge muss "unterstützt" angegeben werden, da sonst die Einrichtung oder der spätere Betrieb scheitert.
Für Windows 7 oder Windows 8 lautet der Befehl dagegen
netsh wlan show all
und wirft eine Liste für mit allen Netzwerkfähigkeiten aus, so dass Sie etwas mehr suchen müssen.
Einrichtung des Virtual Wifi
Komfortabel über die Einstellungen von Windows 10
Nutzer von Windows 10 haben es sehr einfach: Seit dem Anniversary Update von Windows 10 findet sich in den Einstellungen unter "Netzwerk und Internet" der Eintrag "Mobiler Hotspot". Sie brauchen hier nur den mobilen Hotspot zu aktivieren, geben die Internetverbindung an, welche freigegeben werden soll, bestimmen ob die Freigabe über WLAN oder (sofern vorhanden) Bluetooth erfolgt und können noch den Netzwerknamen sowie das Netzwerkkennwort festlegen.
Handarbeit in Windows 7 oder Windows 8 für Virtual Wifi
Zum Einrichten der Virtual-Wifi-Funktion müssen Sie die Eingabeaufforderung als Administrator starten. Die Syntax zum Einrichten ist wie folgt:
netsh wlan set hostednetwork mode=allow ssid=VirtualWifi key=Passwort
SSID ist dabei der Name, mit dem sich der virtuelle Hotspot meldet. Der „key“ ist die von Ihnen festzulegende WPA2-Passphrase (8 bis 63 Zeichen), um sich mit dem WLAN zu verbinden, z.B.:
netsh wlan set hostednetwork mode=allow ssid=VirtualWT key=ABCD1234
Unter den Adaptereinstellungen im Netzwerk- und Freigabecenter finden Sie nun eine neue drahtlose Netzwerkverbindung „Microsoft Virtual Wifi Miniport-Adapter“.
Im nächsten Schritt müssen Sie nun die bestehende LAN- oder WLAN-Verbindung des Geräts zur gemeinsamen Nutzung freigeben. Wechseln Sie dazu auf den jeweiligen Netzwerk-Adapter, im Bild oben die Drahtlosnetzverbindung „KPN“ (oder die LAN-Verbindung, wenn das Gerät primär per LAN-Kabel mit dem Netzwerk verbunden ist), und gehen Sie über das Kontextmenü des Adapters in dessen Eigenschaften. Auf der Registerkarte „Freigabe“ aktivieren Sie nun die Freigabe der primären Internetverbindung und geben in der Dropdownbox an, über welchen Adapter die Freigabe geteilt werden soll. In unserem Fall ist das die zuvor erstellte „Drahtlosnetzwerkverbindung 2“ mit dem Virtual Wifi.
Starten des Virtual Wifi
Zuletzt müssen Sie das „Virtual Wifi“ über die Eigenschaften des Netzwerkadapters nur noch über die Kommandozeile als Administrator starten. Der Befehl dazu lautet:
netsh wlan start hostednetwork
In der Ansicht der Netzwerkadapter ist nun zu sehen, dass das Virtual Wifi gestartet wurde.
Erreichbarkeit für Clients
Ab sofort ist der mit dem Internet verbundene PC auch als Hotspot mit der zu Anfang angegebenen SSID und dem vergebenen WPA2-Key erreichbar.
Erneutes Aktivieren nach einem Neustart notwendig
Die Internetfreigabe über das Virtual Wifi über die Befehlszeile bleibt so lange erhalten, bis der PC heruntergefahren wird. Sie müssen daher bei jedem Neustart den Befehl neu eingeben - ggf. über eine BATCH-Datei im Autostart.
Manuell können Sie vorab mit
netsh wlan stop hostednetwork
das Virtual Wifi beenden.
Wer ist verbunden?
Mit dem Befehl
netsh wlan show hostednetwork
können Sie sich den Status und Anzahl der verbundenen Clients anzeigen lassen.
Den verwendeten WPA2-Schlüssel können Sie sich über den Befehl
netsh wlan show hostednetwork security
anzeigen lassen.
Wenn Sie den WPA2-Schlüssel ändern wollen, können Sie dies über den Befehl
etsh wlan set hostednetwork key=NeuerKey
erledigen, wobei NeuerKey der neu verwendete WPA2-Schlüssel ist.
Softwarelösungen für Virtual Wifi
Es gibt einige Programme, welche die Virtual-Wifi-Funktion auch über eine Oberfläche verwalten, darunter das in der kostenlosen Variante stark eingeschränkte Connectify Hotspot Lite.
Etwas einfacher, dafür aber ausreichend und kostenlos ist dagegen Virtual Router. Das kleine Programm für Windows 7, Windows 8 und Windows Server 2012 baut mit wenigen Mausklicks auch einen Hotspot auf.
Das dritte Tool im Bunde ist VirtualWifi. Das deutsche, portable Tool bringt einen Assistenten mit, welcher durch die Einrichtung führt.
HostedNetworkStarter von Nirsoft kann - einen geeigneten WLAN-Adapter vorausgesetzt - auch auf Knopfdruck ein Wifi-Hotspot für andere Geräte einrichten. HostedNetworkStarter gibt dabei vielfältige Auskünfte wie übertragene Pakete, Netzwerkfehler, verbundene Clients und vieles mehr.
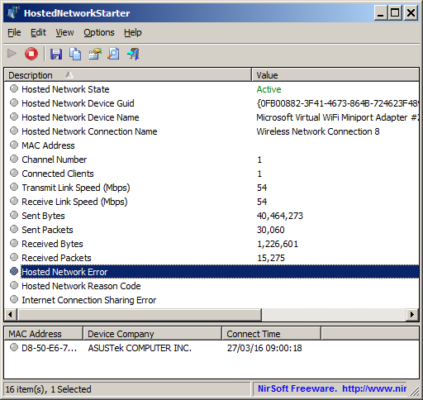
Problembehebung
Ein häufiges Problem ist, dass die Clients zwar mit dem Hotspot verbunden sind, von dort allerdings keine IP-Adresse erhalten und somit auch keine Daten über das Internet erhalten können. Das Problem tritt vor allem verstärkt seit dem Anniversary Update von Windows 10 auf, wenn der Rechner neu gestartet wird. Ursache ist die im Hintergrund eingerichtete Internetverbindungsfreigabe, welche quasi wie ein Router die Clients mit IPs über die virtuelle WLAN-Schnittstelle versorgt.
Als Problemlösung gibt folgenden Trick:
Wechseln Sie in die Adapteroptionen der Systemsteuerung, welche Sie unter Windows 10 in den Einstellungen unter Netzwerk -> WLAN oder Ethernet und hier rechts dann hinter "Adapteroptionen ändern" finden oder über die Systemsteuerung -> Netzwerk- und Freigabecenter und hier dann links bei "Adaptereinstellungen ändern".
Deaktivieren Sie über das Kontextmenü das virtuelle Netzwerk. Bei Windows 10 bewirkt dies, dass der mobile Hotspot abgeschaltet wird und auch der Netzwerkadapter verschwindet. Wenn Sie die Funktion mobiler Hotspot in Windows 10 dann wieder aktivieren, wird dieser neu erstellt. Für Windows 7 und Windows 8 können sie den Adapter wieder aktivieren, dieser nicht in der Liste der Netzwerkverbindungen verschwindet.
Eine andere Lösung stammt von dem Hersteller CFos, von dem auch das bekannte CFosSpeed, ein Netzwerk-Treiber für Virtual WiFi und zur Optimierung des Internetverkehrs mittels Traffic Shaping, stammt.
Das kostenlose Tool cFosICS kann über die Kommandozeile die Internetverbindungsfreigabe von Windows steuern. Laden Sie das Tool herunter, entpacken dies in einen neuen Ordner z.B. c:\Programme\cfosics. Wechseln Sie dann über die Kommandozeile mit dem Befehl
cd c:\Programme\cfosics
in den Ordner und geben Sie dann den Befehl
CFosICS autostart
ein. Damit richtet sich das Programm als Autostarteintrag an und startet 60 Sekunden nach dem Neustart die Internetverbindungsfreigabe über Virtual-Wifi neu. Mit dem Befehl
CFosICS Autostart 30
können Sie die Dauer bis zum Neustart des ICS auf 30 Sekunden verringern.

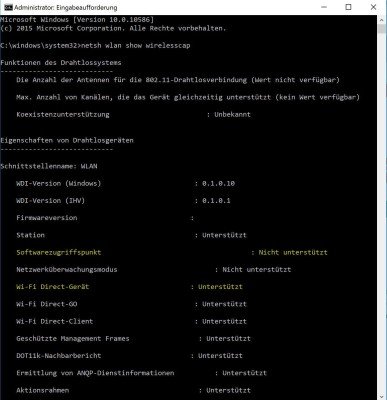
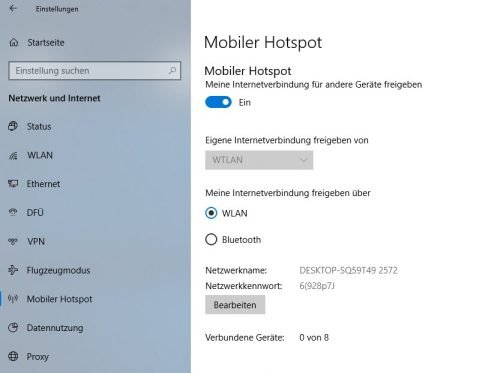










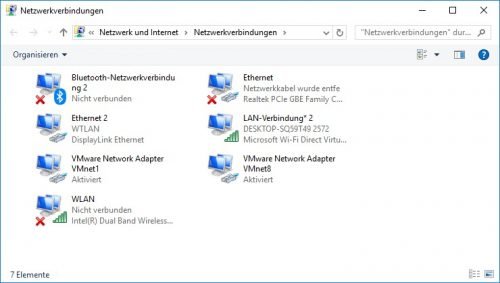
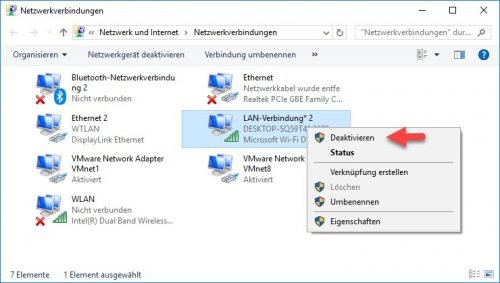

 Ø 4,10
Ø 4,10
PCDMicha
Versuchen Sie mal ein Kennwort ohne Sonderzeichen aller Art.
Heidi
Die Einrichtung hat mit dieser Anweisung problemlos geklappt. Das WLAN Netz wird auch angezeigt aber es kommt immer falsches Passwort obwohl ich das von mir Vergebene eingebe.
PCDMicha
Hallo,
geben Sie mal in der Eingabeaufforderung als Administrator den Befehl
netsh wlan set hostednetwork mode=allow
ein.
Dann sollte im Gerätemanager unter Netzwerkadapter dieser wieder vorhanden sein.
Udo
Vielleicht kann man mir hire ja helfen.
Ich hatte bisher auf meinem Laptop unter Win 10, neuse Version immer die Möglichkeit den mobilen Hotspot zu nutzen,, beziehungsweise ihn zu aktivieren damit meine Frau übers Handy auch das Wlan nutzen konnte.
Gestern habe ich, ich glaube in den Netzwerkeinstellungen ausversehen Microsort Wi-Fi Direct Virtual Adapter gelöscht und nun kann ich keinen mobilen Hotspot mehr einrichten.
Wo oder wie kann ich diesen wieder instalieren?
Ich habe es auch nicht so mit der englichen Sprache.
Zu meiner Entschuldigung muss ich sagen schon etwas älter zu sein 😉
PCDMicha
Wir haben den Artikel um eine Problemlösung ergänzt. In aller Regel liegt der Fehler an Windows, welches dem Client keine neue IP-Adresse gibt.
Fe
Die Anleitung hat super funktioniert. Mein iphone hat sich mit dem wlan verbunden, aber ich kann keine Webseite oder ähnliches öffnen. Woran liegt das?
allegra
Du hast mir so sehr weitergeholfen. unglaublich! und toll dass es menschen gibt wie dich! deine Erklärung ist sehr ausführlich, leicht verständlich, eine Inspiration für mich! Vielen, vielen Dank
DembaBa
@PCDMicha
@WINTOTAL Admin(s)
Mein Punkt ist der (und darum habe ich mich überhaupt motivieren können das Thema anzufassen), dass der Befehl:
C:\Windows\system32>netsh wlan show wirelesscapabilities
[Anm.: die Befehle “ show wirelesscap “ und sogar einfach “ show wireless “ sind auch gültig und funktionieren auch 😉 ]
‚vorgaukelt‘ eine Art Hardwarediagnose auszuführen. Dies aber ist nicht so. In meinem Beitrag zeige ich, dass die Anzeige durchaus vom installierten Treiber abhängt und somit nicht hardwaremäßig beurteilt werden kann. Vielleicht könntet Ihr das in der Einleitung zu Eurem wirklich guten Artikel vermerken. Sonst geben viele Nutzer wahrscheinlich an dem Punkt schon auf, wenn nach
netsh wlan show wireless
bei “ Softwarezugriffspunkt “ ein NICHT UNTERSTÜTZT steht.
Im Übrigen ist die ‚Eindeutschung‘ des amerikanischen “ Soft AP support “ (=neudeutsch: ‚Softwarezugriffspunkt‘ derart unglücklich und führt auch dazu, dass man sich mit dem Begriff “ Softwarezugriffspunkt “ einen Wolf googelt und man am Ende doch keine Ergebnisse findet.
Ich behaupte nicht, dass ALLE Adapter hardwaremäßig die ‚ Soft AP Funktion ‚ unterstützen.
Allerdings warte ich erst darauf, dass mir jemand ein Modell nennt (das nicht älter als 5 Jahre ist), welches es nicht(!) unterstützt. Der Adapter Realtek 8188E(E) z.B. ist knapp 5 Jahre alt und kann ‚Soft AP‘.
Schön wäre es natürlich, wenn die Hersteller (z.B. REALTEK) der Adapter sich dazu äußern würden. Das werden sie aber nicht tun, weil sie am Tropf der PC-Hersteller hängen.
Die Installations-Konfiguration der Treiber wird vom ‚Käufer‘ (also z.B. HP) dem Adapterhersteller vorgegeben….
Und wenn HP wissentlich (oder vielleicht sogar unwissentlich) darauf besteht, das Feature softwaremäßig ‚ab‘-zuschalten, ist das -ja- sehr schade.
Vielleicht hat es auch einen anderen Grund und HP ändert die Spezifikation für die Installations-Konfiguration, um von M$ ein Zertifikat zu bekommen:
Mit WIN10 1607 (Anniversary Build) organisiert Windows nun unter ‚Einstellungen‘ auch ‚ hotspots ‚
siehe hier:
https://www.thurrott.com/windows/windows-10/71072/windows-10-tip-setup-mobile-hotspot
Ich habe die Anniversary nur wenige Tage benutzt und bin auf Vers. 1511 zurück, da viele Privilegien der PRO Version beseitigt werden. Daher kann ich zum Thema ‚ hosted network ‚ unter Windows® Version 1607 (noch) nichts beitragen.
Zu Deiner Frage:
JA, es funktioniert auch mit dem ‚Microsofttreiber‘. Das ist einfacher, rührt aber nicht an der Tatsache, dass Windows nach Neuinstallation (bzw. restlosem Entfernen des Adapters im Gerätetreiber und Neustart) IMMER den Treiber auswählt und installiert, der zum ausführenden Rechner passt (in meinem Fall ein HP).
D.h., wenn ich ein LENOVO Notebook habe und dieselbe Aktion durchführe, wird zwar derselbe Treiber, aber mit einer LENEVOkonfiguration aufgespielt. Auf dem Lenovo wird aber die SOFT AP Funktion NICHT abgeschaltet.
Ergo: Wenn ich KEIN Lenovo Notebook habe muss ich entweder
a) eine Treiberversion von VOR dem 21. Juli 2015 haben und installieren
(z.B. 2023.4.720.2015 vom 20(!).Juli 2015)
[diese Versionen funktionieren auch für HP, da dort in der Konfiguration für HP, die Funktion NICHT abgeschaltet wird. Dies ist so bei allen Treiberversionen ÄLTER ODER GLEICH als 20.07.2015, also aber NICHT z.B. vom 21(!).07.2015 Version 2023.15.701.2015 oder neuer]
b) eine ‚erzwungene‘ Fremdhersteller-Installation (wie beschrieben) durchführen
Methode a) funktioniert bei Win10 Vers. 1511 bis build 10586.589 (da die genannte Treiberversion 2023.4.720.2015 zusammen mit Windows kommt, d.h. bei Neuinstallation von Windows oder dem RESTLOSEN(!) Entfernen eines neueren Treibers automatisch aufgespielt wird)
Methode b) sollte auch nach Windowsupdates und UpGRADES (z.B. auf 1607) funktionieren, solange(!) in der LENOVO-Konfiguration die Funktion SOFT AP NICHT abgeschaltet wird. Ob und wann das passiert (d.h., ob die LENOVO-Konfiguration mal geändert wird), kann ich natürlich nicht beurteilen. Jedenfalls ist in der neuesten Treiberversion 2023.40.801.2016 (vom 29.08.2016) die LENOVO Konfiguration noch i.O.
Gutes Gelingen!
PCDMicha
Danke für Deine Mühe. Demnach waren die HP-Treiber die Ursache. Sehr blöd von denen, die originale Funktionalität einfach in die Tonne zu treten. Die Originaltreiber von Microsoft hätten nicht funktioniert?
DembaBa
@ PCDMicha
@ WINTOTAL Admin(s)
Für die
Kombination:
Hewlett – Packard HP – Rechner (hier: HP 350 G2)
Realtek Adapter / Karte Realtek RTL8723 BE
Windows 10 Version 1511 Build 10586.589
habe ich hier eine Lösung erarbeitet, falls
der
Softwarezugriffspunkt (=Soft AP) bzw. das ‚ hosted network ‚ zunächst (scheinbar!) NICHT unterstützt wird.
[GELÖST] hostednetwork ‚ Microsoft Hosted Network Virtual Adapter ‚ [WIN10]: Funktion abhängig von Hardware oder Windows ? Fallstudie: HP 350 G2 u. Adapter Realtek RTL 8723 BE
Link:
https://answers.microsoft.com/de-de/windows/forum/windows_10-networking/gel%c3%b6st-hostednetwork-microsoft-hosted-network/d5ae2846-7429-453d-8a61-a4bca3aef2bf?tm=1478173445030
PCDMicha
Microsoft selbst hat die Funktion eher schlecht dokumentiert.
https://msdn.microsoft.com/en-us/library/windows/desktop/dd815243(v=vs.85).aspx
Hier steht, dass der Adapter (Treiber) Virtualisierung unterstützten muss,, dass nicht jede Hardware hier mitspielt.
DembaBa
@ WINTOTAL Admin(s)
Bitte mal diese Nachricht lesen und evtl. kommentieren:
Microsoft Hosted Network Virtual Adapter
hier:
https://answers.microsoft.com/de-de/windows/forum/windows_10-networking/hostednetwork-microsoft-hosted-network-virtual/d5ae2846-7429-453d-8a61-a4bca3aef2bf?tm=1477742445461
DembaBa
@ Mario:
Du schreibst:
“….Nach dem letzten Win10 Update war mein Hotspot dann auch weg. Hab den Adapter im Gerätemanager wieder aktiviert, und nun sehe ich zwar das Netzwerk, mein Handy verbindet sich auch mit diesem, bekommt aber kein „wlan“ – sprich, die Wlan Balken kommen nicht im Handydisplay, und auch kommt keine iNet Verbindung zustande. Mit dem gehosteten Netzwerk ist das Handy jedoch verbunden. Irgend jemand ne Lösung?…….“
Der ‚Hotspot‘ (also das “virtuelle“ hosted network) muss, um selbst zur Quelle/Sender zu werden ein Internetsignal bekommen. Erst dann kann das Signal zum Handy ‚durchgeschleppt‘ werden. Die Einrichtung des Hotspots ist eine Sache. Das ist Schritt 1.
Danach Schritt 2(!). Du musst (siehe Anleitung oben im Text) eine bestehende(!) Internetverbindung Deines Rechners TEILEN (diese Internetverbindung kann über die Fritzbox/Router über LAN oder WLAN bestehen oder über einen Surf-Stick an Deinem Rechner):
……“Im nächsten Schritt müssen Sie nun die [eine] bestehende LAN- oder WLAN-Verbindung des Geräts zur gemeinsamen Nutzung freigeben. Wechseln Sie dazu auf den jeweiligen Netzwerk-Adapter, im Bild oben die Drahtlosnetzverbindung „KPN“ (oder die LAN-Verbindung, wenn das Gerät primär per LAN-Kabel mit dem Netzwerk verbunden ist), und gehen Sie über das Kontextmenü des Adapters in DESSEN Eigenschaften [NICHT in die Eigenschaften des HOTSPOTS/hosted network]. Auf der Registerkarte „Freigabe“ aktivieren Sie nun die Freigabe der primären Internetverbindung und geben in der Dropdownbox an, über welchen Adapter die Freigabe geteilt werden soll. In unserem Fall ist das die zuvor erstellte „Drahtlosnetzwerkverbindung 2“ mit dem Virtual Wifi…..“
Viel Glück!
Mario
Nach dem letzten Win10 Update war mein Hotspot dann auch weg. Hab den Adapter im Gerätemanager wieder aktiviert, und nun sehe ich zwar das Netzwerk, mein Handy verbindet sich auch mit diesem, bekommt aber kein „wlan“ – sprich, die Wlan Balken kommen nicht im Handydisplay, und auch kommt keine iNet Verbindung zustande. Mit dem gehosteten Netzwerk ist das Handy jedoch verbunden. Irgend jemand ne Lösung?
DembaBa
@PCD Micha:
Auf die Frage von
Marco 15.10.2016 um 17:10
‚….Hallo zusammen, ich habe den hotspot eingerichtet und es hat zuerst auch funktioniert. allerdings habe ich versehentlich den virtuellen adapter deaktiviert und dann ist er aus der liste einfach verschwunden. somit kann ich ihn nicht wieder aktivieren. und wenn ich das hostednetwork neu starten will, bekomme ich die meldung „die gruppe oder ressource haben für diesen vorgang nicht den richtigen zustand“……‘
antwortest Du:
PCDMicha 16.10.2016 um 20:23
‚…gib mal netsh wlan set hostednetwork mode=disallow ein und richte dann alles erneut ein. netsh wlan set hostednetwork mode=allow
Klappt das?…‘
Siehe schon meine Anmerkung 21.10.2016 um 11:10.
Marco beschreibt, dass er den ‚Adapter‘ DEAKTIVERT hat. Das geht m.E. NUR von der Windowsoberfläche aus (unter Netzwerkverbindung ODER im Geräte-Manager [Netzwerkadapter]).
Da DEAKTIVIEREN nicht LÖSCHEN ist, ist der Adapter immer noch da (wenn auch unsichtbar).
Im Shell [Eingabefenster] lässt sich der Adapter aber weder aktivieren oder deaktivieren oder löschen, sondern NUR starten (netsh wlan start hostednet) oder stoppen (netsh wlan stop hostednet).
Ist er aus WINDOWS heraus deaktiviert (aber nicht gelöscht!) worden, erscheint bei ’netsh wlan start hostednet‘ die Fehlermeldung “„die gruppe oder ressource haben für diesen vorgang nicht den richtigen zustand“……‘
Die ´Befehle mode=allow/disallow haben KEINEN Einfluss auf die Existenz des deaktivierten Adapters.
Da Windows max. nur 1 (ein) ‚hosted network‘ haben kann, muss folglich entweder
a) das deaktivierte wieder aktiviert werden oder
b) das deaktivierte, gelöscht werden !
(beides AKTIVIEREN / LÖSCHEN geht NUR im Gerätemanager).
Ist der existierende (unsichtbare) Adapter wieder aktiviert oder gelöscht worden, funktioniert in der Shell auch wieder:
’netsh wlan start bzw. stop hostednetwork‘
DembaBa
@PCDMicha.
Danke erst mal für Eure gute Darstellung und Lösungen zur Erstellung eine ‚Hotspots'[user-slang] aka ‚hostednetwork'[shell-Umgebung] aka ‚Microsoft Hosted Network Virtual Adapter‘ [WIN10] aka ‚Microsoft Virtual Wi(-)Fi Miniport Adapter'[WIN7].
Ich brauche bitte Quelle und/oder mehr Information zu dieser Eurer Aussage:
‚………Taugliche Hardware
Leider funktioniert nicht jeder WLAN-Adapter mit der Virtual Wifi-Funktion. Um das zu prüfen geben Sie in der Eingabeaufforderung als Administrator für Windows 10 den Befehl
netsh wlan show wirelesscap
ein.
Als Ergebnis wirft die Kommandozeile eine Vielzahl von Informationen zum WLAN-Adapter aus. Wichtig sind für den geplanten Einsatzzweck die Einträge
*„WiFi Direct-Gerät“ und
* „Softwarezugriffspunkt“.
Für beide Einträge muss „unterstützt“ angegeben werden, da sonst die Einrichtung oder der spätere Betrieb scheitert.
…….“
Habe dieses Problem und bin (noch) nicht sicher wie ich weiterkomme.Daher wäre es schon gut, zu wissen, wie Ihr zu Eurer Ausage kommt [Link?].
Danke und Merci!
DembaBa
@Marco:
Wenn Du (und einige vor Dir (siehe ältere Fragen weiter oben)) auf der Windowsoberfläche -> “Netzwerkverbindungen“ (auswählen unter WIN10 rechtsklick auf WIN10Symbol links unten Taskleiste) den ‚gehosteten virtuellen Adapter‘ DEAKTIVIERST ist er nicht mehr zu sehen. Unter Eingabe kannst Du ihn mit ’netsh wlan start hostednetwork‘ NICHT mehr starten, da er zwar deaktiviert (und nicht mehr zu sehen ABER auch nicht gelöscht ist).
Um ihn entweder ganz zu löschen ODER wieder zu AKTIVIEREN must Du im Gerätemanager unter Ansicht ‚ausgeblendete Geräte anzeigen‘ ein Häkchen setzen. Dann ‚Netzwerkadapter‘ aufklappen. Dort erscheint der ‚verschwundene‘ Adapter und ist deaktiviert (erkennbar an einem nach unten zeigenden Pfeil). Rechtsklick auf den Adapter und im Rollmenü ‚AKTIVIEREN‘ wählen. Schwupps ist er auch wieder unter ‚Netzwerkverbindungen‘ zu sehen.
Philesiv
Hey, ich nutze schon seit einiger Zeit die hier beschriebene, manuelle Verfahren für meinen Hotspot. Ich habe bloß das Problem, dass ich die Freigabe der Netzwerkverbindung (Ethernet Adapter) nach dem Starten des Hotspots immer erst deaktivieren und erneut aktivieren muss damit das Internet funktioniert. Gibt es hierfür eine Lösung?
PCDMicha
gib mal
netsh wlan set hostednetwork mode=disallow
netsh wlan stop hostednetwork
ein und richte dann alles erneut ein. netsh wlan set hostednetwork mode=allow
Klappt das?
Marco
Hallo zusammen, ich habe den hotspot eingerichtet und es hat zuerst auch funktioniert. allerdings habe ich versehentlich den virtuellen adapter deaktiviert und dann ist er aus der liste einfach verschwunden. somit kann ich ihn nicht wieder aktivieren. und wenn ich das hostednetwork neu starten will, bekomme ich die meldung „die gruppe oder ressource haben für diesen vorgang nicht den richtigen zustand“.
ich habe bereits probiert das netzwerk zu stoppen und neu zu starten, mode=disallow und wieder mode=allow, habe mir auch den status driver status angesehen und welchem steht hostednetwork unterstützung=ja und im status für das hostetnetwork steht=nicht verfügbar. solangsam bin ich wirklich überfragt.
ich versuche es übrigens auf windows 10 einzurichten.
KarlNapf
Gibt es eine Möglichkeit die Hotspot Option auch nach dem Standby Modus zu nutzen? Nach dem Standby (Win7 64bit) kann ich die hotspot Funktion nicht mehr aktivieren. Auch nicht in der Command Shell per wlan start erscheit die Meldung „Die Gruppe oder resource haben für diesen Vorgang nicht den richtigen Zustand“. Ich muss die Kiste erst neu Starten.
Gibt es Lösungen hierzu?
PCDMicha
Denke, dass es wirklich eine Treiberfrage ist.
Jens
Eine gerätetechnische Frage. Vielleicht kennt sich jemand aus. Wieso gibt es wifi-Adapter, die sich nicht virtualisieren lassen?Ist das wirklich ein Hardware-Problem oder aber sehen die Hersteller das software-/treibermässig schlicht nicht für alle Adapter vor?
In meinem Surface 3, das für meine Zwecke endlich die eierlegende Wollmilchsau schien, ist der wlan-Adapter zur Virtualisierung nicht fähig. Ein ärgerlicher Mangel.
PCDMicha
Hallo, in der Tat kennt Windows 7 den Befehl so nicht. Dieser lautet stattdessen netsh wlan show all und wirft eine lange Liste mit allen Fähigkeiten aus. Wir haben das im Artikel ergänzt.
torsten
Hallo ich scheitere schon unter Win7 Professional an der ersten hier beschriebenen cmd Zeile
Das Kommando „wirelesscap“ existiert hier nicht
tippfehler ausgeschlossen und in admin-mode geöffnet
seltsam….
Sasu
Hallo!
Ich hab ein folgendes Problem. Ich habe mir einen einrichten lassen und es hat auch bis jetzt immer funktioniert. Jedoch habe ich letztens bei der Adaptereinstellung das gehostete Netzwerk unter EInstellung auf „deaktibieren“ gedrückt. Seitdem funktioniert nicht mehr die Hotsport Funktion und ich bekomm immer die Meldung „Die Gruppen oder Ressource haben für diesen Vorgang nicht den richtigen Zustand“.
Ich hab auch unter Gerätemanager geschaut, aber bei steht nirgendswo, wo ich was aktivieren kann.
Kann mir da jemand helfen?
TimDie
Hi,
Also bei mir verbindet sich mein Iphone nicht richtig. Ich habe ein WLAN Hotsport via CMD erstellt ( war sichtbar konnte mich auch einloggen aber kein Internet Zugriff) danach habe ich das ganze nochmal über Virtual WiFi erstellt mit dem selber Ergebnis.
Kann mir jemand sagen was ich machen muss damit ich mit meinem Handy auch Internetzugang haben?
Vielen Dank im vorraus
Badboy3004
Hallo.
Ich habe alles nach Einleitung gemacht und es hat funktioniert. Der Laptop ist über Kabel im Internet und das Handy über den WLAN Hotspot vom Laptop auch online. Mein Problem ist nun wenn ich am Laptop ein VPN benutze dann ist das Handy aber nicht über das VPN verbunden. Was muss ich machen oder einstellen damit auch das Handy über VPN ins internet gehet?
Verena
Ich habe die Lösung! Zumindest für mein Problem. Im Gerätemanager unter Netzwerkadapter per Rechtsklick auf den Adapter fürs virtuelle WiFi und dort aktivieren.
Verena
Ich habe das gleiche Problem wie du, Jan, seitdem ich im Netzwerkcenter versehentlich den Hotspot deaktiviert habe. Weiß jemand, wie ich das rückgängig mache?
Jan
Der Hotspot funktioniert nicht da laut meinem Laptop die Gruppe oder Ressource für den Vorgang nicht den richtigen zustand haben. Was heist das? Und kann ich etwas dagegen tun? wenn ja was? Würde mich über eine Antwort freuen.
Danke
Tim
Der Hotspot funktionierte immer unter Windows7, habe jetzt Windows10. Ich habe alles nochmal exakt zu eingestellt und es funktionierte, zumindest mit connectify ganz gut, bis die Bezahlaufforderungen kamen. Danach wollte ich wieder über meine Verknüpfungen den Hotspot manuell starten & stoppen. Die erneute Einrichtung hat auch wie gehabt super geklappt, jedoch habe ich jetzt das Problem, dass bei meinem S6 beim Versuch sich mit dem WLAN zu verbinden die Meldung kommt : „IP-Adresse konnte nicht abgerufen werden“
Woran kann das liegen?
Zuvor hatte ich mal keinen Zugriff auf mein Internet, weil ich bei meinem Antivirus Programm auf „offline“ geschaltet hatte. Weil ich das aber vergessen habe, hab ich gegoogled und allerhand Dinge getestet unter Anderem in der cmd „ipconfig /release“ und anschließend „ipconfig /renew“.. kann es damit zusammenhängen? Und wenn ja, was muss ich tun, dass die IP-Adresse wieder abgerufen werden kann?
Ich wäre über einen Lösungsvorschlag sehr dankbar,
LG
Stefan
Bei mir kommt leider immer der Hinweis :
Die gemeinsame Nutzung der Internetverbindung wurde durch den Netzwerkadministrator deaktiviert .
Jemand eine Idee ??
Dieter
Glücklicherweise hat sich noch niemand mit dieser Problematik beschäftigt, denn die Ursache ist gefunden. Es lag an einem verbliebenen Prozess von Connectify, der nach jedem PC-Boot meines Laptops automatisch gestartet wurde. Nachdem ich das unterbunden habe, war das Problem erledigt und “Microsoft Virtual WiFi Miniport Adapter” ist sichtbar wie erwartet. Auch kann ich nun den Virtual Router starten (das ging vorher nicht, er wurde jeweils sofort wieder beendet), allerdings ist es mir noch nicht gelungen, einen virtuellen Hotspot damit zum Funktionieren zu bekommen.
Mit Connectify ist mir das inzwischen gelungen, allerdings arbeitet er sehr unzuverlässig (lizensierte Pro-Version) und ist so leider nicht zu gebrauchen.
Dieter
Hallo Leidensgenossen,
ich mühe mich seit einiger Zeit ab, einen virtuellen Hotspot auf meinem Laptop W7 pro 64 hinzubekommen, leider ohne Erfolg. Nachdem ich mit Connectify gescheitert bin und mir auch der freundliche Support nicht helfen konnte, habe ich gehofft, mit dieser Anweisung weiter zu kommen. Letztlich scheitert es aber immer am „Microsoft Virtual WiFi Miniport Adapter“, der in meinem Laptop einfach nicht richtig funktionieren will.
Dazu noch die Info, dass mein WiFi Stick (RTL8192CU Chip) in meinem Desktop einwandfrei funktioniert (mit Connectify), also nicht defekt ist. Auch sagt der Gerätemanager, dass der „Microsoft Virtual WiFi Miniport Adapter“ einwandfrei funktionieren würde.
Warum sehe ich ihn dann aber nicht in der Liste der Netzwerkverbindungen? Wenn ich den erforderlichen Driver für den Stick neu installiere, dann erscheint diese Netzwerkverbindung am Anfang wie erwartet, verschwindet dann aber nach kurzer Zeit wieder (einige Minuten) aus unerfindlichen Gründen.
Hat jemand eine Idee, wie dieses Problem gelöst werden könnte?
Vielen Dank
Dieter
stephan
hey soweit so gut, aber Verbindung bricht immer ab sobald ich vom Smartphone was laden will, einer ne idee
Sebastian
fehler gefunden!! eine manuelle treiber aktualisierung hats gebracht
Sebastian
Moin Moin,
Vielen dank für die ausgezeichnete erkläruung. Funktioniert bei mir leider nur Teilweise. Mit dem Handy kann ich das Wifi einwandfrei nutzen, will ich die verbindung jedoch mit dem Tablet nutzen, wird zwar eine Verbindung hergestellt, aber das tablet hat kein zugriff aufs internet.
Gruß basti
PCDMicha
Hast Du es mal mit den Softwarelösungen versucht, die wir alternativ vorgestellt haben?
annaleah
der letzte Punkt funktioniert bei mir nicht! kann mir da jemand helfen? wenn ich das Wifi dann starten will, kommt die meldung dass ein an das system angeschlossene gerät nicht funktioniert
Clasher
Gute Erklärung