
Windows Vista ist in 4 verschiedenen Edition im Handel und dies in 3 verschiedenen Ausführungen. Im folgenden Artikel bringen wir etwas Licht in das Dunkel der Lizenzbestimmungen und Versionsunterschiede. Zudem gehen wir auf die Installation von Windows Vista ein. Zuletzt stellen wir den Windows Easy-Transfer zur Datenübernahme aus dem alten System vor.
Verschiedene Versionen – Unterschiedlicher Lieferumfang
Wie in Teil 1 unserer Vorstellungsreihe zu Windows Vista bereits dargestellt, gibt es mehrere Editionen von Windows Vista, welche sich vor allem im Funktionsumfang unterscheiden. Welche Version Sie letztlich kaufen sollten, hängt von Ihrem Einsatzgebiet ab.
Grundsätzlich würden wir Heimanwendern zur Home Premium-Edition raten. Hier fehlt aber leider die in Windows Vista integrierte Image-Funktion. Wer daher die fehlenden Multimedia-Beigaben wie DVD-Maker, Movie Maker HD und Media Center verzichten kann, sollte sich vielleicht mit der Business-Edition anfreunden. Sie bekommen hier neben der Image-Funktion auch volle Unterstützung von Gruppenrichtlinien und Domänenbeitritt.
Mit "Windows Anytime Upgrade" können Sie allerdings später bequem online immer noch gegen Bezahlung auf eine höhere Edition upgraden.
Vollversion, Upgrade und Systembuilder
Jede Windows Vista-Edition gibt es je in einer Vollversion sowie als Upgrade. Beide Verkaufsversionen sind an den bunten Verpackungen zu erkennen. Sie haben in beiden Versionen die Möglichkeit, sich mit 2 Supportanfragen direkt an Microsoft zu wenden.
Die 3. Variante nennt sich Systembuilder und wird im Regelfall in einer weißen Verpackung verkauft. Eine Systembuilder-Version ist erheblich günstiger als ein Upgrade oder die Vollversion (Vista Ultimate: Systembuilder ca. 200 Euro, Upgrade ca. 300 Euro, Vollversion ca. 500 Euro). Der Unterschied zu den Vollversionen und Upgrades sind die fehlenden Supportansprüche gegenüber Microsoft, was angesichts des Preises aber zu verschmerzen sein dürfte.
32- oder 64-Bit?
Windows Vista gibt es in allen Editionen sowohl als 32-Bit- als auch als 64-Bit-Fassung gesondert zu kaufen. Da die 64-Bit-Versionen aber nach wie vor am Treibermangel leiden und nicht alle Programme in einer 64-Bit-Umgebung fehlerfrei arbeiten, dürften die meisten Anwender mit der 32-Bit-Version noch glücklich werden, welche als einzige richtige Einschränkung nicht mehr als 4 GByte Arbeitsspeicher ansprechen kann.
Entgegen ersten Gerüchten und Ankündigungen findet sich nur in der Vista Ultimate-Edition Vollversion und Upgrade sowohl eine 32-Bit- als auch 64-Bit-Fassung. Bei allen anderen Editionen können Sie Windows Vista als 64-Bit-Fassung gegen Bezahlung allerdings nachbestellen. Als Versandkosten fallen etwa 10 Euro an. Sie dürfen jedoch nur je eine Version des Betriebssystems einsetzen.
Lizenz für virtuelle Maschinen
Wer als Anwender plant, Windows Vista auch in einer virtuellen Maschine einzusetzen, sollte sich direkt für die Vista UItimate-Edition (Vollversion, Upgrade oder Systembuilder) entscheiden. Sie darf nach den Lizenzbestimmungen als einzige Variante auch in einer virtuellen Maschine und damit auf mehr als einem System gleichzeitig installiert werden.
Problemfall Upgrade-Version
Käufer einer Upgrade-Version müssen mehrere Dinge beachten, um nicht auf die Nase zu fallen und am Ende ohne Vista dazustehen.
Zunächst müssen Sie beachten, dass die Upgrade-Versionen sich eigentlich nicht auf einem Rechner ohne Betriebssystem installieren lassen. Sie können die Setup-Routine nur innerhalb eines installierten Windows 2000 oder XP starten (siehe auch KB 930985). Wenn Sie versuchen die Vista-DVD zu booten und mit der Seriennummer einer Upgrade-Version zu installieren, erhalten Sie folgende Meldung: "Starten Sie die Installation von der vorhandenen Windows-Version, um den Key zu verwenden". Ihnen bleibt daher grundsätzlich nichts anderes übrig, als ein Windows 2000 oder Windows XP zunächst auf dem Rechner zu installieren, um von dort aus Vista zu starten. Sie müssen allerdings nicht eine Upgrade-Installation, d.h. Windows Vista über das bestehende Windows XP vornehmen. Sie haben auch im Falle einer Upgrade-Version nach wie vor die Wahl, ein bestehendes Windows zu aktualisieren oder ein neues Windows Vista zu installieren (siehe weiter unten).
Eine Möglichkeit, wie Sie ein Windows Vista-Upgrade auch ohne vorheriges Betriebssystem installieren, beschreibt unser Tipp.
Neuinstallation oder Upgrade
Für viele User stellt sich die Frage, ob sie lieber ihr bestehendes Windows XP mit Vista upgraden (In-Place-Installation) oder Windows Vista als weiteres Betriebssystem installieren. Mit der folgenden Tabelle können Sie sehen, ob eine Upgrade-Installation überhaupt möglich ist, oder ob Sie das System neu aufsetzen müssen.
| System | Vista Home Basic | Vista Home Premium | Vista Business | Vista Ultimate |
| Windows 2000 | ||||
| Windows XP Home | ||||
| Windows XP Professional | ||||
| Windows XP Professional 64 Bit | ||||
| Windows XP Media Center | ||||
| Windows XP Tablet PC |
Installation
Egal ob Neuinstallation oder Upgrade: Sie sollten ein älteres System auf jeden Fall vorab auf seine Tauglichkeit mit Windows Vista testen. Hierzu bietet sich ein Test des Systems mit dem Microsoft Vista Upgrade Advisor an. Das Tool testet vorhandene Hard- und Software auf Verträglichkeit mit Windows Vista. Sofern Sie eine Upgrade-Installation (d.h. über ein bestehendes Windows XP) planen, ruft der Installer automatisch den Vista Upgrade Advisor auf und nennt alle Problemfälle. Erst wenn diese behoben sind, können Sie überhaupt eine Upgrade-Installation fortführen.
Ein weiteres Testtool ist der Microsoft Standard User Analyzer, mit dem Sie im Vorfeld prüfen können, ob die verwendeten Programme mit den geänderten Systembedingungen (eingeschränkter Administrator, Umleitung bestimmter Registry-Zugriffe und Schreibzugriffe) zurechtkommen.
Windows Vista als alleiniges Betriebssystem
Sofern Sie Windows Vista auf einem nackten System installieren möchten, legen Sie einfach den DVD-Datenträger ein und starten Sie hiervon den Rechner. Im Regelfall sollte die DVD durchbooten und die Installationsroutine starten.
Sofern Sie spezielle Vista-Treiber für die Massenspeicher benötigen, können diese bei der Auswahl der Partition, auf welcher Vista installiert werden soll, noch nachgeladen werden.
Als Quelle für den Treiber werden auch USB-Sticks und andere Speicher wie CD/DVD, externe Festplatten und Speicherkarten erkannt.
Wenn bisher keine Partition erstellt wurde, kann dies mit Windows Vista nachgeholt werden.
Der Rest des Setups ist selbsterklärend.
Upgradeinstallation
Wenn Sie eine Upgrade-Version von Vista erworben haben oder mit einer Vollversion oder Systembuilder-Version Ihr bestehendes Betriebssystem mit Vista upgraden möchten, müssen Sie die Setup-Routine aus dem bestehenden Windows-System heraus starten.
Damit eine Upgrade-Installation möglich ist, muss auf der Zielfestplatte ausreichend Platz vorhanden sein. Der Installer meldet dies im oben dargestellten Screenshot und nennt auch den Mindestplatz, der weiter verfügbar sein muss. Windows Vista bietet an dieser Stelle – im Gegensatz zu einer Neuinstallation – keine Möglichkeit zum Verkleinern oder Vergrößern bestehender Partitionen. Sie sind hier auf die Hilfe von Fremdtools wie Acronis Disk Director Suite, welches auch auf unserer WinTotal-CD vorhanden ist, angewiesen.
Die eigentliche Upgrade-Installation mit Windows Vista verläuft weitaus besser als noch bei einem Upgrade von Windows 2000 zu XP. In unseren Tests waren alle Programme ausnahmslos nach einem Upgrade noch einsetzbar. Bedenken Sie aber, dass nur eine komplette Neuinstallation Ihnen die Gewissheit und Sicherheit gibt, keine störenden Altlasten mit ins neue Betriebssystem zu schleppen.
Vista als 2. Betriebssystem
Selbst bei einer Upgrade-Version bleibt Ihnen die Möglichkeit, Windows Vista als weiteres Betriebssystem einzurichten. Im Fall einer Upgrade-Edition müssen Sie das Setup allerdings unter dem bestehenden Betriebssystem anstoßen und hier "benutzerdefiniert (erweitert)" wählen, um Windows Vista als weiteres System einzurichten (siehe Screenshot oben).
Käufer der Systembuilder- und Vollversion können Windows Vista dagegen vom Datenträger booten und hier Vista als weiteres System einrichten.
Windows Vista benötigt lediglich eine freie Partition. Es muss keine primäre Partition sein. Der Installer von Windows Vista kann allerdings nur primäre Partitionen erstellen. Möchten Sie daher Windows Vista in eine logische Partition installieren, müssen Sie diese vorab mit Windows XP oder einem Partitionierer (siehe oben) anlegen.
Wo diese sich auf der Festplatte befindet, ist Windows Vista ebenfalls egal. Nach der Installation wird die Home-Partition von Vista immer als C angesprochen.
Der Installer von Windows Vista, gebootet über die DVD, bietet weitaus mehr Funktionen als der Vorgänger Windows XP. Wenn Sie beispielsweise feststellen, dass Sie keine Partition haben, welche über ausreichend Platz für Vista verfügt (15 GByte für Vista und weitere Programme sollten es schon sein, ca. 10 GByte ist die Mindestempfehlung), können Sie die Größe bestehender Partitionen verkleinern und so freien Platz für eine neue Partition schaffen:
Sobald der Installer die Aufteilung der Festplatten anzeigt (wo möchten Sie Windows installieren?), gelangen Sie mit [Shift]+[F10] in die Eingabeaufforderung und können hier mit neuen Befehlen eine bestehende Partition verkleinern. Hierzu starten Sie zunächst diskpart. Die weiteren Befehle für Diskpart können Sie anschließend mit help anzeigen lassen. Mit select volume (ID) wechseln Sie auf den zu verkleinernden Datenträger (zuvor mit list volume alle anzeigen lassen) und können mit dem Befehl shrink querymax anzeigen lassen, wie viel Speicherplatz von dem ausgewählten Volume abgezogen werden kann. Mit dem Befehl shrink desired=(Wert in MByte) können Sie dann das ausgewählte Volume um die angegebene Größe verkleinern.
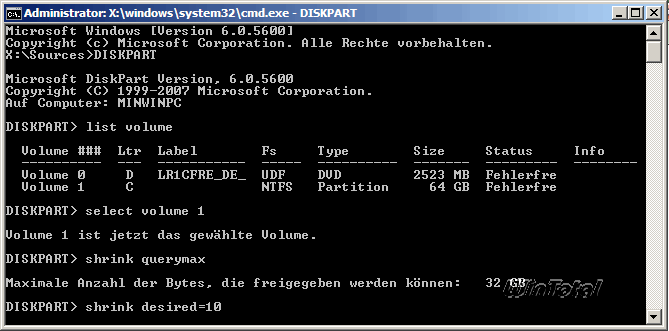 |
|
Partitionen verkleinern |
Wenn Sie demnach die Partition um 10 GByte verkleinern möchten, lautet der Aufruf shrink desired=10000.
Mit Exit verlassen Sie Diskpart nach der Verkleinerung wieder und können anschließend mit den weiteren Werkzeugen von Vista eine neue Partition erstellen.
Neuer Bootloader
Vista legt später einen neuen Bootloader auf der ersten Partition an und bietet hier eine Multiboot-Umgebung zum Starten von Windows Vista oder dem bisherigen Betriebssystem.
Das neue Bootmenü nutzt aber nicht mehr die boot.ini und lässt sich daher nachträglich nicht so einfach anpassen. Vista installiert seinen eigenen Bootloader, "Boot Configuration Data Store" oder "BCD Store" genannt, welcher nur mit dem speziellen Tool "bcdedit" editiert werden kann. Weitere Infos hierzu finden Sie im WinTotal-Tipparchiv. Die Einstellungen, welches Betriebssystem wann gestartet werden soll, können Sie aber weiterhin über Systemsteuerung -> System, wie auch schon bei Windows XP, vornehmen.
Der Bootloader lässt sich allerdings auch mit grafischen Werkzeugen wie EasyBCD oder VistaBootPro (auch unter Windows XP oder Windows 2003) editieren und anpassen.
Möchten Sie später den Bootloader wieder loswerden, weil Sie Windows Vista nicht mehr einsetzen, können Sie hierfür die beiden oben beschriebenen Programme einsetzen oder die Vista-CD/DVD als Helfer nutzen:
Booten Sie den Rechner mit der Vista-CD und wechseln Sie im Willkommenschirm in die Computerreparaturoptionen und anschließend in die Eingabeaufforderung.
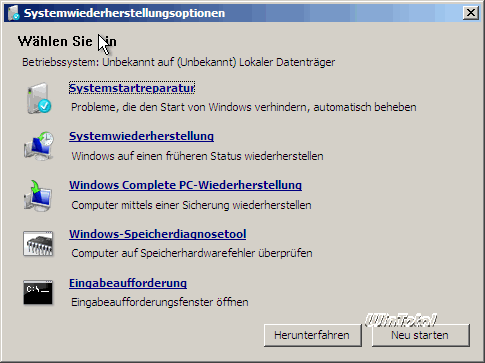 |
|
Eingabeaufforderung |
Wechseln Sie dann auf den Pfad zum Installationsmedium und hier in den Ordner Boot. Dann können Sie mit dem Befehl bootsect.exe /nt52 sys den alten Windows XP Bootloader wieder herstellen.
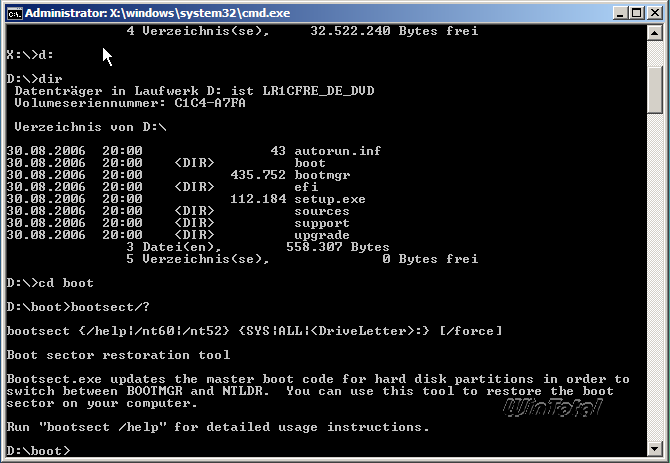 |
|
Bootsector wiederherstellen |
Datenübernahme in Windows Vista
Wenn Sie keine Upgrade-Installation vornehmen wollen oder können, müssen Sie dennoch nicht auf Ihre Daten, Einstellungen und ggf. Programmeinstellungen verzichten. Microsoft liefert auf dem Windows Vista-Datenträger ein unter Windows 2000 und Windows XP lauffähiges Tool mit dem Namen Windows-EasyTransfer mit, welches Sie auf der DVD unter support/migwiz/migsetup.exe finden oder direkt über den Link "Dateien und Einstellungen von einem anderen Computer übertragen" im Autostart-Fenster starten können.
Zum Transfer der Daten können Sie neben einem speziellen Kabel, welches gesondert erworben muss, auch ein vorhandenes Netzwerk oder sonstige Datenträger (lokale Festplatte, Speicherstick etc.) verwenden.
Der einfachste Weg führt über die 3. Option, da hierunter auch die lokale Festplatte zu subsumieren ist.
Nachdem Sie den Zieldatenträger ausgewählt haben (in unserem Fall externe Festplatte oder Netzwerkpfad, entspricht auch der lokalen Festplatte), können Sie noch den genauen Pfad sowie den Dateinamen angeben.
Im folgenden Dialog haben Sie die Wahl, ob Sie nur das eigene Benutzerkonto mit den Dateien und Einstellungen, alle Benutzerkonten und Einstellungen oder unter "Erweiterte Optionen" selbst auswählen, was zu sichern ist.
Erst im erweiterten Modus können Sie gezielt auswählen, was alles auf vom Transfer erfasst werden soll.
Die Informationen speichert der Assistent in eine Datei ab.
Unter Windows Vista können Sie die Datei dann mit dem unter Zubehör -> Systemprogramme zu findenden EasyTransfer wieder in Vista einspielen. Beachten Sie, dass Programmeinstellungen erst nach der Installation der Programme wieder importiert werden sollten, da viele Programme sonst die Einstellungen bei der Installation wieder überschreiben.

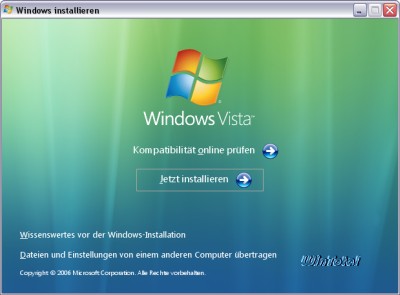
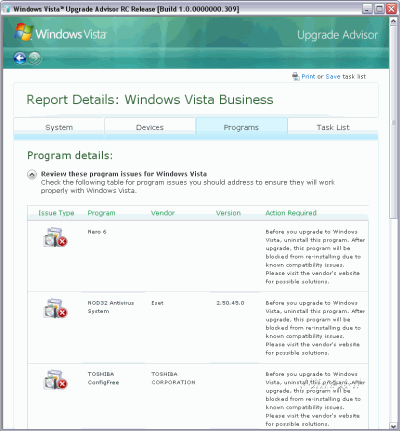
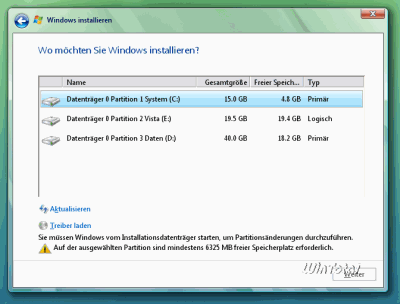
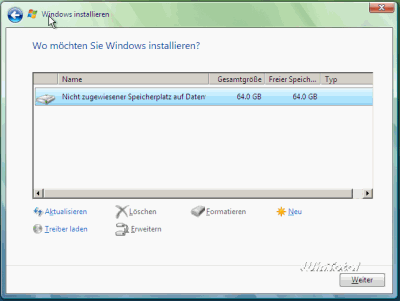
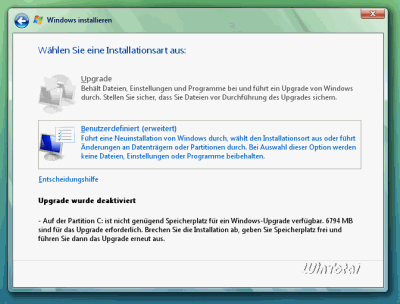
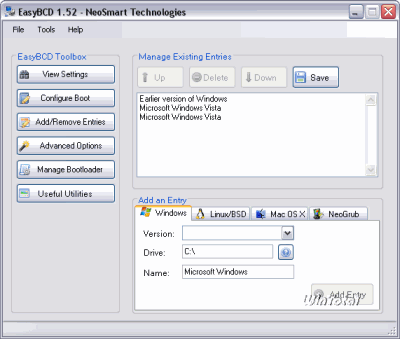
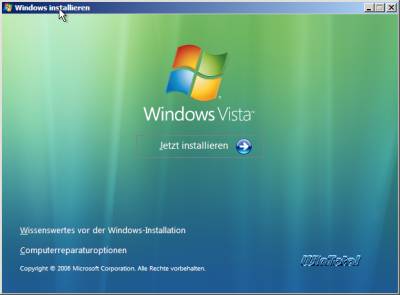
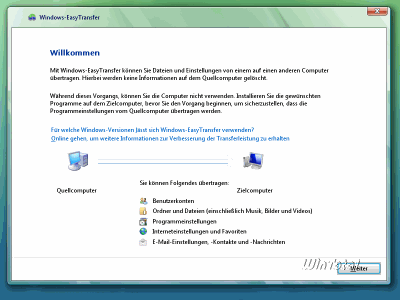
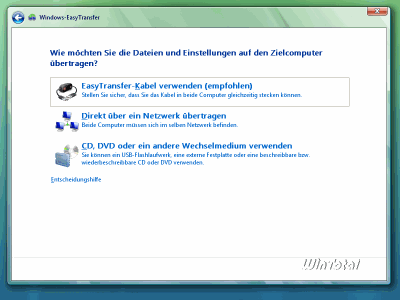
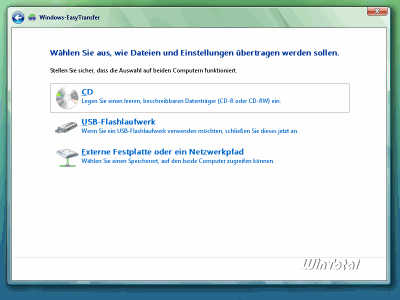
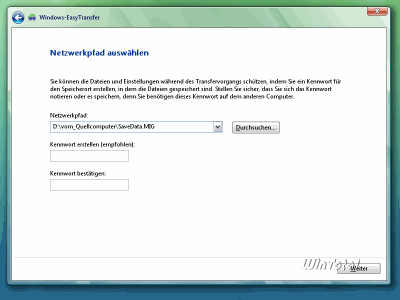
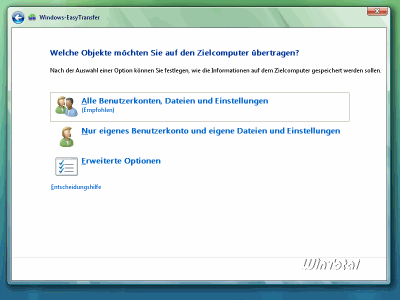
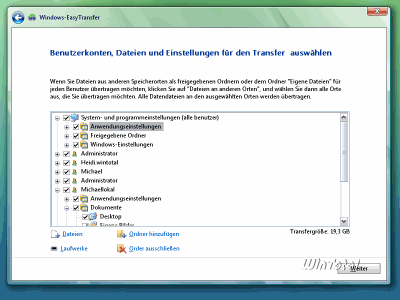

 Ø 4,73
Ø 4,73