Eine nicht aktivierte Windows-Version lässt sich maximal 30 Tage lang nutzen, bevor das System nur noch stark eingeschränkt nutzbar wird. Aktivierung hat nichts mit Registrierung zu tun. Aktivierung ist PFLICHT, sonst geht nach 30 Tagen das Windows nicht mehr. Registrierung ist freiwillig. Der Zeitraum lässt sich aber noch verlängern, sofern das Maximum von 120 Tagen noch nicht erreicht ist.
Im Artikel Volume Activation 2.0 für Windows Vista und Windows Server 2008 beschreibt Microsoft verschiedene Parameter für die automatische Lizenzverwaltung in Firmen. Unter anderem ist hier das Software-Lizenzverwaltungstool Slmgr.vbs benannt, welches auch den Parameter -rearm kennt.
Dieser Befehl kann den Zeitraum für die notwendige Aktivierung insgesamt 3 Mal "resetten".
Geben Sie hierzu in die Eingabeaufforderung (cmd) als Administrator Folgendes ein:
slmgr.vbs -rearm [ENTER]
Mit diesem Kommando-Befehl und einem Virtualisierer, wie z.B. VMWare Workstation oder VirtualBox kann man auch erreichen, dass man ein Betriebssystem in einem Virtualisierer nicht aktivieren muss. Dazu installieren Sie erst das Betriebssystem, richten dieses vollständig ein und geben dann den slmgr.vbs -rearm Befehl ein.
Statt der Aufforderung das System neu zu starten nachzukommen, fahren Sie die virtuelle Maschine herunter und erstellen dann einen Snapshot.
Der Trick liegt darin, dass Windows die Rücksetzung durch den Befehl erst beim nächsten Systemstart durchführt. Sie können daher das virtuelle System so lange benutzen, bis die 30 Tage-Frist abgelaufen ist und dann einfach zu dem erstellen Snapshot zurückkehren, ohne jemals das System aktivieren zu müssen.
Das Software-Lizenzverwaltungstool kennt noch weitere nützliche Parameter (Status der Lizenz abfragen, Produktschlüssel wechseln, automatisch aktivieren etc.) und kann auch auf entfernte Rechner im Netz angesetzt werden. Einige Befehle funktionieren auch unter Windows 8
Zum Beispiel "Status der Aktivierung anzeigen".
Geben Sie hierzu in die Eingabeaufforderung (cmd) als Administrator Folgendes ein:
slmgr.vbs -dli [ENTER]
Weitere Befehle:
zuerst slmgr.vbs dann den unten angegebenen Parameter (Minus nicht übersehen).
-itk = für einen neuen Key (löscht den alten Key)
-upk = löscht einen Key
-ato = versucht zum Aktivieren
-dlv = gibt ausführliche Infos
-xpr = erweiterte Infos
-rearm = 30 Tage neu setzen
-dli = Status der Aktivierung
-ipk = Windows Produktkey nachträglich ändern
ohne slmgr.vbs (z.B. nach: slmgr –upk [Enter] slui 4 [Enter])
slui 1 = zeigt, ob eine Aktivierung erforderlich ist
slui 2 = leitet die Windows-Aktivierung ein
slui 3 = Aktivierungsdialogfeld zur Schlüsseleingabe aufrufen
slui 4 = fragt einen fehlenden Key ab, bei einem vorhandenen Key wird die Telefon-Aktivierung eingeleitet
Der Parameter ist vorwiegend für den Einsatz in Umgebungen gedacht, wenn ein Key-Manager für Windows ausfällt. Die WMI-Schnittstelle hierfür nutzt die Funktion ReArmWindows.
"Windows Produktkey nachträglich ändern".
Geben Sie hierzu in die Eingabeaufforderung (cmd) als Administrator Folgendes ein:
slmgr.vbs -ipk PRODUKTKEY [ENTER]
(PRODUKTKEY = Ihren 25stelligen Product Key)
Um nach erfolgter Änderung Windows sofort zu aktivieren, folgenden Befehl eingeben in die Eingabeaufforderung (cmd) als Administrator:
slmgr.vbs -ato [ENTER]
Es erscheint ein Dialogfenster nach erfolgreicher Aktion.
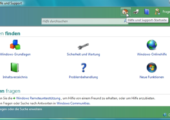

 Zusammenfassung vom Microsoft Patchday und Update Rollups für Windows
Zusammenfassung vom Microsoft Patchday und Update Rollups für Windows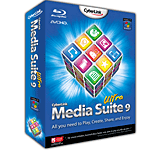 Cyberlink Media Suite 9 – die volle Dröhnung?
Cyberlink Media Suite 9 – die volle Dröhnung?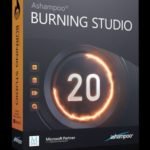 Ashampoo Burning Studio 20
Ashampoo Burning Studio 20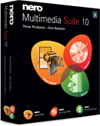 Nero Multimedia Suite 10 – Des Kaisers neue Kleider
Nero Multimedia Suite 10 – Des Kaisers neue Kleider Upgrade von Windows Home auf Pro – So klappt das Update ohne Datenverlust
Upgrade von Windows Home auf Pro – So klappt das Update ohne Datenverlust So können Sie feststellen, ob Fremde Ihr WLAN nutzen
So können Sie feststellen, ob Fremde Ihr WLAN nutzen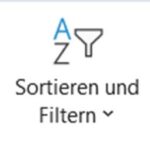 Sie können Sie eine Excel-Tabelle automatisch sortieren
Sie können Sie eine Excel-Tabelle automatisch sortieren Mehr Spieleperformance in Windows 11 – diese Tricks helfen
Mehr Spieleperformance in Windows 11 – diese Tricks helfen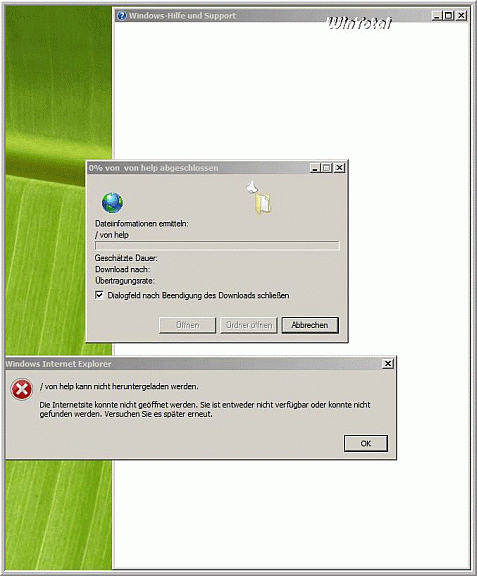
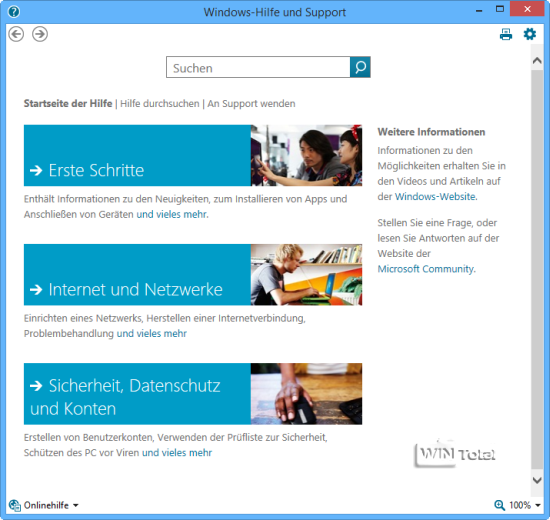

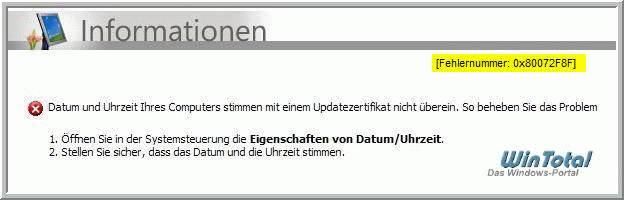
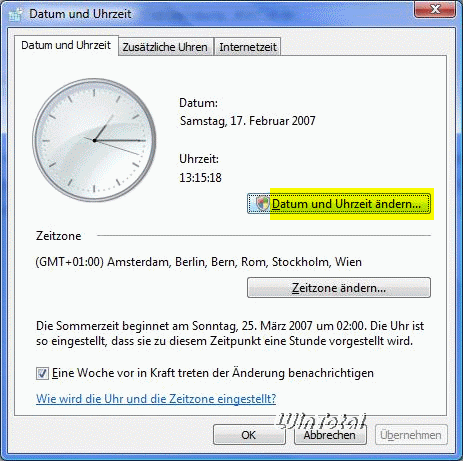
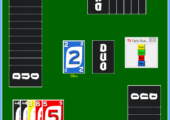
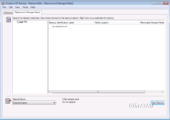
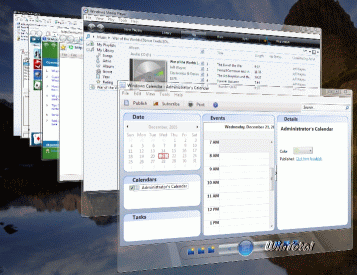
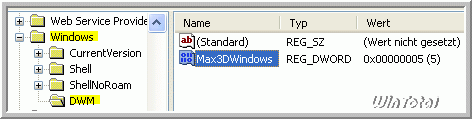
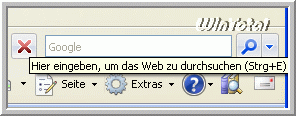
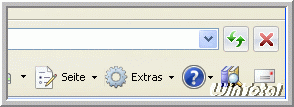
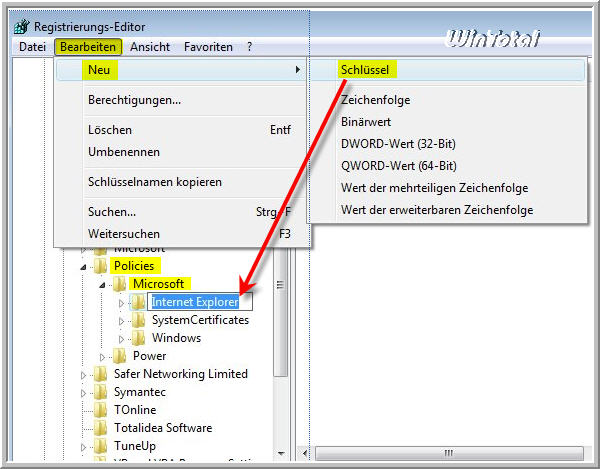
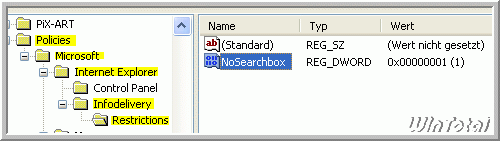
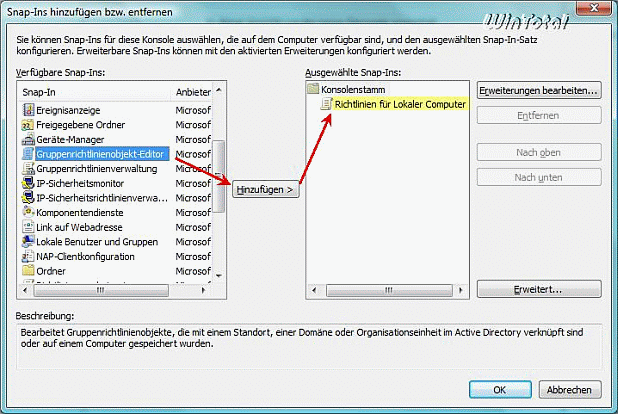
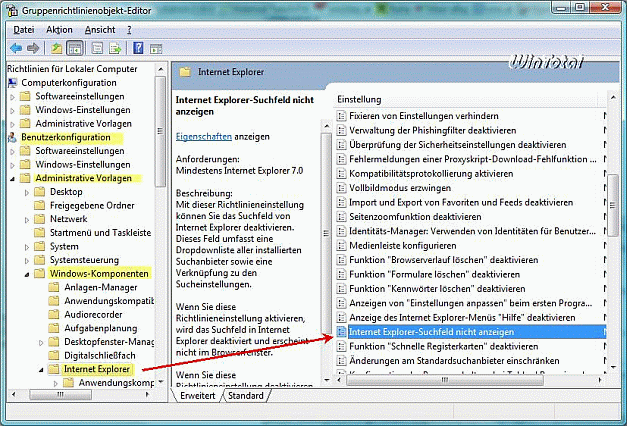
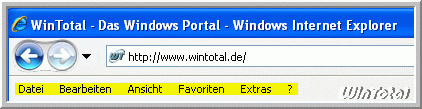
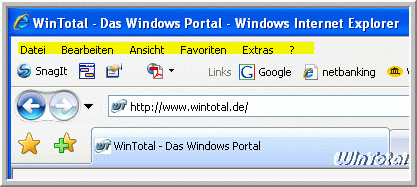
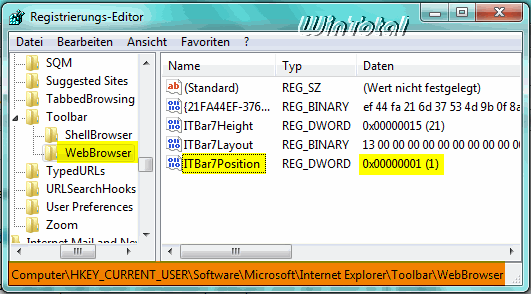
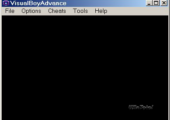
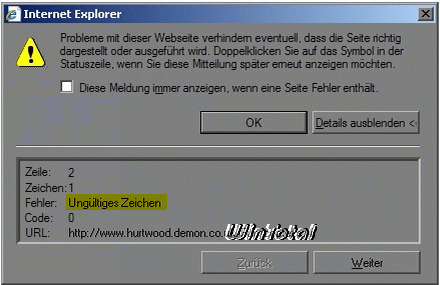
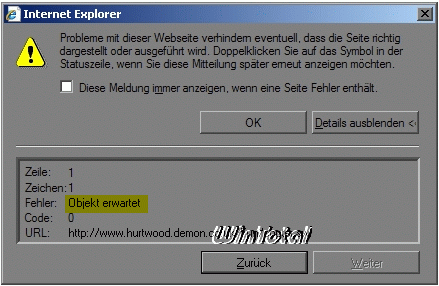
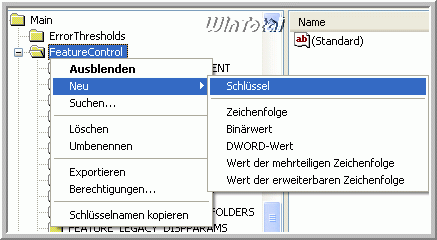
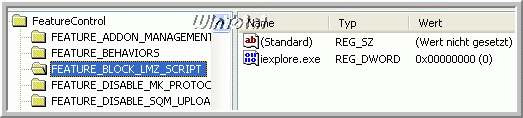
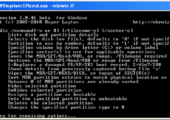
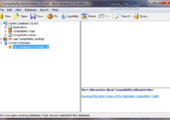

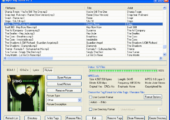
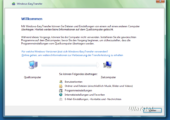

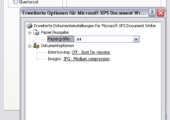
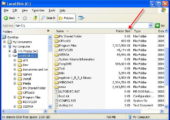
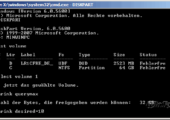
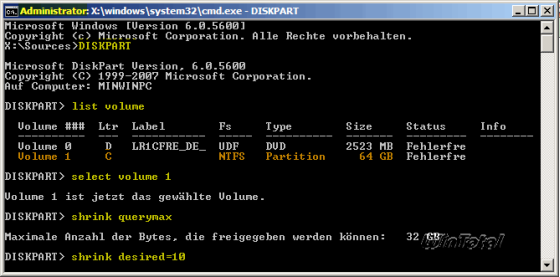
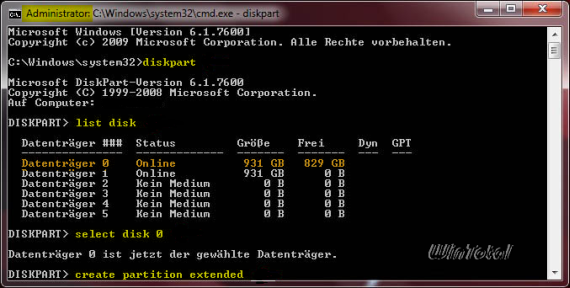


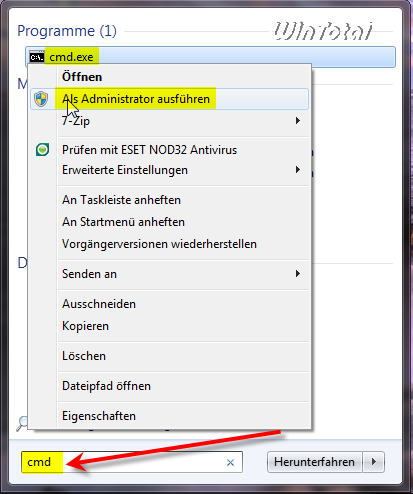
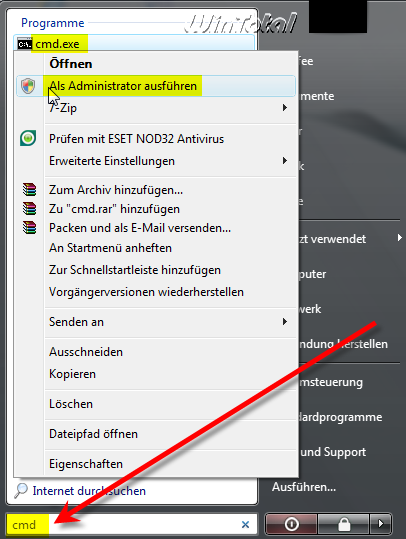
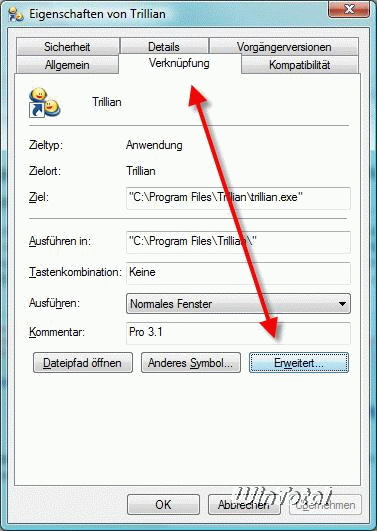
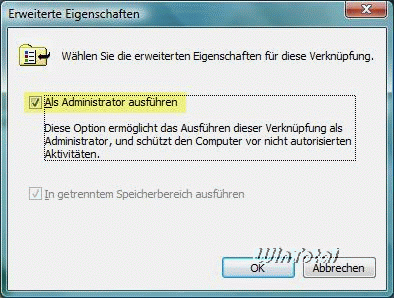
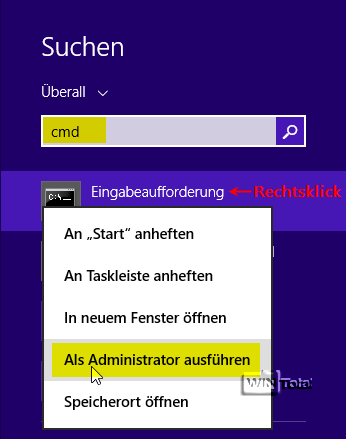
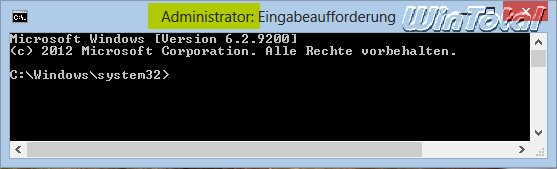
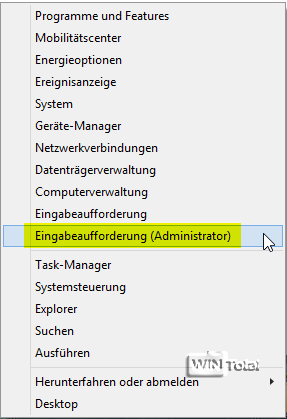
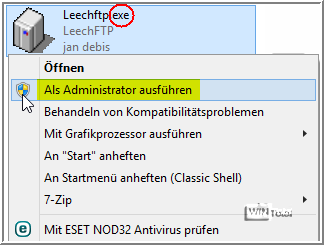
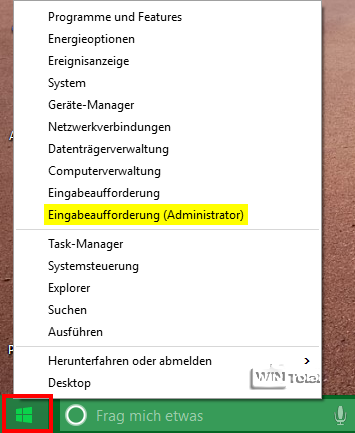
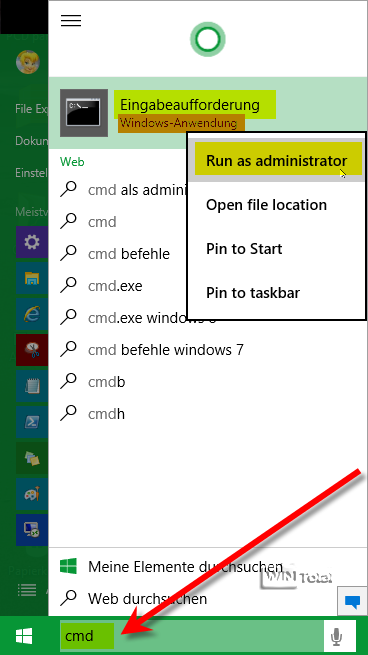

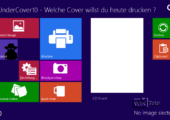
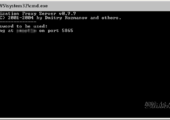
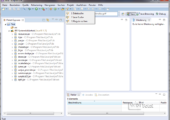

Neueste Kommentare