
Anleitung, wie Sie defekte PST-Dateien von MS Outlook wieder reparieren können
Wenn Microsoft Outlook ohne Exchange-Server o.ä. verwendet wird, werden Daten in PST-Dateien (Persönliche Ordner) gespeichert. Diese Dateien enthalten alle Mails, Kontakte, Kalender, Aufgaben, Notizen usw. Es muss also nur diese eine Datei zerstört werden, um alle wichtigen Daten zu zerstören.
Der folgende Artikel von Thomas Quester beschreibt, wie man die defekte Datei wieder reparieren kann. Thomas Quester ist MS Outlook Fachmann und Entwickler des Tools Olfolders.
Normalerweise liegt die PST-Datei in "C:\Dokumente und Einstellungen\Benutzername\Lokale Einstellungen\Anwendungsdaten\Microsoft\Outlook" und ist für den Explorer unsichtbar, bis der PC so umkonfiguriert wurde, dass auch versteckte Dateien angezeigt werden. Im Explorer findet sich diese Einstellung in Extras/Optionen. Es empfiehlt sich, die PST-Datei regelmäßig zu sichern, falls trotzdem was passiert, kann es sein, dass plötzlich wichtige Daten nicht mehr erreichbar sind. MS Outlook bringt dann entweder eine Fehlermeldung oder stürzt einfach ab.
Reparatur mit SCANPST
Zusammen mit MS Outlook wird auch ein Reparaturprogramm installiert, welches defekte PST-Dateien meistens wieder reparieren kann. Die Datei scanpst.exe befindet sich an unterschiedlichen Stellen der Platte und ist seit Microsoft Outlook 98 dabei. Scanpst.exe könnte im Programmordner von Microsoft Office liegen. Am besten das Programm auf der Festplatte suchen lassen.
Als Eingabe benötigt SCANPST den kompletten Pfadnamen Ihrer PST-Datei. Der einfachste Weg, diesen zu bekommen, ist über MS Outlook selbst, entweder in der Datendateiverwaltung (Outlook XP) oder über Extras/Dienste. Alternativ kann auch das Eigenschaftsfenster des Hauptordners geöffnet werden. Nach einem Druck auf "Erweitert" öffnet sich der Eigenschaftsdialog der PST-Datei, welcher im 2. Feld den Pfad der PST enthält.
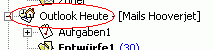 |
|
Zum Pfad der eigenen PST-Datei |
Wählen Sie die Eigenschaften des Hauptordners, danach "Erweitert". Der Pfad der PST-Datei steht im 2. Feld.
Dieser Pfad kann direkt nach SCANPST kopiert werden:
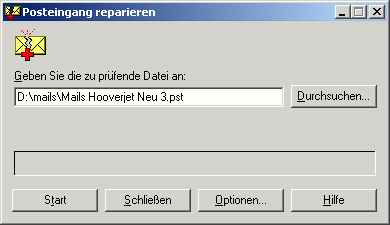 |
|
SCANPST |
Vor dem Start muss MS Outlook geschlossen werden, da ansonsten SCANPST keinen Zugriff hat. Falls Outlook 97, 98 oder 2000 verwendet wird, muss eventuell der MapiSpooler von Hand geschlossen werden. Diesen findet man im TaskManager unter Prozesse als Mapisp32.exe.
Falls SCANPST Fehler entdeckt, fragt es automatisch, ob die Datei repariert werden soll. Es empfiehlt sich, die reparierte Datei nochmals zu prüfen.
Schwierigkeiten
In manchen Fällen treten folgende Schwierigkeiten auf:
- SCANPST bricht die Prüfung mit folgender Meldung ab: "Bei der Prüfung ist ein Fehler aufgetreten, an der Datei wurden keine Änderungen vorgenommen". Es hat sich gezeigt, dass wiederholtes Anwenden von SCANPST jeweils einen Schritt weiter geht.
- Nach der Prüfung sind immer noch Fehler enthalten.
In diesem Fall empfiehlt es sich, alle Daten in eine neue PST-Datei zu kopieren. - SCANPST kann die Datei gar nicht lesen.
Hier hilft eventuell nur ein Zusatzprogramm weiter. Eine Auswahl an Firmen befindet sich am Ende des Artikels.
Reparatur durch Kopieren
Falls SCANPST die Datei nicht reparieren kann, hilft eventuell das Kopieren der Daten in eine neue Datei. Im einfachsten Fall kann dies direkt mit MS Outlook geschehen. Der Nachteil von MS Outlook ist, dass die Kopie beim ersten Fehler abgebrochen wird, so dass die Kopie eventuell unvollständig ist. Die Kopie kann mit MS Outlook über Extras/Exportieren erstellt werden.
Da MS Outlook beim ersten Fehler abbricht, habe ich ein spezielles Programm geschrieben, welches eine komplette Ordnerstruktur in eine andere Datei kopiert und die Standardordner herstellt. Falls einzelne Objekte nicht kopiert werden können, wird einfach das nächste genommen und eine entsprechende Bemerkung auf dem Bildschirm sowie in einer Datei ausgegeben.
CopyPST ist kostenlos im WinTotal-Softwarearchiv zu finden.
Im Programm CopyPST werden die beiden Hauptordner ausgewählt. Der Rest geht automatisch.
- Erstellen einer neuen PST-Datei in MS Outlook. Entweder über Datei/Neu/Persönliche Ordner oder über Extras/Dienste
- Start von CopyPST und Auswahl der Quell- und Zielordner
- Druck auf Start
- Nach Beendigung des Kopiervorgangs kann die Übermittlung auf die neue PST-Datei umgestellt werden, damit neue E-Mails in die neue Datei geliefert werden
Der Kopiervorgang kann direkt in MS Outlook verfolgt werden.
Bei der Reparatur durch Kopieren von Objekten gehen alle Verknüpfungen zwischen Elementen verloren, genauer gesagt, die Verknüpfungen bleiben in der ursprünglichen Datei. Ebenso verschiebt der Regelassistent weiterhin Nachrichten an die alte Datei, auch wenn diese nicht mehr in MS Outlook geladen wird.
Beispiel für eine Verknüpfung: Diesem Termin wurde ein Kontakt zugeordnet. Wird eine Datei durch Kopieren repariert, wird diese Verknüpfung nicht mehr funktionieren.
Das Ändern der Übermittlung ist unterschiedlich in verschiedenen Microsoft Outlook-Versionen:
- In MS Outlook 97/98/2000 befindet sich die Einstellung in Extras/Dienste auf dem 2. Reiter
- In MS Outlook XP befindet sich die Einstellung in Extras/Konten/Vorhandene E-Mail-Konten verwalten
- In MS Outlook 2000 bzw. MS Outlook 98 im Internetmodus kann die Übermittlung nicht umgestellt werden. Hier hilft nur, MS Outlook zu beenden und die Datei umzubenennen
2 GB-Problem
Datendateien in MS Outlook dürfen maximal 2 GB groß werden. Ist eine Datei größer als 2 GB, schreibt MS Outlook zwar noch fleißig weitere Daten in die Datei, kann die Datei aber hinterher nicht mehr lesen.
Falls eine PST-Datei größer als 2 GB geworden ist, hilft nur das Abschneiden der Datei knapp vor 2 GB und die anschließende Reparatur der Daten. Microsoft stellt dazu ein Programm zur Verfügung, das Tool PST2GB.
Der technische Grund ist, dass PST-Dateien mit 32-Bit arbeiten. 2^32 entspricht genau 4 GB, allerdings wurden im PST-Datenbank-Treiber wahrscheinlich vorzeichenbehaftete Variablen benutzt, so dass jede Adresse, größer als 2 GB, als negative Zahl interpretiert wird.
Da in der PST-Datei auch die Anlagen mit enthalten sind, kann man mit einem weiteren Tool wie dem Outlook Attachment Sniffer alle Anhänge aus der PST-Datei extrahieren. Das Programm verknüpft dann die Mails mit dem Anhang auf der lokalen Festplatte.

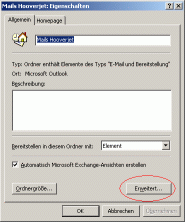
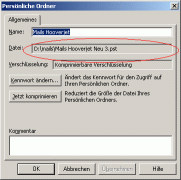
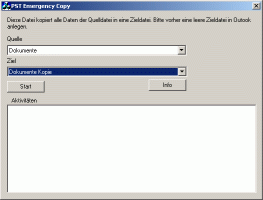
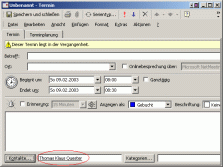


 Ø 3,83
Ø 3,83
PCDMicha
Versuche mal diese Lösung: Recovery Toolbox for Outlook
Bernd
Hallo,
leider scant dieses Program meine PST Datei und beendet sich dann ohne die Möglichkeit diese zu reparieren oder eine Fehlermeldung. Wie nun weiter?
Danke für weitergehende Hilfe, Bernd
PCDMicha
Teste mal, ob die PST-Datei sich auf einem anderen System öffnen lasst. Zudem finden sich viele PST-Reparaturtools, die aber Geld kosten, im Netz. Nachträglich aufteilen geht nicht mehr, daher sollte man mit Archiven arbeiten, die nicht zu groß werden. Ein Fehler an den Festplatten kann ausgeschlossen werden?
Marianne Mavridis
Hallo an die Spezialisten,
mein Outlook 2013 hat unter Windows bis zum 2. Juni einwandfrei funktioniert. Dann lies es sich nicht mehr öffnen (Zugriff auf pst-Datei nicht möglich).
Die Datei (8,67 GB!) wurde mit scanpst repariert, umbenannt und neu zugewiesen. Outlook konnte gestartet werden. Es wurde ein Ordner Alte Dateien.pst angelegt, in die ich alle alten einsortieren wollte. Plötzlich stürzte Outlook wieder ab. Erneute Versuche der Reparatur mit scanpst blieben erfolglos – es wurden > 3.700 Fehler gefunden, zuletzt konnte die Reparatur nicht mehr angestoßen werden.
Liegt das Problem evtl. an der Größe der Datei?
Kann ich sie aufteilen und dann reparieren? Die angegebene SW ist nicht für Windows 8.1. gemacht.
Ich bin völlig verzweifelt, weil ich freiberuflich tätig und darauf angewiesen bin.
Viele Grüße aus Berlin
Marianne
PCDMicha
http://support.microsoft.com/kb/216796/de
Beate Welke
3. März 2014
Sehr geehrter Softwarefachmann!
Erst einmal vielen Dank für Ihre Mühe!
Bis jetzt hat sie bei mir noch nicht zum Erfolg geführt.
„Vor dem Start muss MS Outlook geschlossen werden, da ansonsten SCANPST keinen Zugriff hat. Falls Outlook 97, 98 oder 2000 verwendet wird, muss eventuell der MapiSpooler von Hand geschlossen werden. Diesen findet man im TaskManager unter Prozesse als Mapisp32.exe.“
Ich verwende Outlook 2000 und weiß nicht, wie ich den MapiSpooler schließen soll.
Gruß
Beate Welke
PCDMicha
Such mal auf dem Laufwerk nach der Datei. Die liegt bei allen Office-Versionen im Ordner c:\Programme (x86)\Microsoft\OfficeXX (XX ==Version)
Siehe auch http://office.microsoft.com/de-de/outlook-help/durchsuchen-und-reparieren-fehlerhafter-outlook-datendateie-HA010075831.aspx
Johann
Wie komme ich an das Programm „scanpst.exe“.
Ich habe es nicht auf meinem Rechner:
peter Pirx
wirklich mal informativ, wenigstens ein Lösungsansatz für eine zerschredderte PST.
Vielen Dank.