
In diesem Tipp erfahren Sie, wie Sie den Schreibschutz einer SD-Karte unter Windows und Android aufheben können.
Sie möchten wie schon so oft Daten auf Ihre SD- oder microSD-Karte kopieren, erhalten aber plötzlich eine Fehlermeldung? Dann ist sie möglicherweise mit einem Schreibschutz versehen. Glücklicherweise lässt sich dieser aber relativ einfach aufheben. In diesem Beitrag zeigen wir Ihnen anhand verschiedener Tipps, wie das Entsperren unter Windows 10, iOS und Android funktioniert und was Sie dabei beachten müssen.
- Ist eine SD-Karte schreibgeschützt, können Sie darauf weder neue Dateien speichern, noch die bereits vorhandenen löschen.
- SD-Karten haben in der Regel einen physischen Schreibschutz in Form eines Lock-Schalters, wohingegen microSD-Karten keinen separaten Schieberegler besitzen.
- Auf einem Smartphone lässt sich der Schreibschutz nur mit Hilfe eines Adapters oder durch das Formatieren der Karte aufheben.
Inhalt
1. Schreibschutz einer SD-Karte aufheben: Lock-Schalter umlegen
Fast alle SD-Karten besitzen einen physischen Datenschutz in Form des sogenannten Lock-Schalters. Dieser kann sich entweder an der SD-Karte selbst oder am Kartenadapter (im Falle eine microSD) befinden. Um die Sperre aufzuheben, gehen Sie folgendermaßen vor:
- Suchen Sie an der Seite der SD-Karte den kleinen Schalter. Dieser hebt sich in der Regel farblich markiert vom Rest des Karten-Gehäuses ab. Falls Sie eine microSD nutzen, führen Sie diese in den entsprechenden Karten-Adapter ein.
- Steht der Schalter auf „Lock“ (also „gesperrt“), schieben Sie ihn auf „Unlock“.
- Führen Sie die SD-Karte anschließend in Ihr Smartphone oder den Karten-Slot Ihres Rechners ein und überprüfen Sie, ob Sie Daten drauf kopieren können.

Der Schieberegler befindet sich entweder an der SD-Karte selbst oder (im Falle einer microSD ohne Schalter) am zugehörigen Adapter.
Tipp: Sollte sich die SD-Karte trotz Unlock immer noch nicht beschreiben lassen, ist er möglicherweise defekt oder lässt sich nicht mehr richtig fixieren. In diesem Fall können Sie versuchen, ihn mit etwas Klebeband in der „Unlock“-Position zu halten. Achten Sie dabei aber unbedingt darauf, dass die Kontakte auf der Karten-Rückseite freibleiben.
2. Schreibschutz in Windows 10 entfernen
Wenn Sie Ihre SD-Karte am Rechner nutzen, besteht auch die Möglichkeit, dass diese vom Betriebssystem mit einem Schreibschutz versehen worden ist. Um die Schreibberechtigung unter Windows 10 zu erteilen, öffnen Sie den Windows-Explorer (Windows-Taste + E) und führen Sie die folgenden Schritte aus:
- Gehen Sie auf „Dieser PC“ und klicken Sie in der Liste mit der rechten Maustaste auf den Eintrag für Ihre SD-Karte.
- Wählen Sie in den „Einstellungen“ den Reiter „Sicherheit“ aus und klicken Sie dort auf den Button „Erweitert“.
- Öffnen Sie auf "Berechtigung ändern" und öffnen Sie anschließend den Berechtigungseintrag mit einem Doppelklick. Setzen Sie das Häkchen bei „Vollzugriff“.
- Bestätigen Sie Ihre Eingaben abschließend mit „OK“.
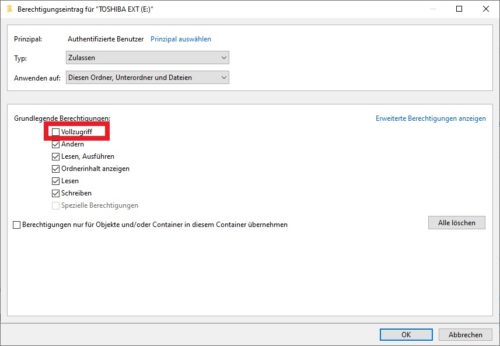
Setzen Sie das Häkchen bei der gleichnamigen Option, um die Berechtigung auf "Vollzugriff" zu ändern.
3. Schreibschutz mit Hilfe von diskpart aufheben
Das Aufheben des Schreibschutzes über die Berechtigungseinstellungen geht nicht? Dann können Sie unter Windows 10 alternativ auch das Tool diskpart.exe verwenden. Schieben Sie dazu die Karte in den internen Karten-Slot Ihres Rechners oder verbinden Sie diese mit Hilfe eines externen Lesers.
- Öffnen Sie den „Ausführen“-Dialog über den Shortcut „Windows + R“ und geben Sie den Befehl „diskpart“ ein, um das Tool zu starten.
- Lassen Sie sich über den Befehl "list disk" alle vorhandenen Datenträger anzeigen und wählen Sie über "select disc X" Ihre SD-Karte aus (das X steht dabei für die Datenträger-Nummer).
- Mit Hilfe des Befehls attributes "disk clear readonly" heben Sie anschließend den Schreibschutz der Karte auf.
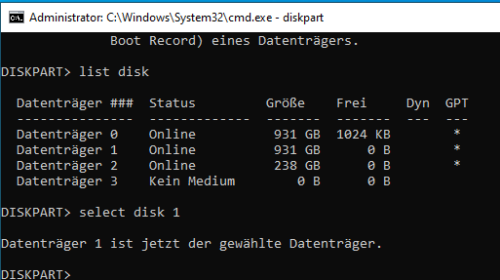
Der Schreibschutz der Speicherkarte lässt sich auch mit Hilfe des Windows-eigenen Tools "diskpart" umgehen.
Überprüfen Sie nun erneut, ob Sie wieder Daten auf der Karte speichern oder ändern können.
4. Schreibschutz über den Registrierungseditor aufheben
Lässt sich der Schreibschutz auf die bereits genannten Wege nicht deaktivieren, können Sie versuchen, das Problem über den Registrierungseditor zu beheben.
- Starten Sie den „Ausführen“-Dialog über den Shortcut „Windows + R“ und geben Sie den Befehl „regedit“ ein, um die Windows Registry zu öffnen.
- Navigieren Sie zum Eintrag „HKEY_LOCAL_MACHINE -> System -> CurrentControlSet“ und anschließend mit der rechten Maustaste auf „Control“.
- Suchen Sie nach dem Ordner „StorageDevicePolicies“ und klicken Sie darauf. Auf der rechten Seite finden Sie nun den Eintrag „WriteProtect“.
- Doppelklicken Sie darauf und ändern Sie den Wert auf „0“. Unter „Basis“ sollte zudem der Wert „Hexadezimal“ aktiviert sein.
Sollte der Ordner „StorageDevicePolicies“ nicht vorhanden sein, müssen Sie diesen zuerst erstellen:
- Klicken Sie dazu wieder mit der rechten Maustaste auf „Control“ und wählen Sie „Neu -> Schlüssel“ aus.
- Bennen Sie den neu erstellen Ordner in „StorageDevicePolicies“ und klicken Sie anschließend darauf.
- Klicken Sie auf der rechten Seite auf „Neu -> DWORD-Wert(32Bit)“ und benennen Sie den neuen Wert in „WriteProtect“ um. Der Wert wird automatisch auf „0“ gesetzt.
- Starten Sie abschließend Ihren Computer neu und überprüfen Sie, ob die SD-Karte immer noch schreibgeschützt ist.
Gut zu wissen: Sollte Windows nicht in der Lage sein, den Schreibschutz mit Bordmitteln zu umgehen, können den diesen alternativ natürlich auch mit Hilfe einer Drittanbieter-Software aufheben. Eines der bekanntesten Programme dieser Art ist beispielsweise der kostenlose „SD Formatter“ von der SD Association. Damit lassen sich neben SD- und microSD- unter anderem auch SDHC-Karten formatieren.
5. Schreibschutz einer microSD-Karte auf dem Smartphone entfernen
Achtung: Beim Formatieren gehen alle Daten auf der microSD-Karte verloren!
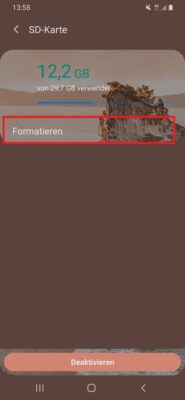
Tippen Sie auf den Eintrag "Formatieren", um den Vorgang zu starten. Beachten Sie aber, dass dabei sämtliche Daten auf der Karte gelöscht werden!
In modernen Android-Handys und iPhones finden sich ausschließlich microSD-Karten ohne Schalter. Um den Schreibschutz aufzuheben, benötigen Sie daher entweder einen entsprechenden Adapter (auf dem Sie dann wiederum den besagten Lock-Schalter umlegen können) oder Sie entfernen den Schreibschutz wie in Kapitel 2 beschrieben über Ihren Windows-PC.
Unter Android besteht aber zumindest die Möglichkeit, die Karte direkt auf dem Smartphone zu formatieren.
Gehen Sie dafür folgendermaßen vor:
- Öffnen Sie die Einstellungen Ihres Android-Gerätes und tippen Sie unter „Gerätewartung“ auf „Speicher -> SD-Karte“.
- Gehen Sie anschließend im Übersichtsfenster auf das Dreipunkt-Menü rechts oben. Wählen Sie dort den Eintrag „Speichereinstellungen“ aus.
- Tippen Sie nun auf „SD-Karte“ und anschließend auf „Formatieren“.
- Bestätigen Sie mit „SD-Karte formatieren“ um den Vorgang zu starten.
Die SD-Karte lässt sich nicht formatieren? In den meisten Fällen ist ein Dateisystemfehler die Ursache dafür. Wie Sie trotzdem ans Ziel kommen, erfahren Sie hier.

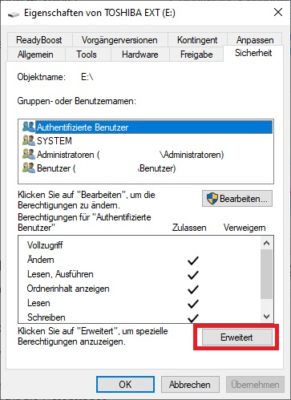


 Ø 3,91
Ø 3,91