
Wie Sie den Registriereditor als Admin starten
In diesem Tipp zeigen wir Ihnen, wie Sie den Registry-Editor "Regedit" in Windows als Administrator ausführen.
*Für Vista, Win2008 und Win7*
*Für Windows 8.x*
*Für Windows 10*
Für Vista, Win2008 und Win7
Die Registry und andere Tasks können mit vollen Rechten normalerweise über Start - Ausführen gestartet werden, wenn der Ausführen-Dialog bestätigt, dass der Task mit Administratorberechtigung erstellt wird.
Ausführen-Dialog - "Der Task wird mit Administratorberechtigungen erstellt"
Wenn dies nicht der Fall ist, geht man anders vor: Startbutton - in der Suchleiste [Programme/Dateien durchsuchen] (Win7) bzw. [Suche starten] (Vista) regedit.exe eingeben - die gefundene regedit.exe rechts anklicken und Als Administrator ausführen.
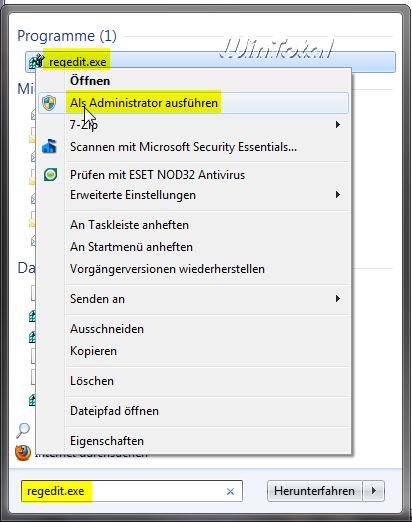
Sie können dann in der Registry Berechtigungen ändern oder Schlüssel löschen, ohne eine Berechtigungs-Fehlermeldung zu erhalten.
Für Windows 8.x
Auf der Windows-8-Startbildschirmoberfläche tippen Sie regedit ein. Es öffnet sich automatisch die Suchfunktion mit dem Ergebnis regedit.exe. Sie können auch das Lupensymbol anklicken (ab Update 1). Klicken Sie rechts auf regedit.exe und auf Als Administrator ausführen.
Sie können dann in der Registry Berechtigungen ändern oder Schlüssel löschen, ohne eine Berechtigungs-Fehlermeldung zu erhalten.
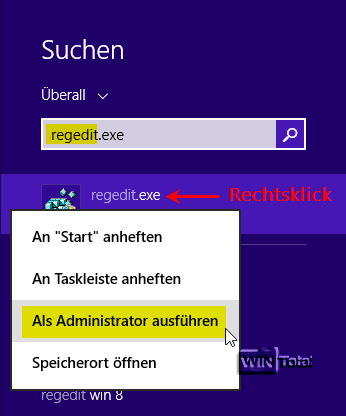
Tipp: "Ausführen als" und RUNAS auch für die HOME-Versionen von Windows XP und Windows Vista
Für Windows 10
Geben Sie in der Suchleiste des Startmenüs oder über Cortana regedit ein. Das Suchergebnis (Befehl ausführen) klicken Sie rechts an und dann auf "Als Administrator ausführen".


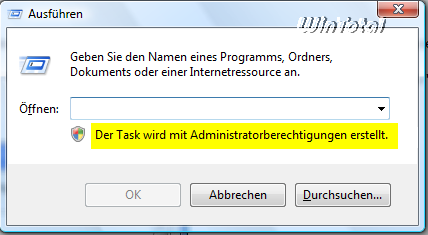

 Ø 4,15
Ø 4,15