Keine Rechtschreib- und Grammatikprüfung mehr in Word und Outlook
Statt das Dokument oder die E-Mail-Nachricht auf Rechtschreib- und Grammatikfehler zu überprüfen, erscheint eine Meldung:
"Die Rechtschreib- und Grammatikprüfung ist abgeschlossen. Text, der mit der Option:"Rechtschreibung und Grammatik nicht prüfen" markiert ist, wurde übersprungen."
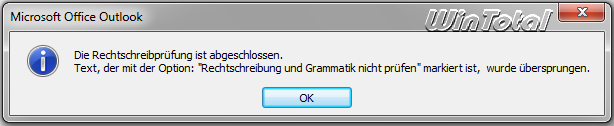
Je nach Anwendung und Office-Version kann die Meldung auch etwas anders lauten.
Lösung
Word 2010
Word öffnen. In der Statusleiste Sprache anklicken, es öffnet sich ein Dialog, in dem Sie Ihre Sprache auswählen können. Ist "Sprache" in der Statusleiste nicht vorhanden, können Sie sie einblenden, indem Sie einen Rechtsklick auf die Statusleiste tätigen und "Sprache" markieren.
In den meisten Fällen ist "Deutsch (Deutschland)" als Sprache ausgewählt, markieren Sie diese und klicken dann auf den Button Als Standard festlegen. Die Option "Rechtschreibung und Grammatik nicht prüfen" sollte kein Häkchen besitzen und die Option "Sprache automatisch erkennen" sollte aktiviert sein.
Statusleiste - "Sprache"
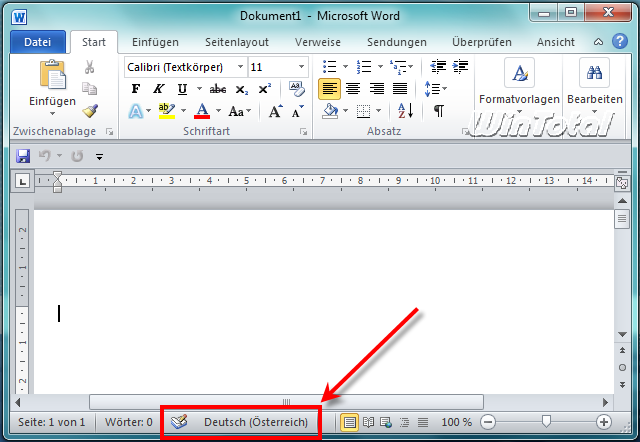
Dialog
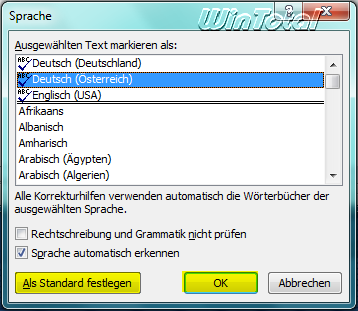
Outlook 2010
"Neue E-Mail-Nachricht" öffnen - Menü "Überprüfen" - Sprache - "Sprache für die Korrekturhilfen festlegen..." - es öffnet sich der Dialog wie bei Word.
Sprache für die Korrekturhilfen festlegen
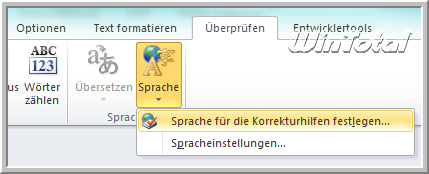
Word 2007
Word öffnen. In der Statusleiste Sprache anklicken, es öffnet sich ein Dialog, in dem Sie Ihre Sprache auswählen können. Ist "Sprache" in der Statusleiste nicht vorhanden, können Sie sie einblenden, indem Sie einen Rechtsklick auf die Statusleiste tätigen und "Sprache" markieren.
Sprache in der Statusleiste einblenden
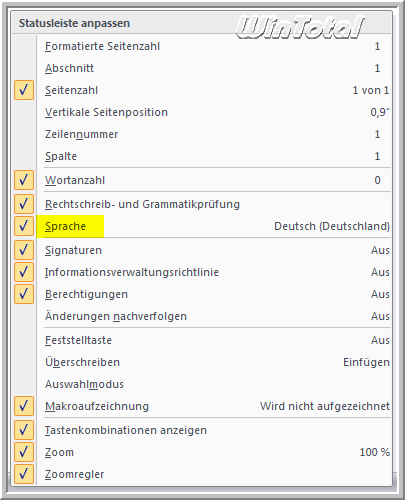
In den meisten Fällen ist "Deutsch (Deutschland)" als Sprache ausgewählt, markieren Sie diese und klicken dann auf den Button Standard.... Die Option "Rechtschreibung und Grammatik nicht prüfen" sollte kein Häkchen besitzen und die Option "Sprache automatisch erkennen" sollte aktiviert sein.
Statusleiste - Sprache
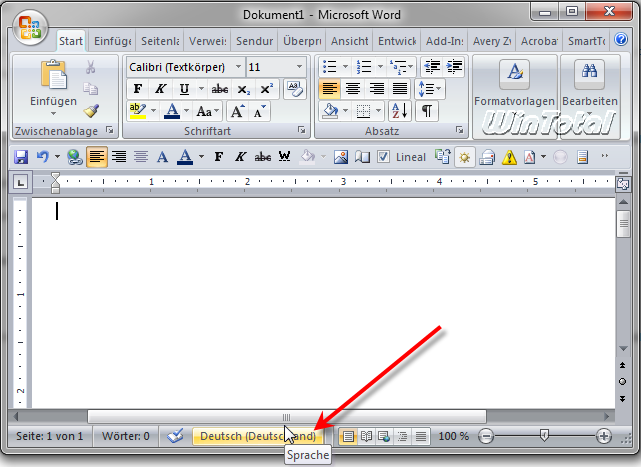
Dialog
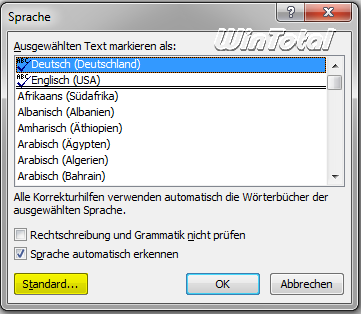
Outlook 2007
"Neu" - für neue E-Mail-Nachricht - Registerkarte "Nachricht" - Rechtschreibung - Sprache festlegen... - es öffnet sich der Dialog wie bei Word.
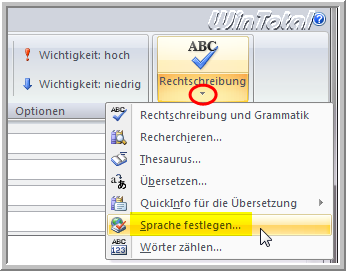
Word 2003
Word öffnen. In der Taskleiste am unteren Bildschirmrand neben den Statusanzeigen "MAK", "ÄND", "ERW" und "ÜB" die Sprache anklicken, es öffnet sich ein Dialog, in dem Sie Ihre Sprache auswählen können.
Statusleiste - Sprache
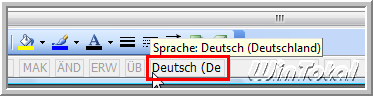
Wenn "Deutsch (Deutschland)" als Sprache ausgewählt wurde klicken Sie dann auf den Button Standard.... Die Option "Rechtschreibung und Grammatik nicht prüfen" sollte kein Häkchen besitzen und die Option "Sprache automatisch erkennen" sollte aktiviert sein.
Dialog
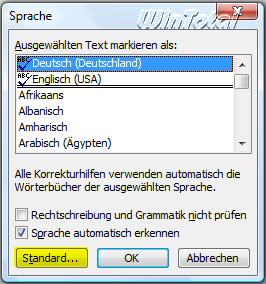
Outlook 2003
"Neu" - für neue E-Mail-Nachricht - Menü "Extras" - Sprache - Sprache festlegen - es öffnet sich der Dialog wie bei Word.
Neue E-Mail-Nachricht
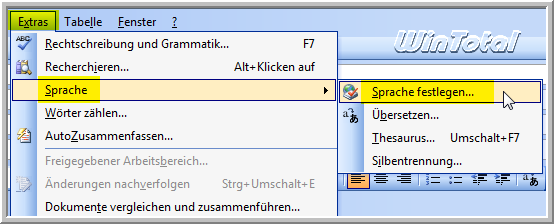
Die Option "Sprache automatisch erkennen", welche aktiviert sein sollte, hat den Vorteil, zwischen zwei Sprachen hin- und her wechseln zu können.
Nachteilig ist, dass bei längeren englischen Texten Word das Englische als Sprache weiter benutzen will. Das Problem legt sich nach einigen deutschen Zeilen Text aber wieder.
Word benötigt bei zwei Sprachen für die Rechtschreibprüfung also eine gewisse Menge Text beider Sprachen.
Wird unter "Sprachen" überhaupt keine Sprache angezeigt, sollten Sie Ihre Standardeingabesprache bzw. das Standard-Eingabegebietsschema kontrollieren.
Unter Windows XP:
Systemsteuerung - "Regions- und Sprachoptionen" - Registerkarte "Sprachen" - Button "Details" - Registerkarte "Einstellungen"
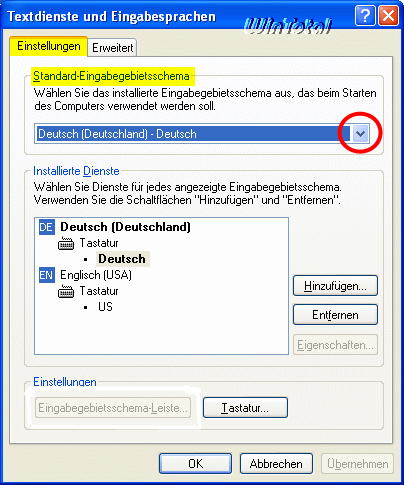
Unter Vista und Win7:
Systemsteuerung - "Region und Sprache" - Registerkarte "Tastaturen und Sprache" - Button "Tastaturen ändern..." - Registerkarte "Allgemein"
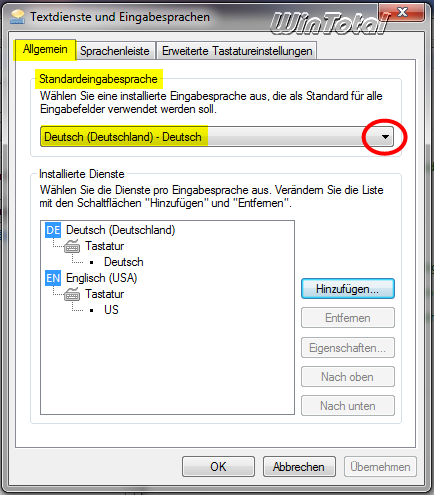
Hier können Sie auch weitere Sprachen hinzufügen.


 Ø 4,30
Ø 4,30