Apps entfernen, Kacheln vergrößern oder verkleinern, Kachel-Gruppen benennen, App-Symbole ändern etc.
Die neue Windows 8.x-Startbildschirm-Oberfläche kann individuell eingerichtet werden.
Die Kacheln (Tiles genannt) können vergrößert, verkleinert oder ausgeblendet werden. Mit einem Rechtsklick auf die App-Kachel erscheint ein Häkchen in der Kachel und die untere App-Bar öffnet sich. Unter Windows 8.1 öffnet sich ein Kontextmenü statt eine App-Bar. Hier können Sie auswählen, ob Sie die markierte Kachel "von Startmenü lösen" (ausblenden) möchten, ob Sie hinter der Kachel steckende Anwendung "deinstallieren" möchten oder ob Sie die große Kachel verkleinern bzw. die kleine Kachel vergrößern möchten.
Windows 8.0: Von Startmenü lösen - Deinstallieren - Größer 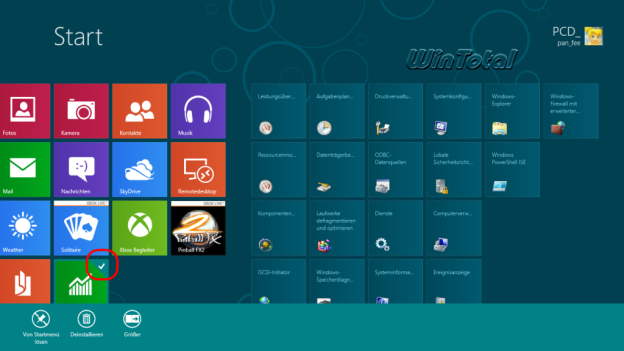
Windows 8.1: Kontextmenü
Kacheln können einfach verschoben werden: Mit einem Linksklick (Maus gedrückt halten) schieben Sie sie an die Stelle oder Gruppe, wo Sie sie gern hätten, und lassen die Maus wieder los. Standardmäßig haben Sie 4 Kachel-Gruppen zur Verfügung. Sie können aber beliebig viele Gruppen anlegen. Ziehen Sie einfach eine Kachel zwischen zwei vorhandene Gruppen. Ordnen Sie die Tiles am besten nach Themen an, z.B. Spiele, Programme, Web-Anwendungen oder Windows-System.
Danach klicken Sie auf das kleine Lupen- oder Minus-Symbol ganz unten in der rechten Ecke - dabei verkleinern sich alle App-Kacheln auf der Windows 8-Startbildschirm-Oberfläche.
Lupen- oder Minus-Symbol unten in der rechten Ecke 
Windows 8.0: Alle Apps sind verkleinert 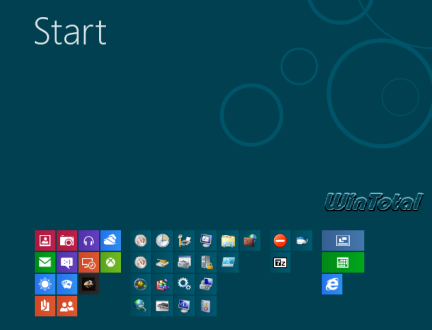
In diesem Modus lassen sich die Gruppen auch noch sortieren: Linksklick auf den ganzen Block, Maus festhalten und nach rechts oder links verschieben.
Danach wählen Sie eine Gruppe mit einem Rechtsklick aus, die Gruppe wird mit einem Häkchen markiert und es öffnet sich die untere App-Bar mit "Gruppe benennen". Vergeben Sie einen Namen für diese Gruppe. Wiederholen Sie dies mit den anderen Kachel-Gruppen.
Windows 8.0: Gruppe benennen 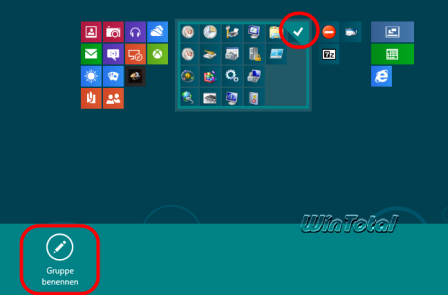
Windows 8.0: Gruppen-Ergebnis
In Windows 8.1 klicken Sie mit einem Rechtsklick über dem Block ohne die Apps zu verkleinern.
Windows 8.1: Gruppe benennen
Sie können auch die App-Symbole ändern. Klicken Sie die Kachel rechts an, es erscheint ein Häkchen in der Kachel und es öffnet sich die untere App-Bar. Klicken Sie auf "Dateispeicherort öffnen".
Windows 8.0: Dateispeicherort öffnen
Klicken Sie auf "Eigenschaften" (kleiner Pfeil) und nochmal auf "Eigenschaften".
Eigenschaften - Eigenschaften
In Windows 8.1 öffnen Sie das Kontextmenü der Kachel.
Windows 8.1: Speicherort öffnen
Unter der Registerkarte "Verknüpfung" können Sie nun den Button "Anderes Symbol" anklicken und aus der Liste Ihr Symbol auswählen - [OK]. Mit "Durchsuchen" können Sie nach weiteren Symbolen suchen, z.B. in der %SystemRoot%\system32\SHELL32.dll - sie beinhaltet viele Icons.
SHELL32.dll 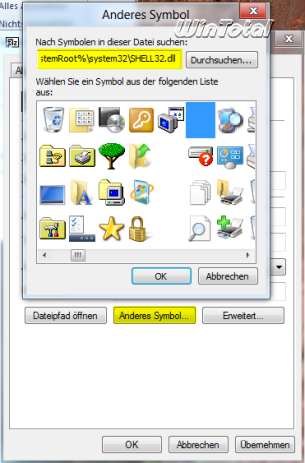
Möchten Sie überhaupt kein Symbol, sondern nur den bestehenden Text stehen lassen, wählen Sie ein transparentes, unsichtbares Icon aus. Geben Sie unter "Nach Symbolen in dieser Datei suchen:" den Pfad %SystemRoot%\system32\imageres.dll ein und klicken Sie auf [OK]. Wählen das richtige Icon aus, sonst haben Sie nur ein dunkles Viereck als Symbol.
imageres.dll - unsichtbares Icon raussuchen 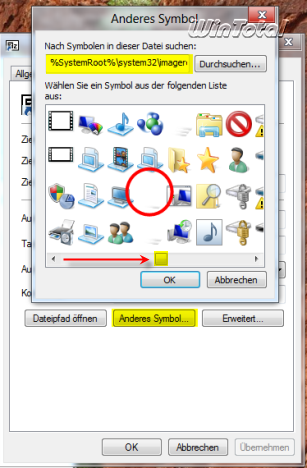
Haben Sie das korrekte Symbol ausgewählt, sieht es so aus wie auf dem Screenshot.
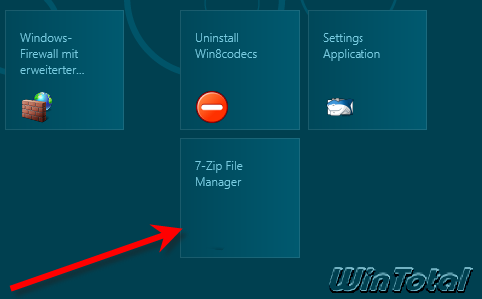
Haben Sie das falsche Symbol ausgewählt, haben Sie ein dunkles Viereck wie im folgenden Screenshot.
Dunkles Viereck 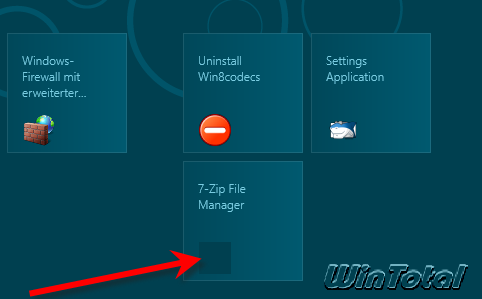
Der Vorteil des unsichtbaren, transparenten Icon ist, wenn Sie den Hintergrund der Windows 8-Startbildschirm-Oberfläche eine andere Hintergrundfarbe zuordnen, bleibt das Icon weiterhin transparent, sprich: nimmt die neue Hintergrundfarbe an.
Sie können auch gleich den richtigen Pfad angeben, statt lange zu suchen:
C:\Windows\system32\imageres.dll,-121 oder C:\Windows\system32\imageres.dll,-119 - dies sind transparente, unsichtbare Icons.
Den farbigen Kacheln resp. Live-Tiles können keine anderen Symbole zugeordnet werden.
Wenn Sie noch den Hintergrund der Windows 8.0-Startbildschirm-Oberfläche verändern möchten, führen Sie die Tastenkombination [Windows-Taste]+[UMSCHALT]+[C] aus, es öffnet sich die Charm-Bar. Klicken Sie auf "Einstellungen" und dann auf "Weitere PC-Einstellungen". Unter "Anpassen" -> "Startbildschirm" können Sie den Hintergrund der Windows 8-Startbildschirm-Oberfläche und die Hintergrundfarbe mit dem Schieberegler auswählen.
Windows 8.0: Weitere PC-Einstellungen - Anpassen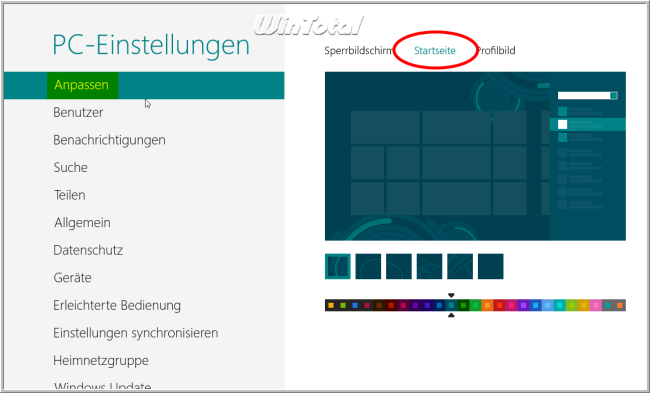
Die Windows-Systemtools können Sie wie mit einem Kippschalter ein- und ausschalten: in der Windows 8-Startbildschirm-Oberfläche die Charmbar "Einstellungen" und dann "Kacheln" aufrufen oder mit dem Shortcut [Windows-Taste]+[i] - "Kacheln" ist dann schon markiert - danach auf "Verwaltungstools anzeigen".
Windows 8.0: Verwaltungstools anzeigen
Zum WinTotal-Tipp: "Verwaltungstools unter Windows 8.1 anzeigen"
So könnte das Endergebnis aussehen.
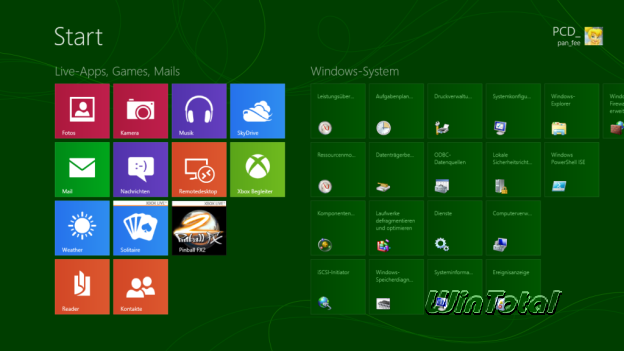
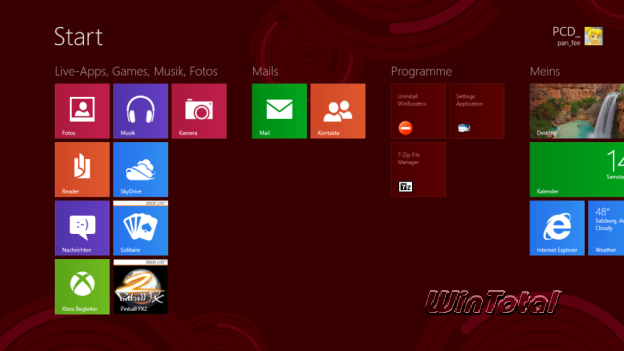
Nur wenn das Display eine Auflösung von mindestens 1366 x 768 Pixeln (16:9) bietet, können sich zwei Apps nebeneinander den Platz im Verhältnis 3 zu 1 teilen, sonst bleibt es bei einer. Auf Displays mit weniger als 1024 x 768 Pixeln laufen keine Apps. Sie verweigern unter Hinweis auf die zu geringe Auflösung den Start.

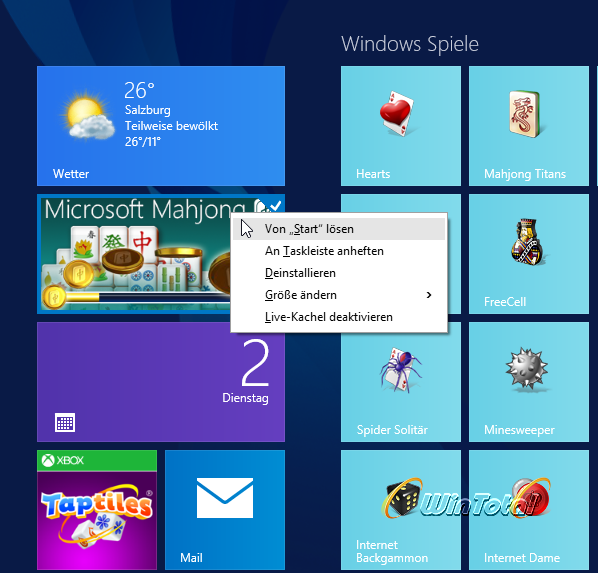

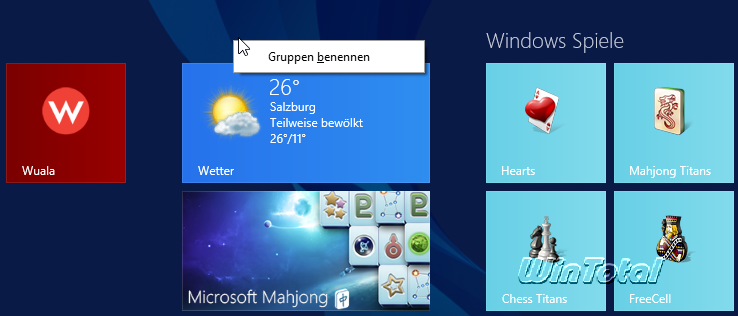
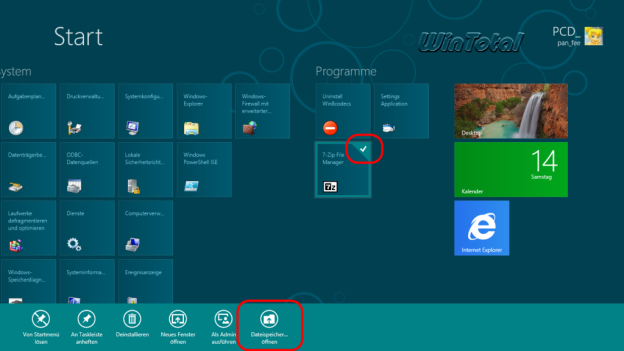
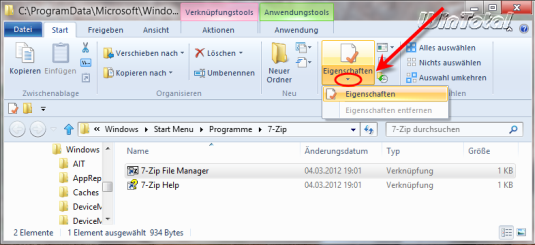
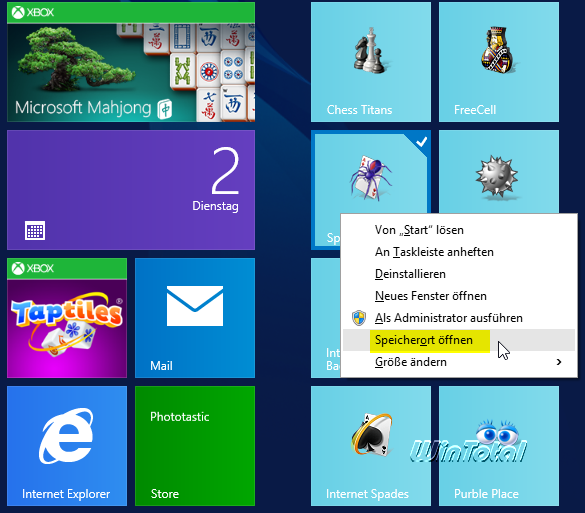
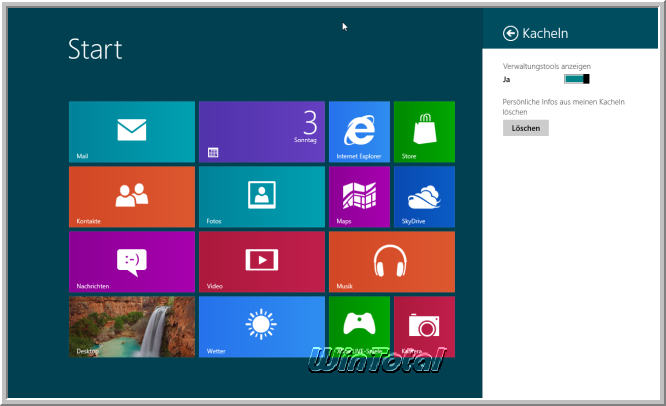

 Ø 4,30
Ø 4,30