
Outlook.com ist imap-fähig geworden und kann nun in MS Outlook, Windows-8-Mail-App etc. eingerichtet werden
Statt E-Mails direkt über den Browser abzurufen, setzen viele Nutzer auf E-Mail-Programme wie Thunderbird oder Microsoft Outlook. Das bietet vor allem Vorteile, wenn Sie mehrere E-Mail-Konten führen. Jetzt zieht auch Microsoft nach und bietet für seinen Webmail-Dienst "Outlook.com" neben EAS (Exchange ActiveSync) auch IMAP (Internet Message Access Protocol) an.
Wie Outlook.com per POP im E-Mail-Clienten eingebunden wird, wurde im Artikel "Der neue Webmail-Dienst Outlook.com" unter "Outlook.com im POP-E-Mail-Clienten einbinden" beschrieben.
Damit die Kommunikation von PC, Notebook, Smartphone oder Tablet mit dem IMAP-Protokoll klappt, brauchen Sie die IMAP- und SMTP-Einstellungen.
Die Daten
..............
Benutzername: Ihre E-Mail-Adresse von Outlook.com
Kennwort: Ihr Kennwort
Posteingangsserver (IMAP)
imap-mail.outlook.com
Port: 993
Verschlüsselte Verbindung: SSL (SSL/TLS)
Postausgangsserver (SMTP)
smtp-mail.outlook.com
Port: 587
Authentifizierung: Ja
Verschlüsselte Verbindung: TLS (STARTTLS)
..............
Für Thunderbird und die manuelle IMAP-Konfiguration Ihres Outlook.com-Kontos finden Sie eine gute Beschreibung auf Caschys Blog.
Für die manuelle IMAP-Konfiguration Ihres Outlook.com-Kontos in Microsoft Outlook
Bei Outlook 2003 klicken Sie im Outlook-Hauptfenster auf "Extras" und auf "E-Mail-Konten". Aktivieren Sie unter "E-Mail" den Punkt "Ein neues E-Mail-Konto hinzufügen" und klicken auf [Weiter]. Im nächsten Fenster aktivieren Sie "IMAP" und klicken wieder auf [Weiter].
Bei Outlook 2007 klicken Sie im Outlook-Hauptfenster auf "Extras" und auf "Kontoeinstellungen". Unter der Registerkarte "E-Mail" klicken Sie auf "Neu..." und aktivieren "Microsoft Exchange, POP3, IMAP oder HTTP", dann auf [Weiter].
Bei Outlook 2010 klicken Sie im Outlook-Hauptfenster auf "Datei" und auf "Informationen", dann auf "Konto hinzufügen".
Outlook 2010
Geben Sie "Ihr Name", "E-Mail-Adresse" und "Kennwort" ein und aktivieren den Punkt "Servereinstellungen oder zusätzliche Servertypen manuell konfigurieren" - anschließend klicken Sie auf [Weiter].
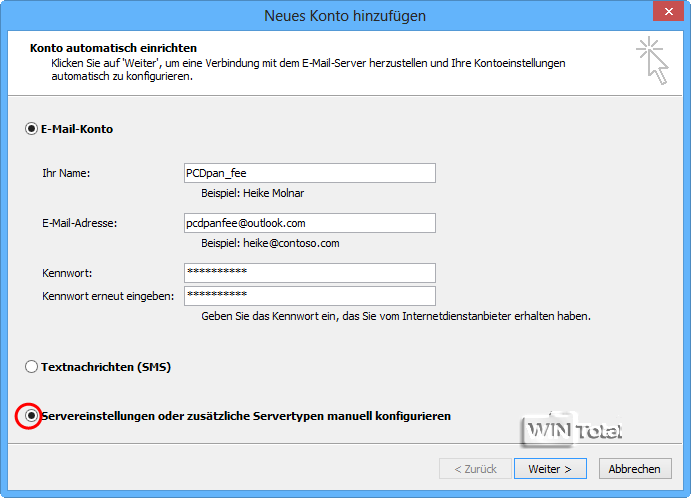
Aktivieren Sie im nächsten Fenster "Internet-E-Mail" und klicken auf [Weiter].
Für Outlook 2013 klicken Sie auf "Datei", dann auf "Informationen" und auf "Konto hinzufügen". Aktivieren Sie "E-Mail-Konto" und "Manuelle Konfiguration oder zusätzliche Servertypen", dann [Weiter]. Markieren Sie den Punkt "POP oder IMAP" und klicken Sie anschließend wieder auf [Weiter].
**Die nachfolgenden Schritte sollten für alle Outlook-Versionen ähnlich gelten. Screenshots sind von Outlook Version 2010**
Geben Sie nun die Serverinformationen und Anmeldeinformationen von Outlook.com an.
Unter "Serverinformationen" wählen Sie "IMAP" aus.
Unter "Posteingangsserver" geben Sie imap-mail.outlook.com und
unter "Postausgangsserver (SMTP)" dann smtp-mail.outlook.com ein.
Aktivieren Sie NICHT "Anmeldung mithilfe der gesicherten Kennwortauthentifizierung (SPA) erforderlich". Deaktivieren Sie "Kontoeinstellungen durch Klicken auf die Schaltfläche Weiter testen" bzw. klicken Sie NICHT auf die Schaltfläche "Kontoeinstellungen testen". Gehen Sie stattdessen auf "Weitere Einstellungen" und rufen Sie die Registerkarte "Postausgangsserver" auf.
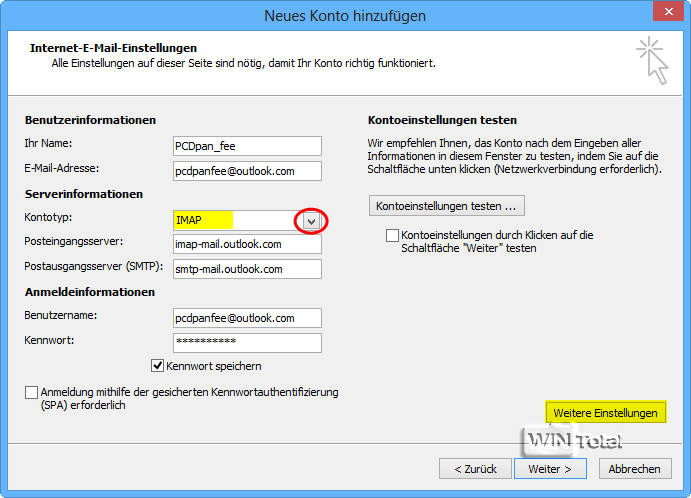
Aktivieren Sie "Der Postausgangsserver (SMTP) erfordert Authentifizierung" und wechseln dann zur Registerkarte "Erweitert".
Unter "Posteingangserver (IMAP)" tragen Sie den Port 993 ein und unter "Verwenden Sie den folgenden verschlüsselten Verbindungstyp" wählen Sie "SSL" aus.
Unter "Postausgangsserver (SMTP)" tragen Sie den Port 587 ein und unter "Verwenden Sie den folgenden verschlüsselten Verbindungstyp" wählen Sie "TLS" aus und klicken auf [OK], dann auf [Weiter] und auf [Fertig stellen].
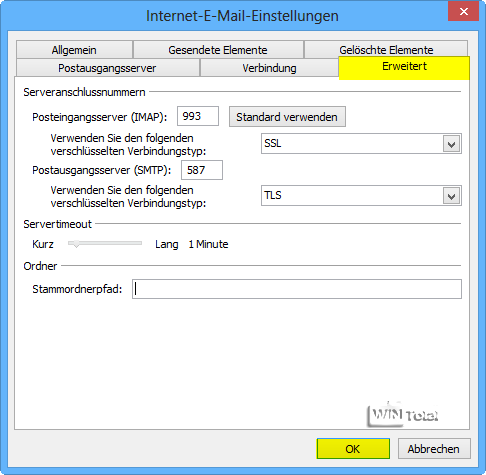
Das IMAP-Outlook.com-Postfach ist nun eingerichtet und wird bei den E-Mail-Ordnern extra aufgeführt. IMAP unterstützt die Ordnerstrukturen, die direkt im Mail-Ordner erstellt werden können. So stehen einem die im Mailprogramm erstellten Ordner überall zur Verfügung. Für jeden Ordner kann man dabei angeben, ob man diesen auch abholen möchte. Um die Ordnerliste angezeigt zu bekommen, markieren Sie den Posteingang des IMAP-Kontos, führen einen Rechtsklick aus und wählen im Kontextmenü "IMAP-Ordner…". Im folgenden Dialog klicken Sie auf "Abfrage", um sich alle verfügbaren Ordner anzeigen zu lassen, und klicken dann auf "Abonnieren". Im Regelfall sind das alle Ordner. Fügt man nun noch selber Ordner zu seinem Posteingang hinzu, werden sie auch automatisch auf den Server übernommen.
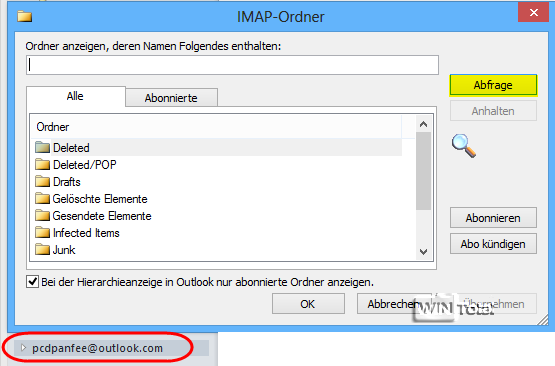
Im Outlook-Hauptfenster in der Registerkarte "Senden/Empfangen" klicken Sie bei "Senden-Empfangen-Gruppen" auf "Senden-Empfangen-Gruppen definieren" und im neuen Fenster auf die Schaltfläche "Bearbeiten".
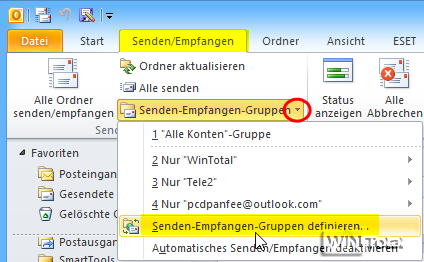
Klicken Sie das "Outlook.com-Konto" an und machen Sie Ihre Einstellungen. Wichtig ist, dass die Option "Konto in dieser Gruppe mit einbeziehen" aktiviert ist. Hier können Sie unter "Ordneroptionen" Ihre Ordnerstrukturen sehen und nach Wunsch nur Kopfzeilen (Absender, Betreff) herunterladen statt die komplette Mail.
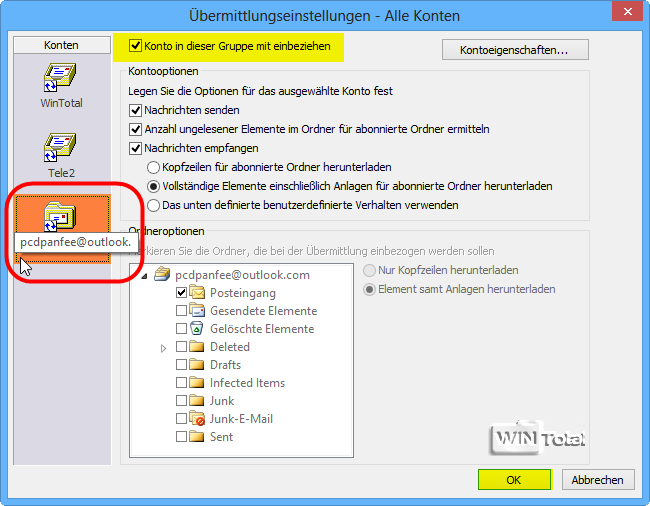
Ordnerliste
Für die manuelle IMAP-Konfiguration Ihres Outlook.com-Kontos in der Mail-App von Windows 8
Öffnen Sie auf der Startoberfläche die Mail-App.
Streifen Sie mit der Maus in die obere oder untere rechte Ecke des Bildschirms, bis sich die Charmbar öffnet, und klicken Sie dann auf "Einstellungen" (Zahnradsymbol). Klicken Sie dann auf "Konten".
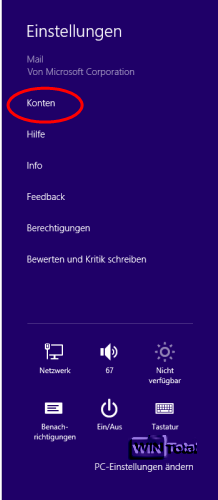
Im rechten Fensterteil wählen Sie "Konto hinzufügen" aus. Klicken Sie auf "Outlook.com" (oder falls schon vorhanden) auf "Anderes Konto" und geben Sie Ihre Daten an. Löschen Sie nicht Ihr vorhandenes Outlook.com-Konto, was Sie evtl. über "POP" oder "Exchange ActiveSync" eingerichtet haben, sonst bekommen Sie Probleme mit der Windows-Anmeldung (Microsoft-Konto-Anmeldung).
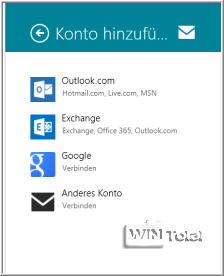
Unter E-Mail-Adresse geben Sie Ihre Outlook.com-Mail-Adresse und Ihr Kennwort ein. Klicken Sie dann auf "Mehr Details anzeigen" (NICHT auf "Verbinden").
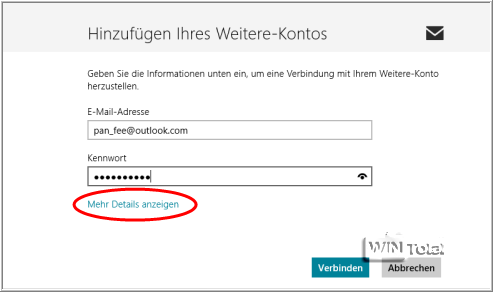
Unter E-Mail-Adresse geben Sie Ihre Outlook.com-Mail-Adresse und unter Benutzername ebenfalls die Outlook.com-Mail-Adresse an.
Geben Sie unter "Posteingangserver (IMAP)" -> imap-mail.outlook.com ein und unter Port 993.
Aktivieren Sie die Option "Eingangserver erfordert SSL".
Geben Sie unter "Postausgangsserver (SMTP)" -> smtp-mail.outlook.com ein und unter Port 587.
Aktivieren Sie die Optionen "Ausgangsserver erfordert SSL" und "Ausgangsserver erfordert Authentifizierung" sowie "Gleichen Benutzernamen und gleiches Kennwort zum Senden und Empfangen von E-Mails verwenden".
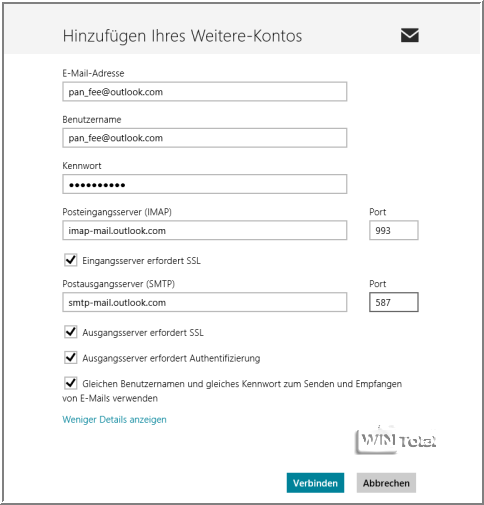
Klicken Sie nun auf [Verbinden]. Das IMAP-Outlook.com-Konto ist nun erstellt und synchronisiert Ihre Ordnerstrukturen.
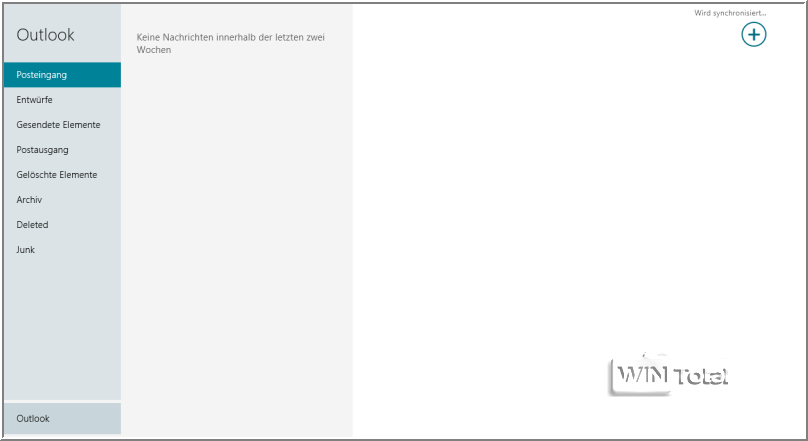
Sie müssen sich dann über die rechte Charmbar "Einstellungen" (Zahnradsymbol) -> "PC-Einstellungen ändern" unter "Benutzer" und "Diesem PC vertrauen" noch einmal online bei Ihrem Outlook.com-Account anmelden, um Ihre Identität mit einem Code zu bestätigen.
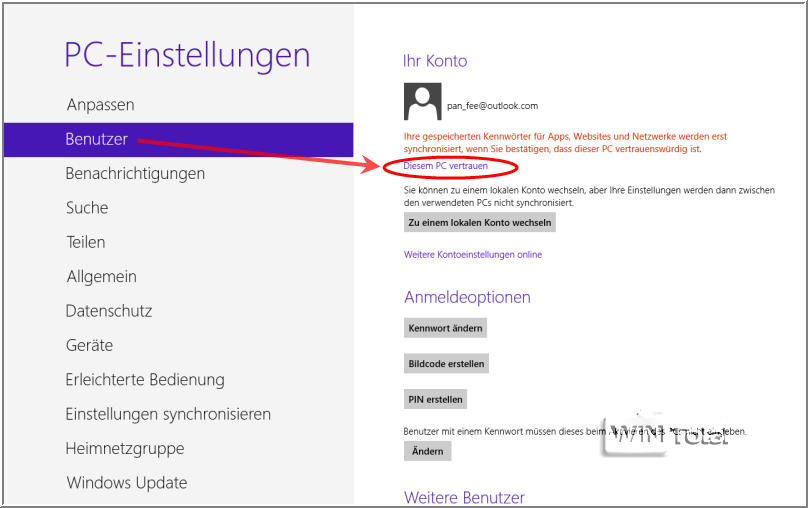
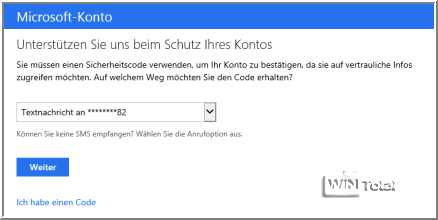
Outlook.com kann in jedem E-Mail-Programm eingerichtet werden, egal ob per POP oder IMAP. Mit anderen Mailclients ist die Einrichtung des IMAP-Abrufs von Outlook.com fast identisch.

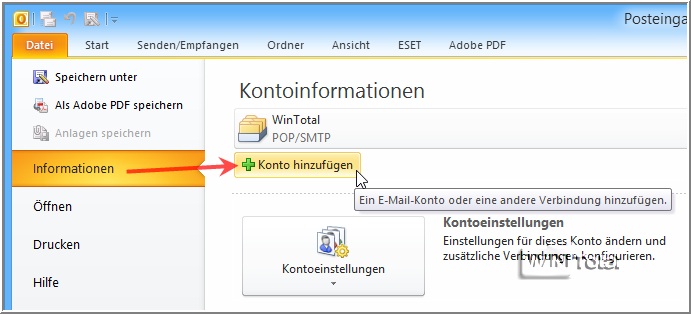
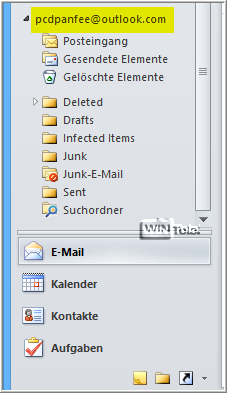

 Ø 4,05
Ø 4,05