
Wenn Sie den PDF-Drucker Microsoft Print to PDF von Windows 10 versehentlich gelöscht haben beschreibt dieser Tipp, wie dieser Drucker wieder installiert werden kann.
Der in Windows 10 integrierte PDF-Druckertreiber "Microsoft Print to PDF" ist sehr praktisch und ersetzt viele bis dahin notwendige Fremdtools. Es kann aber vorkommen, dass man versehentlich diesen Drucker löscht. Zum Wiederherstellen des PDF-Druckers gehen Sie wie folgt vor.
So stellen Sie den Microsoft Print to PDF-Drucker wieder her
Wenn der Microsoft PDF-Drucker durch Sie oder auf einem anderen Weg gelöscht wurde und nicht mehr unter Drucker & Scanner angezeigt wird, müssen Sie zunächst über "Programme und Features" im Startmenü oder über die klassische Systemsteuerung unter Alle Systemsteuerungselemente -> Programme und Features "Windows-Features aktivieren oder deaktivieren"
Deaktivieren Sie hier erst den Eintrag "Microsoft-Druckausgabe in PDF" und klicken Sie dann auf OK.
Im nächsten Schritt öffnen Sie das Fenster mit den "Windows Features" wieder und aktiveren wieder die Microsoft-Druckausgabe in PDF". Damit installiert Windows 10 den Treiber neu.
Alternativer Weg bis Windows 10 Version 1709
Bis Windows 10 Version 1709 funktioniert auch noch der alte Weg:
- Gehen Sie in Windows 10 in die Einstellungen unter Geräte und dort unter Drucker & Scanner.
- Klicken Sie dann auf "Drucker oder Scanner hinzufügen".
- Nach einiger Zeit erscheint der Texteintrag "Der gewünschte Drucker ist nicht aufgelistet."
- Es erscheint nun ein Dialog zum Hinzufügen von Druckern. Wählen Sie hier die Option "Lokalen Drucker oder Netzwerkdrucker mit manuellen Einstellungen hinzufügen".
- Bei der folgenden Abfrage des Druckeranschlusses wählen Sie "Vorhandenen Anschluss verwenden" und stellen hier auf "File" um.
- In der Herstellerliste finden Sie dann unter Microsoft den Eintrag "Microsoft Print to PDF". Wählen Sie diesen aus und klicken Sie dann auf "Weiter".
- Zum Abschluss können Sie noch festlegen, ob der PDF-Drucker als Standarddrucker verwendet werden soll.

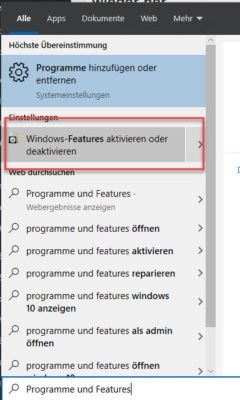
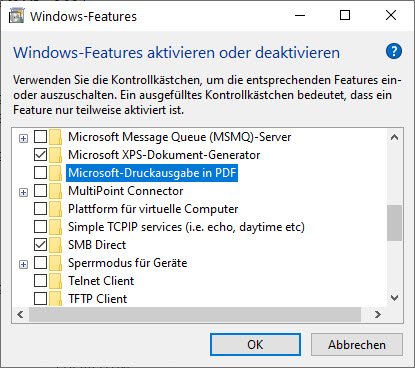
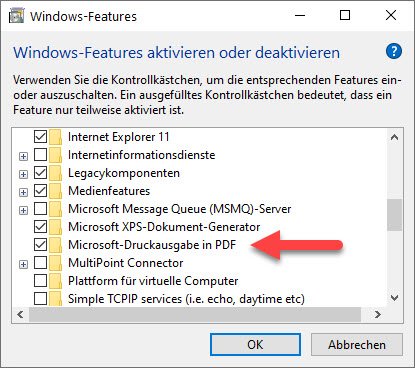
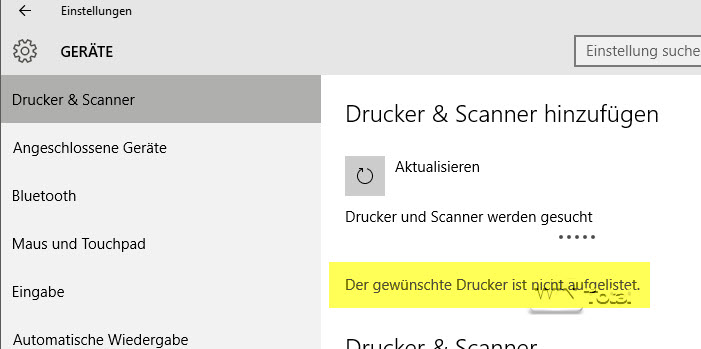
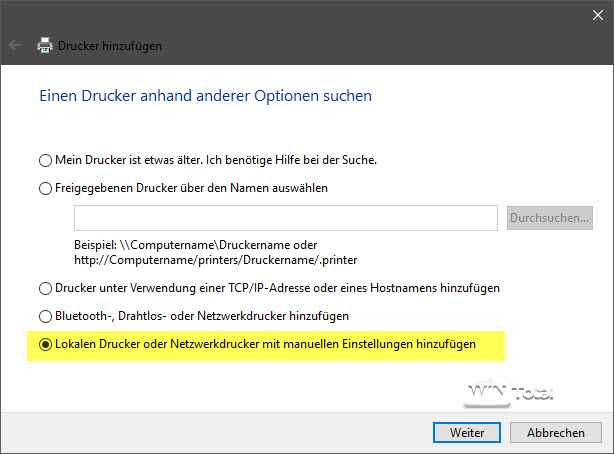
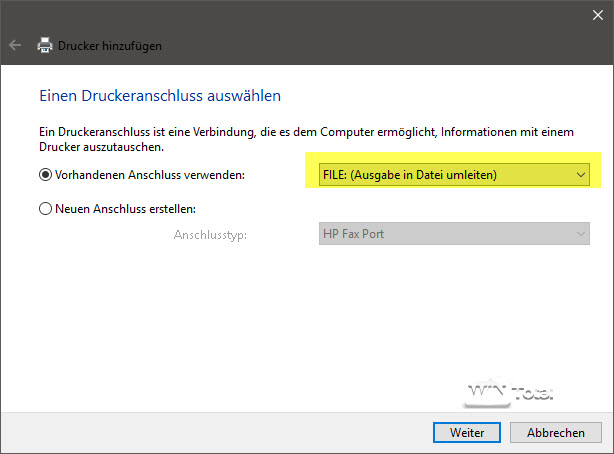
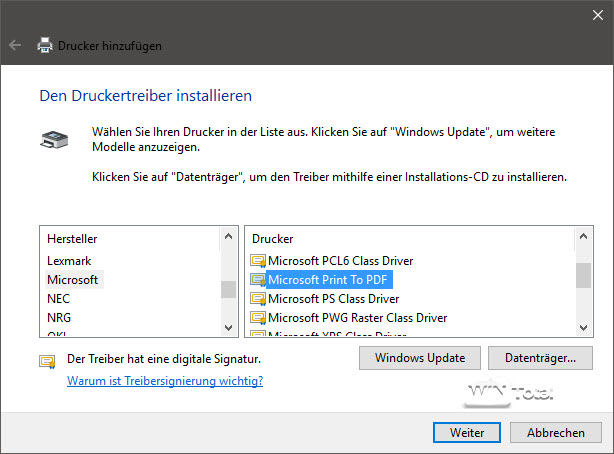

 Ø 4,43
Ø 4,43