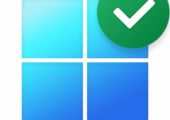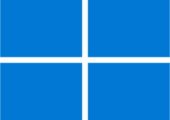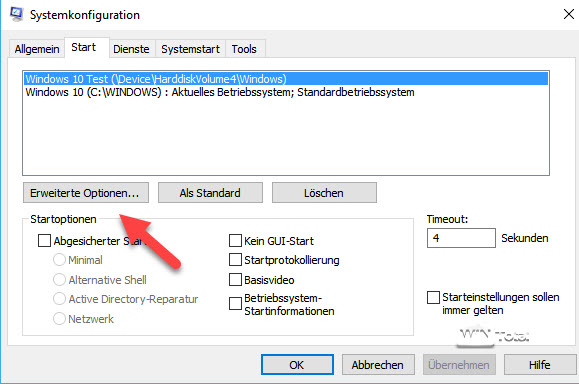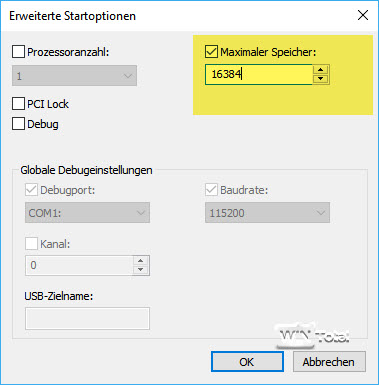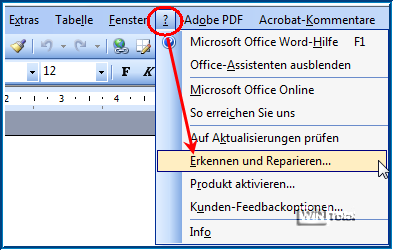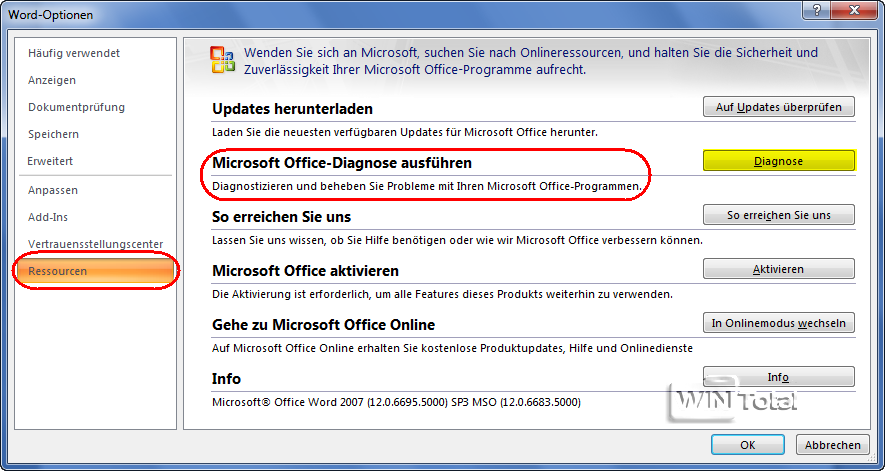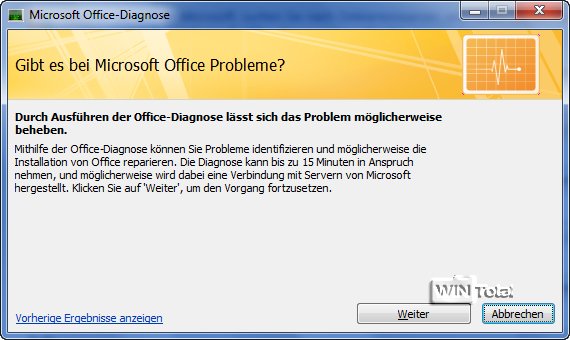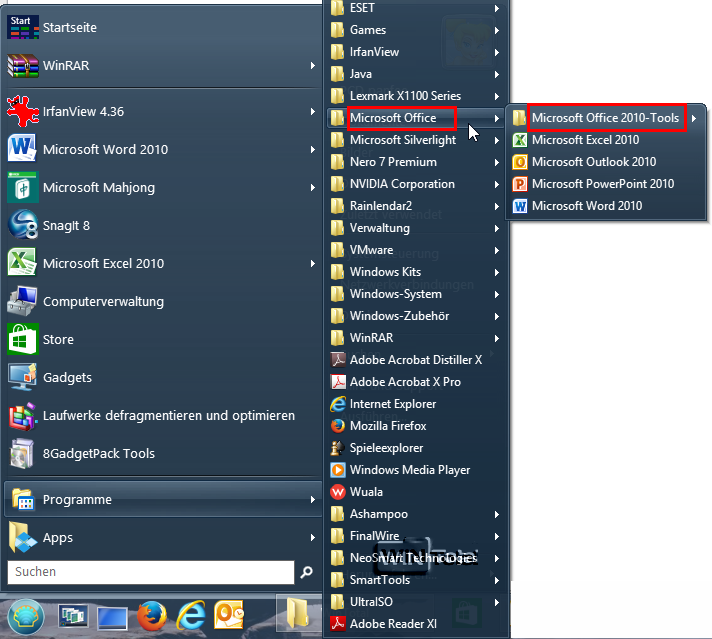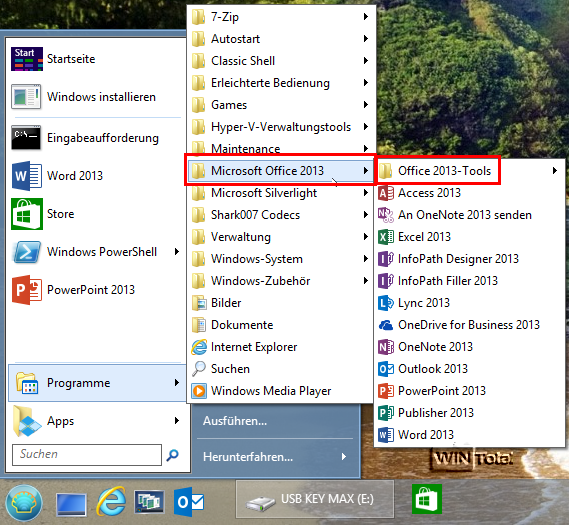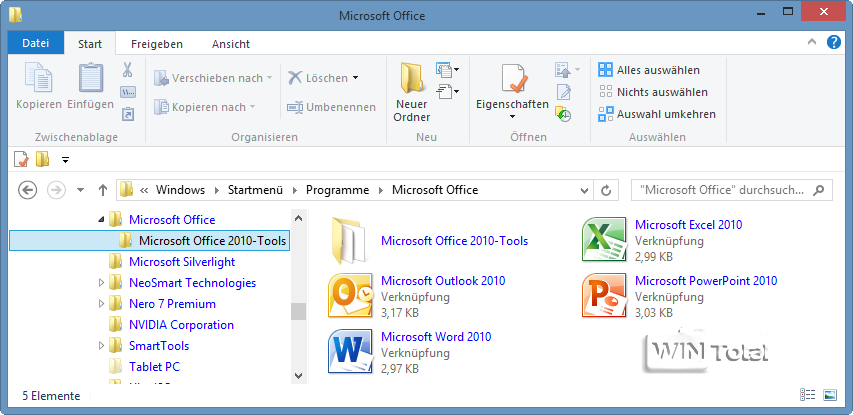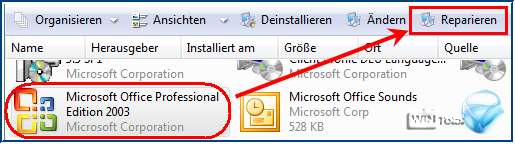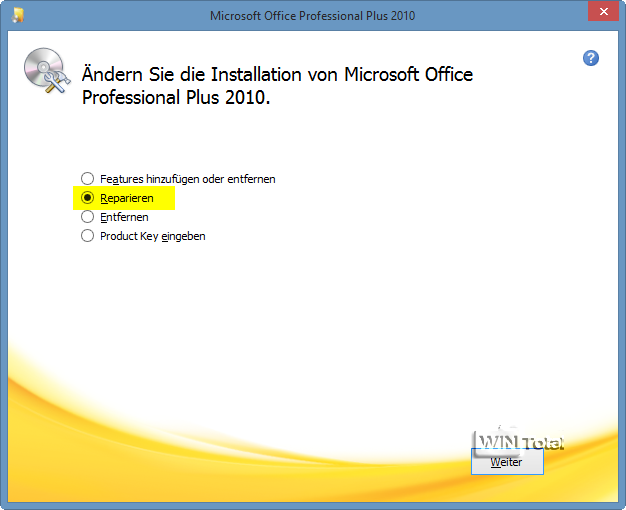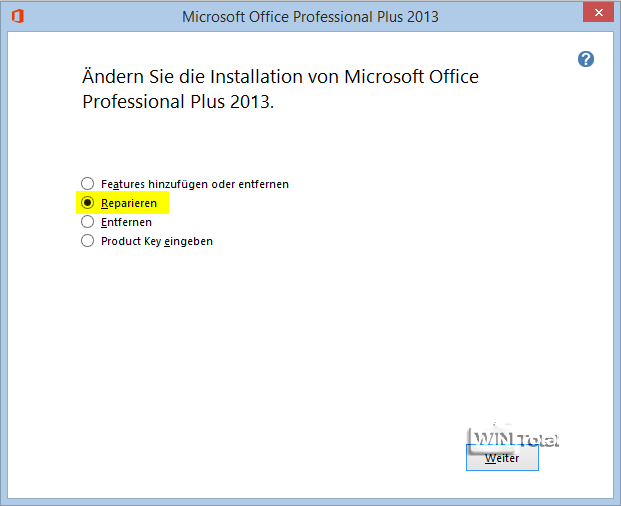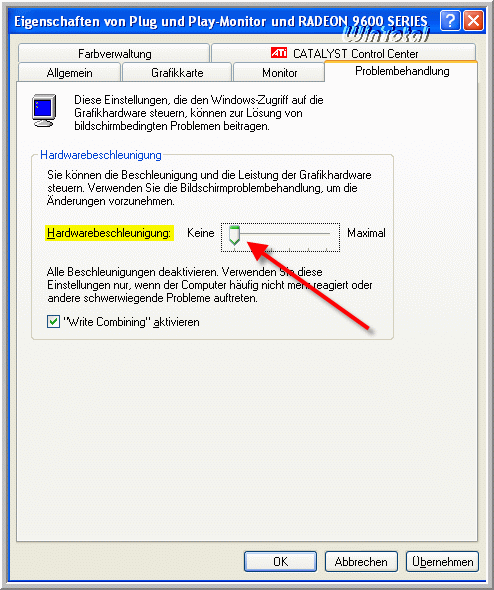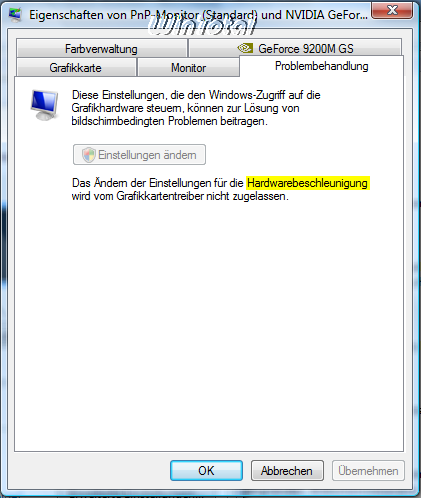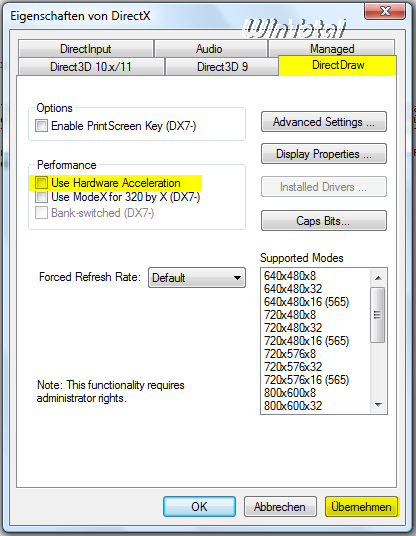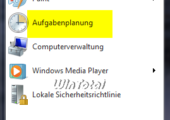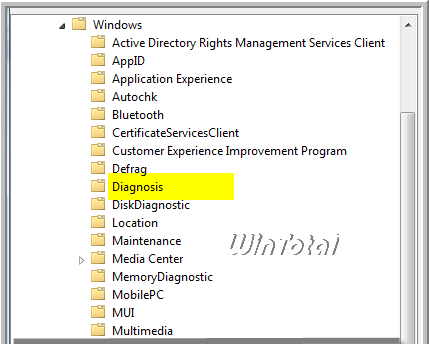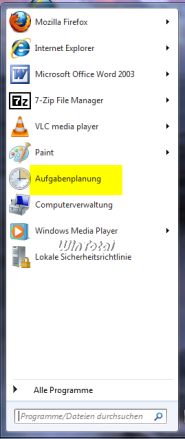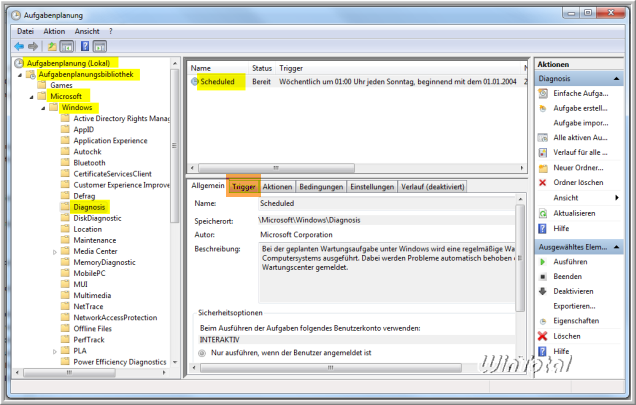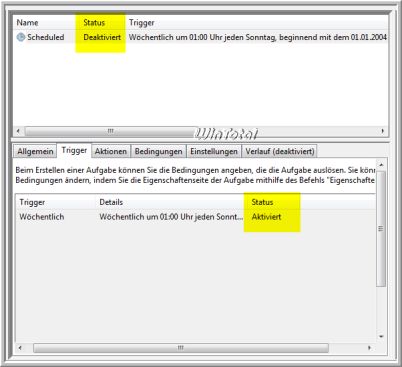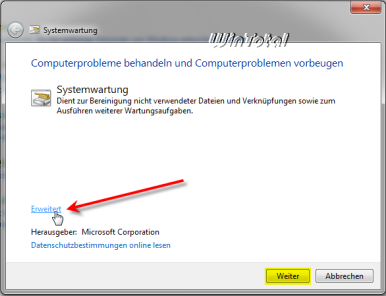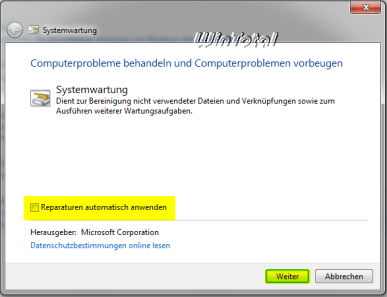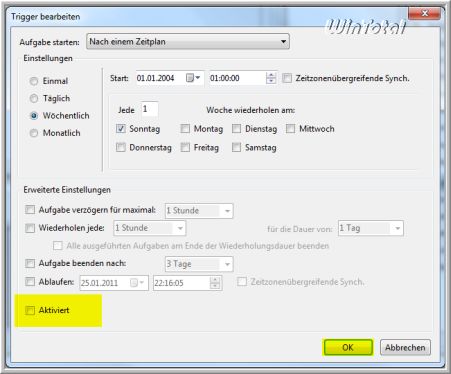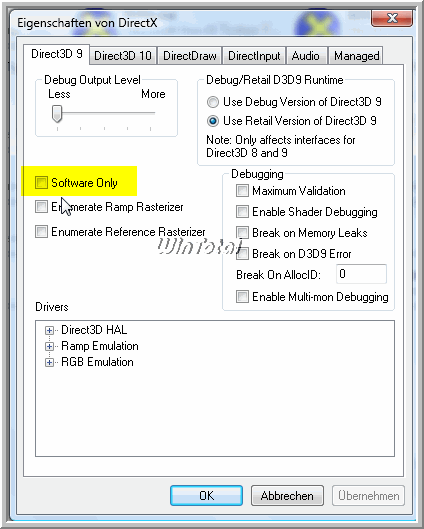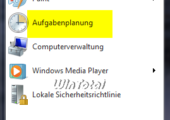
Aus unerklärlichen Gründen verschwinden angelegte Links oder Verknüpfungen und auch die selbsterstellte Schnellstartleiste auf dem Desktop.
Die Links verschwinden ohne dass eine entsprechende Meldung angezeigt wird.
Der Dienst Aufgabenplanung (Schedule) in der Systemsteuerung/Verwaltung/"Dienste" (Start/Ausführen/services.msc) führt den Dienst "Wartungsaufgabe" durch. Der Dienst Aufgabenplanung selbst wird in diesem Tipp NICHT deaktiviert!
Unter Windows XP hieß der Dienst noch Taskplaner, ab Windows Vista wird der Dienst als Aufgabenplanung bezeichnet. Der Aufgabenplaner enthält standardmäßig schon einige Aufgaben.
Unter Start - Ausführen - taskschd.msc - [OK] auf der linken Seite unter "Aufgabenplanungsbibliothek" - Microsoft - Windows sehen Sie die Unterordner, die automatisch der Aufgabenplanungs-Dienst ausführt.
In diesem Tipp geht es NUR um den Ordner Diagnosis.
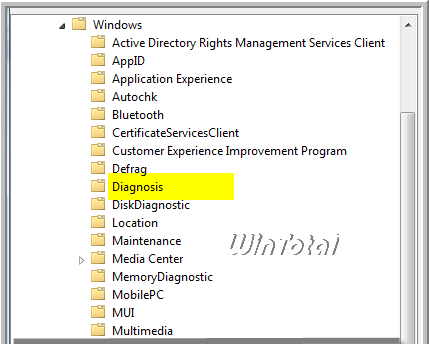
Siehe Screenshot in groß ganz unten - Nummer 5 (Aufgabenplanung Schedule - taskschd.msc)
Es handelt sich um den "systemeigener Host für Skriptdiagnose" sdiagnhost.exe, der im system32-Verzeichnis liegt. Bei der geplanten Wartungsaufgabe unter Windows wird eine regelmäßige Wartung des Computersystems ausgeführt. Dabei werden Probleme automatisch behoben oder über das Wartungscenter gemeldet.
Am Montag sieht man dann, dass die Aufgabenplanung den "Wartungsdienst" durchgeführt hat, ersichtlich durch den Startmenü-Eintrag auf der linken Seite.
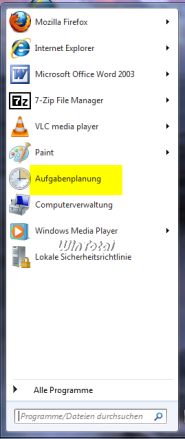
Zu finden ist die Wartungsaufgabe in der Systemsteuerung - Verwaltung - Aufgabenplanung - Aufgabenplanungsbibliothek - Microsoft - Windows - Diagnosis - Scheduled, bzw. Start - Ausführen - taskschd.msc - [OK] auf der linken Seite unter "Aufgabenplanungsbibliothek - Microsoft - Windows - Diagnosis - Scheduled.
Den Status von "Bereit" auf Deaktiviert (Rechtsklick) zu ändern bringt nichts, da der Status trotzdem Aktiviert bleibt (siehe "Trigger" - orangefarbene Markierung im Screenshot).
Aufgabenplanung "Scheduled" Bereit
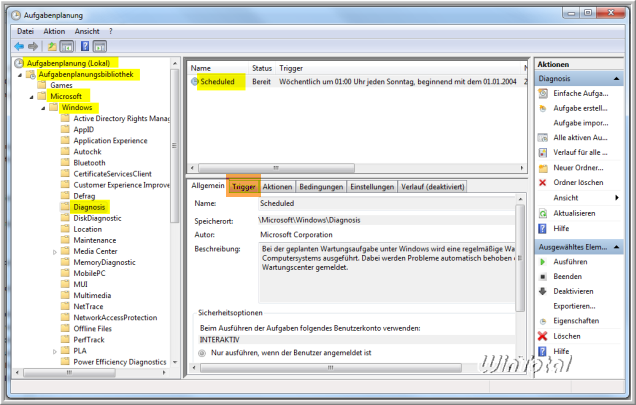
Trigger - Status "Aktiviert"
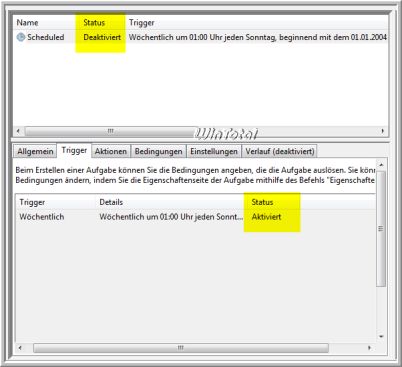
Lösungen:
Zuerst wird geschaut, ob "fehlerhafte Verknüpfungen" und "nicht verwendete Desktopsymbole" Probleme bereiten.
In der Systemsteuerung - Problembehandlung - [System und Sicherheit] Wartungsaufgaben ausführen - Systemwartung Link "Erweitert" ...
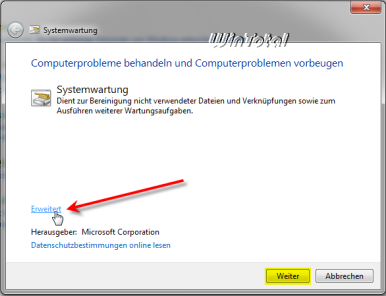
"Reparaturen automatisch anwenden" deaktivieren ...
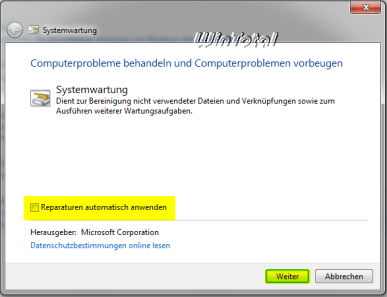
[Weiter] - Probleme werden ermittelt... - "Ausführliche Informationen anzeigen" - "Fehlerhafte Verknüpfungen" und "nicht verwendete Desktopsymbole" deaktivieren.
Wenn die Systemwartung nach "Probleme werden ermittelt..." die Meldung [Problembehandlung abgeschlossen] und ein Link "Ausführliche Informationen anzeigen" erscheint mit "Thema nicht vorhanden", dann haben Sie speziell keine Verknüpfungs- oder Desktopsymbolprobleme.
Danach ...
Systemsteuerung - Verwaltung - Aufgabenplanung - Aufgabenplanungsbibliothek - Microsoft - Windows - Diagnosis - "Scheduled" anklicken, sodass der Eintrag markiert ist. Ganz rechts auf "Eigenschaften" klicken - Registerkarte Trigger - "Wöchentlich" anklicken, sodass der Eintrag markiert ist und Button "Bearbeiten" - ganz unten die Option Aktiviert deaktivieren und [OK] - [OK].
"Trigger" bearbeiten
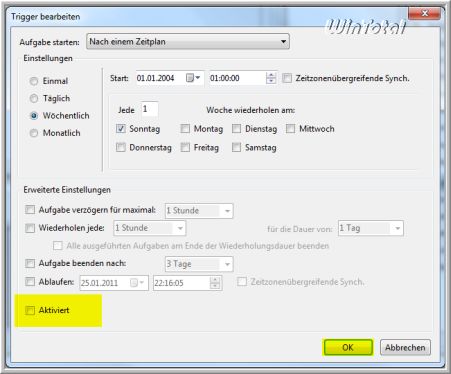
Erst jetzt ist diese "Wartungsaufgabe" wirklich deaktiviert und ab den Zeitpunkt sollten keine Verknüpfungen und Schnellstartleiste mehr vom Desktop verschwinden. Der Dienst Aufgabenplanung (Schedule) in der Systemsteuerung/Verwaltung/"Dienste" (services.msc) bleibt für andere geplante Aufgaben weiterhin aktiv, es wurde nur der Wartungsdienst deaktiviert.