
Tipps und Lösungen, wie Sie ein zu langsames Laptop bzw. einen PC wieder schneller machen können.
Wenn das Laptop oder der Desktop-PC sehr lange zum Hochfahren braucht, Windows langsam startet oder Programme nicht reagieren oder hängen, hegen viele Anwender gerade bei älteren Laptops den Wunsch nach einem neuen Rechner. Dabei ist das Notebook in den meisten Fällen gar nicht die Ursache. Der folgende Ratgeber gibt Ihnen Hilfestellung bei der Fehlersuche und Ratschläge, wie Sie Softwareprobleme in Windows und dessen Programmen erkennen und beseitigen, aber auch Hardwareengpässe oder -defekte aufspüren und beheben und damit das System wieder schneller machen.
- Wenn das Laptop zu langsam erscheint, kann es sowohl an der Hardware als auch an Windows selbst liegen.
- Speicherengpässe oder eine zu langsame oder defekte Festplatte lassen sich sehr einfach feststellen.
- Mit den Tipps in diesem Ratgeber sind Sie in der Lage, Windows-Probleme zu identifizieren und zu beheben.
Inhalt
- 1. Wenn das Laptop zu langsam ist, liegt es nur selten an der Hardware
- 2. Das Laptop oder der PC startet zu langsam
- 3. Darum startet Windows eventuell sehr langsam
- 4. Programme hängen, reagieren oder das System ist zu 100% ausgelastet
- 5. Nutzen Sie den Task-Manager und Ressourcenmonitor zur Analyse von Engpässen am System
- 6. Finale Maßnahme wäre die Neuinstallation von Windows
1. Wenn das Laptop zu langsam ist, liegt es nur selten an der Hardware
Zugegeben: Wenn das Laptop zu langsam arbeitet, ist der Frust oft groß. Das Hochfahren dauert gefühlte Stunden und beim Starten eines Programms nimmt sich das Laptop nochmals viel Zeit, bevor man endlich arbeiten kann. Ob der Fehler an Windows oder dem Laptop liegt lässt sich auf den ersten Blick nicht sagen. Aus unserer Erfahrung ist aber häufig Windows die Fehlerquelle.
Ein PC, egal ob Laptop oder Desktop-PC, wird im Laufe der Jahre nicht automatisch langsamer. Wenn Sie keine neuen Programme oder gar ein neues Betriebssystem verwenden, dürfte sich an der Performance nur wenig ändern. Hakt es aber plötzlich und das Laptop fühlt sich extrem langsam an, ist häufig, aber nicht immer, ein Problem an Windows die Ursache.
Zur weiteren Ursachenforschung ist daher wichtig zu unterscheiden, welches Verhalten Ihr System zeigt.
2. Das Laptop oder der PC startet zu langsam
Wenn bereits der Start des PCs, bevor Windows überhaupt geladen wird, schon sehr verzögert ist, könnten Hardwareprobleme oder fehlerhafte BIOS/UEFI-Einstellungen die Ursache sein.
2.1. Externe Komponenten am USB-Anschluss testweise entfernen

Einige externe Geräte an USB-Schnittstellen können den Start des Systems verlangsamen.
Ein PC startet zunächst seine interne Firmware, früher BIOS und heute UEFI, und prüft interne Bauteile wie Festplatte oder optisches Laufwerk und angeschlossene Komponenten wie USB-Geräte. Wenn Sie externe Geräte beispielsweise über USB angeschlossen haben, ziehen Sie diese testweise mal ab.
Es kann vorkommen, dass das System zum Starten auf eine Rückmeldung von dem Gerät wartet und erst nach einer längeren Verweildauer weiter im Bootprozess fortschreitet. Wenn Sie den Übeltäter gefunden haben, können Sie das Gerät an einen anderen USB-Port oder nur dann anschließen, wenn es wirklich gebraucht wird.
2.2. Quick Boot im BIOS / UEFI aktivieren
In der Firmware oder im BIOS gibt es bei einigen Herstellern auch die „Quick Boot“-Option, welche keine aufwendigen Speicherprüfungen und weitere Selbsttests auch als Power On Self Test (POST) vornimmt. Sie gelangen beim Einschalten über die Tasten ESC, F1, F2, F10, F12 oder andere in die Firmware des Mainboards. Welche Taste bei Ihnen gedrückt werden muss, meldet das System in aller Regel kurz beim ersten Start. Suchen Sie dann in der Firmware, ob es bei Ihnen eine Quick Boot-Option zum Aktivieren gibt. Vor allem ein älterer PC startet langsam, wenn Quick Boot nicht aktiviert ist.
Prüfen Sie bei der Gelegenheit auch die weiteren Firmware-Einstellungen wie für die Erkennung von Festplatten. Stehen diese auf "Auto", kann auch das den Start des Systems verlangsamen.
2.3. Wechseln Sie eine eventuell leere CMOS-Batterie

Eine typische "BIOS-Batterie" auf dem Mainboard.
Auch eine leere „BIOS-Batterie“, welche zur Pufferung der Firmware-Einstellungen notwendig ist, kann Ursache für einen langsamen PC-Start sein, da das Systems jedes Mal die Komponenten neu prüft.
Bei einem Systemalter von drei Jahren oder mehr sollten Sie eine Prüfung und einen Austausch der Batterie in Erwägung ziehen, wenn Sie Fehlermeldungen wie „Mismatch CMOS“, „CMOS Read Error“, „Configuration Error“ oder eine falsche Systemzeit feststellen.
Weitere Infos finden Sie auch in unserem Artikel „Rund um die „BIOS-Batterie“.
2.4. Prüfen Sie den Arbeitsspeicher auf eventuelle Fehler
Je nach Hersteller des Laptops erscheint eventuell auch eine kurze Meldung auf dem Bildschirm, welche auf eventuelle Probleme der Hardware, etwa des Arbeitsspeichers, hindeuten kann.
Den Arbeitsspeicher können Sie bereits mit Bordmitteln in Windows testen. Die Windows-Speicherdiagnose findet sich in den Systemwiederherstellungsoptionen der Reparaturdatenträger oder über den Befehl mdsched in Start.
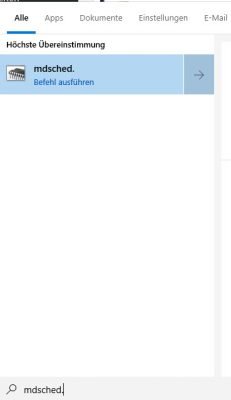
Die genaue Arbeitsweise und Möglichkeiten der Windows-Speicherdiagnose haben wir in einem gesonderten Tipp ausführlich beschrieben.
Alternative: Statt des Speichertests von Windows selbst können Sie auch den kostenlosen MemTest86 verwenden.
2.5. So überprüfen Sie die Festplatte auf eventuelle Fehler
Auch eine defekte Festplatte kann für einen sehr langsamen Start des Notebooks und Windows selbst ursächlich sein. Die Hersteller von Festplatten bieten eigene Tools wie Western Digital Data Lifeguard Diagnostic for Windows oder Seagate SeaTools for Windows an, welche die Festplatte auf mögliche Fehler überprüfen. Wenn hier kritische Warnungen anzeigt werden, sollten Sie über einen Wechsel der Festplatte nachdenken, da diese dann plötzlich und unerwartet ganz ausfallen kann. Statt zu einer Festplatte würden wir direkt zu einem SSD raten, wie wir unter Punkt 5.2 weiter ausführen.
2.5.1. S.M.A.R.T-Werte von Festplatten anzeigen und verstehen
Festplatten analysieren ihren Betriebszustand über Self-Monitoring, Analysis and Reporting Technology (S.M.A.R.T.) selbstständig und speichern Werte in einem eigenen Speicher, welcher ausgelesen werden kann. Diese Werte geben Aufschluss über die Ausfallsicherheit und Lebensdauer der Festplatte. Wenige defekte Sektoren sind im Grunde kein Problem. Sehr lange Werte bei beispielsweise „Spin Up Time“ deuten dagegen auf einen möglichen Motor- oder Lagerschaden hin, weshalb die Festplatte zum Start bereits sehr lange braucht. Schlechte Werte bei Raw Read Error Rate oder Seek Error Rate (Lese und Suchfehler) deuten auf einen drohenden Ausfall und eine bereits lahmende Festplatte hin. Tools wie Compton Storage Device Info, HDDExpert oder CrystalDiskInfo sind auf das Auslesen und Aufbereiten dieser Werte spezialisiert.
3. Darum startet Windows eventuell sehr langsam
Ein sehr langsamer Start von Windows kann eine Vielzahl von Ursachen haben. Sie können nach Prüfung auf einen Defekt der Festplatte (siehe Punkte 2.5) selbst versuchen, Schritt für Schritt unsere Liste möglicher Ursachen abzuarbeiten.
Tuning-Suites: Viele der folgenden Schritte wie Bereinigung der Autostarteinträge oder Aufräumen der Festplatte erledigen auch Tuning-Suites wie Ashampoo WinOptimizer, IObit Advanced SystemCare Free oder Wise Care 365 Free. Gerade für die Analyse, was überhaupt Grundlage der Performance-Probleme ist, raten wir vom Einsatz solcher Tools eher ab. Für die „tägliche Pflege des Systems“ sind die Suites aber für Laien durchaus zu empfehlen.
3.1. Autostarteinträge überprüfen und bereinigen
Viele Programme und Treiber richten Autostarteinträge ein, welche beim Start von Windows ausgeführt werden und vor allem die Dauer des Hochfahrens von Windows bzw. Anmeldung des Benutzers negativ beeinflussen. Sie können sich die Autostarteinträge unter Windows mit dem Tool msconfig oder unter Windows 10 auch mit dem Task-Manager anzeigen lassen und dort Einträge abwählen, welche Sie nicht unbedingt brauchen.
Über den Hersteller können Sie beispielsweise im Taskmanager von Windows 10 bereits erkennen, ob der Eintrag von Microsoft oder einem anderen Hersteller stammt. Viele der Einträge sind nicht zwingend wichtig. Sollte eine für Sie wichtige Funktion nach der Abwahl eines Autostart-Eintrags fehlen oder ein Gerät danach nicht mehr arbeiten, können Sie den Eintrag jederzeit wieder aktiveren.
Das Tool Autoruns ist zum Anzeigen von Autostarteinträgen noch viel gründlicher und zeigt alle Arten von automatisch geladenen Komponenten an, trennt diese nach verschiedene Kategorien. Für Laien ist die Analyse hier ohne etwas Hintergrundwissen aber schwierig. Wenn Sie es sich dennoch zutrauen, werfen Sie mit Autoruns einen Blick in die Einträge. Das Tool bietet viele Informationen und kann die Einträge auch auf möglichen Virenverdacht hin prüfen.
3.2. Festplatte aufräumen und defragmentieren
Windows legt beim Start nicht nur eine Auslagerungsdatei an, sondern muss auch eine Vielzahl von Dateien in den Arbeitsspeicher laden. Je voller und fragmentierter eine Festplatte ist, desto länger braucht Windows mit dem Laden von Dateien und dem Schreiben einer Auslagerungsdatei in die freien Sektoren der Festplatte.
Mit den beliebten Tools zu Dateilöschung & Duplikate finden wie CCleaner oder BleachBit können Sie sehr einfach freien Festplattenspeicher schaffen. Die Tools sind darauf spezialisiert, überflüssige und nicht mehr benötigte Dateien aufzuspüren und zu löschen.
Auch Windows selbst bringt einige Hilfsprogramme wie die Datenträgerbereinigung oder Speicheroptimierung von Windows 10 mit, um freien Festplattenspeicher zu schaffen.
In unserem Ratgeber „Freien Speicherplatz auf der Windows-Partition schaffen“ finden Sie weitere Informationen und eine Anleitung zu dem Thema.
Neben dem Füllstand einer Festplatte ist auch der Grad der Fragmentierung, also wie verstreut sich die Dateien auf der Festplatte befinden, von Relevanz. Windows kann über das Kontextmenü von Laufwerken in der Registerkarte „Tools“ den Grad der Fragmentierung anzeigen und die Laufwerke auch optimieren.
Dabei geht Windows aber nicht sehr gründlich zu Werke und versucht im Grunde nur, freien Festplattenspeicher zusammenhängend wiederherzustellen, indem Ordner und Dateien umkopiert werden. Alternative Defragmentierer wie beispielsweise die kostenlosen Auslogics Disk Defrag, WinContig oder Defraggler arbeiten weitaus effektiver, da sie auch Dateien defragmentieren und wieder zusammenhängend auf die Festplatte schreiben.
Keine Defragmentierung von SSD: SSDs bestehen nicht aus magnetischen Scheiben und Leseköpfen. Die Informationen werden in Speicherzellen gespeichert, welche direkt angesprochen werden. Defragmentierung bringt daher bei einer SSD keinen Gewinn an Performance und schadet der SSD sogar, da die Anzahl der maximalen Schreibzugriffe auf eine Speicherzelle beschränkt ist. Windows erkennt SSDs aber selbstständig und schaltet unter anderem die Defragmentierung für SSDs ab.
3.3. Alte Treiber nicht mehr vorhandener Geräte wie Drucker oder Scanner deinstallieren
Wenn Sie beispielsweise einen neuen Multifunktionsdrucker angeschafft haben, deinstallieren Sie über die Systemsteuerung unter Programme und Funktionen oder in Windows 10 in den Einstellungen unter Apps die Software des Herstellers vom alten Drucker. Diese wird beim Start sonst im Hintergrund (siehe auch 3.1) geladen und kann das Starten von Windows auch deshalb verzögern, weil Komponenten des Treibers oder Hintergrundprogramm auf eine Antwort des Geräts warten.
3.4. Sind neue Treiber für Systemkomponenten oder Windows-Updates verfügbar?
Für die integrierten Chipsätze eines Mainboards wie auch Grafikkarten gibt es häufig vom Hersteller jeweils aktuellere Treiber. Eventuell gibt es neue Versionen, welche „Verzögerungen“ beim Start von Windows minimieren. Tools wie DUMo, Snappy Driver Installer oder IObit Driver Booster Free helfen bei der Suche nach aktuelleren Treibern.
4. Programme hängen, reagieren oder das System ist zu 100% ausgelastet
Wenn Windows gestartet ist, aber weiterhin nur träge reagiert oder das System fast vollständig ausgelastet ist oder ein Programm hängt, sollte die Fehlersuche an dieser Stelle weitergehen. Neben einer möglicherweise defekten Festplatte gibt es noch weitere Ursachen für ein sehr langsames Laptop oder Desktop-PC.
4.1. Zu hohe CPU-Temperatur, Lüfterwege frei?
Gerade Laptops werden oft auch unter eher ungünstigen Bedingungen wie im Bett, auf der Couch oder sonst wo eingesetzt. Dies wiederum hat zur Folge, dass sich auch mal größere Flusen in den An- und Absaugöffnungen von Notebooklüftern finden und damit die notwendige Abwärme negativ beeinflussen. Moderne Prozessoren schützen sich gegen Überhitzung durch eine Reduzierung des CPU-Taktes, was auch ein Grund für ein zu langsames Notebook sein könnte.

Die Notebook-Lüftung ist bei vielen älteren Geräten oft verstopft.
Tools wie HWMonitor, Sandra Lite, Open Hardware Monitor oder Speedfan können die Temperatur, den CPU-Takt und auch Lüfterwerte anzeigen.
Wenn Sie den Verdacht haben, dass die Lüfterwege blockiert oder Lüfter selbst mit Staub in der Bewegung eingeschränkt sind, finden sich im Internet viele Anleitungen, wie Sie Notebook-Lüfter ohne Ausbau gefahrlos reinigen können.
4.2. Analyse mit dem Task-Manager, welcher Prozess hohe Systemlast verursacht
Mit dem Task-Manager von Windows können Sie auffällige Prozesse und Dienste sehr leicht erkennen und identifizieren, wie unser Artikel „So nutzen Sie den Task-Manager von Windows 10 richtig“ erklärt. Prozesse mit einer Auslastung von 99 oder 100% sollten Sie leicht feststellen und prüfen, wozu der Prozess gehört. Bei Programmen ist das sehr einfach über die Eigenschaften des Prozesses festzustellen.
Ein Problem stellt der Prozess SVCHOST.EXE (Hostprozess für Windows-Dienste) dar, welcher von vielen DLLs für eigene Prozesse genutzt wird, bei denen Windows aber die Abhängigkeit von SVCHOST.EXE im Task-Manager nicht anzeigt.
In diesem Fall müssen Sie den Prozess SVCHOST.EXE ergänzend untersuchen - mit Tools wie Process Explorer, welches die Abhängigkeiten einer Baumansicht anzeigt.
Eventuell hilft es, das Programm zu aktualisieren, sonst zu deinstallieren, welches für die hohe Systemlast verantwortlich ist. Auch eine Web-Suche nach dem Prozess mit „Hohe CPU-Last“ kann eventuell zu einem Treffer führen, welcher das Problem beschreibt und behebt.
In diesem Fall müssen Sie den Prozess SVCHOST.EXE ergänzend untersuchen - mit Tools wie Process Explorer, welches die Abhängigkeiten einer Baumansicht anzeigt.
Eventuell hilft es, das Programm zu aktualisieren, sonst zu deinstallieren, welches für die hohe Systemlast verantwortlich ist. Auch eine Web-Suche nach dem Prozess mit „Hohe CPU-Last SVCHOST.EXE“ kann eventuell zu einem Treffer führen, welcher das Problem beschreibt und behebt.
4.3. Möglichen Virenbefall ausschließen
Trotz der hohen Verbreitung von Virenscannern wie dem in Windows 10 integrierten Windows Defender sind Windows-Systeme noch immer vor Angriffen durch Viren oder Malware aller Art nicht zu 100% geschützt. Eine hohe Systemauslastung kann daher auch ein Anzeichen für einen Virenbefall oder Trojaner sein, welcher das System ohne Wissen des Anwenders für den Spamversand oder andere, rechenintensive Aufgaben missbraucht.
Führen Sie daher im Zweifelsfall mit Ihrem Virenscanner einen Tiefenscan durch. Wenn Sie absolut sicher gehen möchten, dass Sie keinen Virus auf Ihrem System haben, starten Sie einen Virenscanner von einer Live-CD, wie sie viele Hersteller (beispielsweise Kaspersky Rescue Disk, ESET SysRescue Live ) bieten oder nutzen Sie den Windows Defender Offline, welcher sich über die Scanoptionen unter Windows-Sicherheit in Windows 10 aktivieren lässt.
5. Nutzen Sie den Task-Manager und Ressourcenmonitor zur Analyse von Engpässen am System
Zur Klärung der Frage, ob eventuell zu wenig Arbeitsspeicher oder die Auslastung der Festplatte für das zu langsame Laptop verantwortlich ist, kann man für eine erste Bewertung auch den Task-Manager zu Rate ziehen. Seit Windows 10 bietet dieser in der Registerkarte Leistung verschiedene Graphen, welche die CPU-Auslastung, Verfügbarkeit des Arbeitsspeichers oder Aktivität der Festplatten anzeigt.
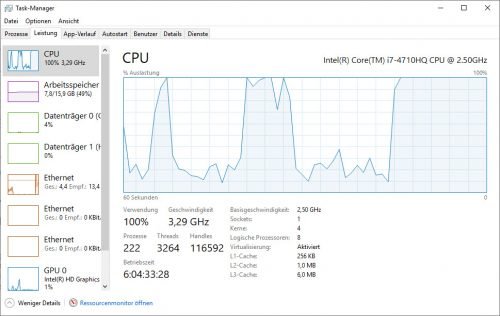
Der Task-Manager von Windows 10 bietet in der Registerkarte Leistung Infos zur CPU, Speicher- und Datenträger- sowie Netzwerkauslastung.
Über die Werte können Sie beispielsweise sehen, wie viel Arbeitsspeicher verwendet wird und wie viel noch zur Verfügung steht. Wenn das Diagramm dauerhaft den Arbeitsspeicher als voll belegt zeigt und dazu die Festplatte dauerhaft ausgelastet ist, deutet dies auf einen zu geringen Arbeitsspeicher hin.
Für eine absolut verlässliche Aussage reicht der Task-Manager allein aber nicht aus. Mit dem eher unbekannten Ressourcenmonitor verfügt Windows über ein mächtiges Diagnosewerkzeug, mit dem Sie sich einen Überblick über die Auslastung des Systems verschaffen können. Der Ressourcenmonitor kann über Systemsteuerung unter Leistungsinformationen und -tools -> Weitere Tools oder über die Eingabe von „Resmon“ im Startmenü gestartet werden.
Der Ressourcenmonitor protokolliert und analysiert die Auslastung des System in vier Rubriken und erlaubt Ihnen so noch genauer festzustellen, ob und welche Bereiche des Systems (Arbeitsspeicher, CPU, Festplatte, Netzwerk) ausgelastet oder überlastet sind und lässt auch erkennen, welche Prozesse dafür verantwortlich sind.
Die genaue Arbeitsweise und Handhabung sowie Interpretation der Werte des Ressourcenmonitors haben wir in dem Artikel „Unbekanntes Multitalent – Der Ressourcenmonitor von Windows“ ausführlich zusammengefasst.
5.1. Aufrüsten des Arbeitsspeichers für ein schnelleres System
Wenn ein Mangel an Arbeitsspeicher die Ursache ist, können Sie den RAM eventuell erweitern. Schauen Sie im Handbuch des Herstellers, ob sich der Arbeitsspeicher bei Ihnen erweitern lässt. Tools wie CPU-Z zeigen zudem an, welche Speichermodule verbaut sind.
Mit diesen Werten können Sie über den Fachhandel eine RAM-Erweiterung für Ihr System erwerben. 8 GB reichen für die meisten Anwender vollkommen aus, 4 GB wären das Minimum für Systeme wie Windows 10. Nur wenn Sie sehr speicherintensive Programme nutzen, lohnt sich eventuell ein Ausbau auf 16 GB.
5.2. SSD statt Festplatte beschleunigt jedes System merklich
Wenn die Auswertung den Schluss nahelegt, dass nicht der Mangel an Arbeitsspeicher, sondern ständige Beanspruchung der Festplatte der Grund dafür ist, dass das System so langsam reagiert, sollten Sie einen Wechsel zu einer SSD in Erwägung ziehen.
Solid State Drive (SSD) sind heute in Sachen Performance der absolute Tuning-Tipp und machen selbst einem in die Jahre gekommenen Laptop wieder Beine. Der Grund liegt darin, dass eine SSD verzögerungsfrei und schnell Programme und Daten laden und auch schreiben kann. Gegenüber herkömmlichen Festplatten bremst keine Fragmentierung und aufwendige Mechanik die Schreib- und Leseraten. Dazu ist eine SSD quasi geräuschlos und unempfindlich gegenüber Erschütterungen.
Der Wechsel einer Festplatte zu einer SSD ist etwas aufwendig, aber lohnend:
Sie brauchen dazu nur ein kostenloses (oder kostenpflichtiges) Image-Programm mit der Möglichkeit, Datenträger zu klonen. Eine Übersicht der besten Imageprogramme finden Sie hier.
Kaufen Sie sich zudem ein 2.5-Zoll-SSD mit SATA-Anschluss sowie ein einfaches, externes Gehäuse für 2.5-Zoll-Laufwerke. Danach legen Sie die SSD in das externe Gehäuse, schließen das über USB an den PC an und klonen mit dem Imageprogramm den Datenträger auf die SSD. Zum Schluss wechseln Sie die Festplatte gegen die SSD aus und starten das System wieder. Die bisherige Festplatte können Sie nun in dem externen Gehäuse als USB-Festplatte sogar weiterverwenden.
In dem folgenden Video werden diese Schritte nochmals ausführlich dargestellt.
6. Finale Maßnahme wäre die Neuinstallation von Windows
Bleibt trotz aller Versuche das Laptop zu langsam, hilft eventuell nur noch eine Neuinstallation von Windows. Bevor Sie zu diesem Mittel greifen, sollten Sie aber mit einem Image-Programm eine Komplettsicherung des Systems anfertigen. Damit können Sie, wenn die Maßnahme nicht geholfen hat oder Sie Probleme bei der Neuinstallation haben, jederzeit die Sicherung des Systems wieder zurückspielen.
- Notieren Sie sich im Vorfeld alle wichtigen installierten Programme und halten Sie die Seriennummern bzw. Lizenzinformationen bereit. Tools wie LicenseCrawler können Seriennummern aus der Registry auslesen, sofern diese dort abgelegt sind.
- Laden Sie sich im Vorfeld vom Hersteller des Laptops alle Treiber für Ihr Betriebssystem herunter.
- Windows XP oder Windows Vista sollten Sie nicht mehr installieren. Da auch Windows 7 ab dem Jahr 2020 für Privatkunden nicht weiter mit Updates versorgt wird, sollten Sie eventuell einen Umstieg auf Windows 10 in Erwägung ziehen. Derzeit können Sie Windows 10 noch immer mit einem gültigen Lizenzcode von Windows 7 oder Windows 8 installieren.
In unserem Artikel „Installation von Windows 10 als Upgrade oder Neuinstallation“ beschreiben wir im Detail, wie Sie Windows 10 auf einem leeren System neu installieren.

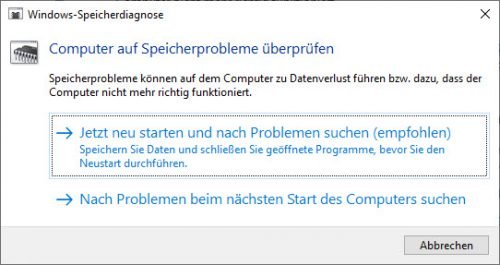

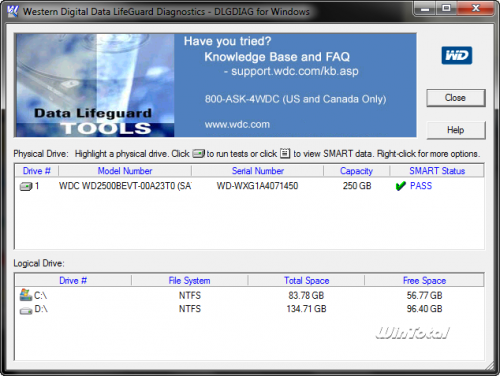
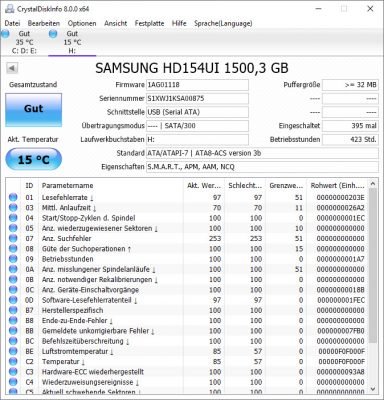
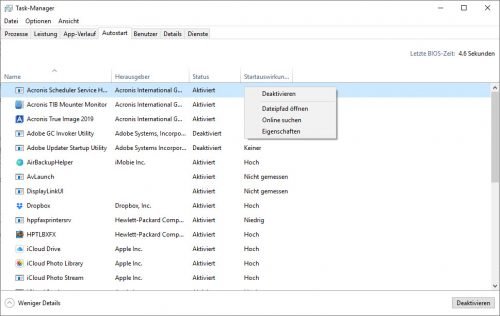
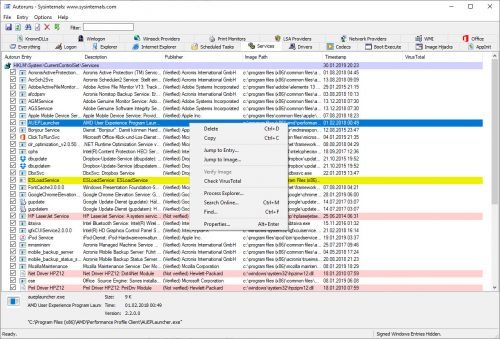
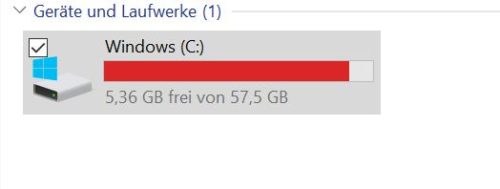
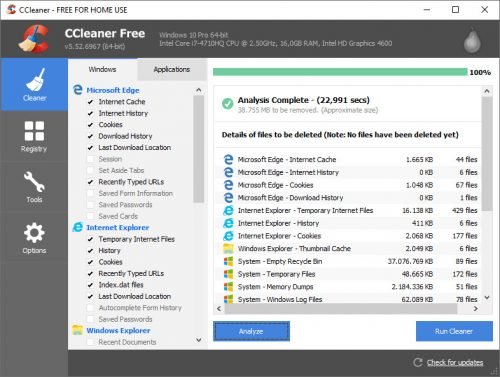
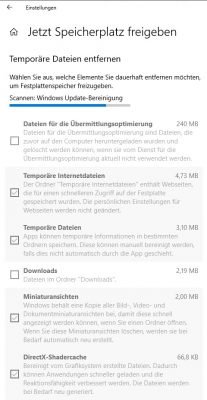
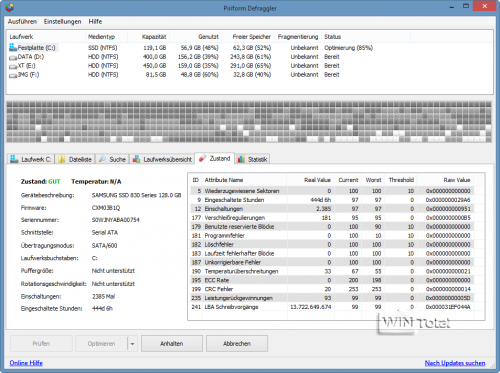
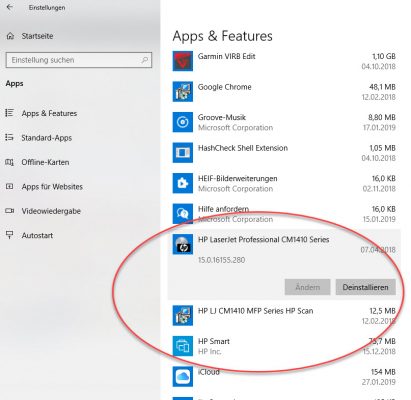
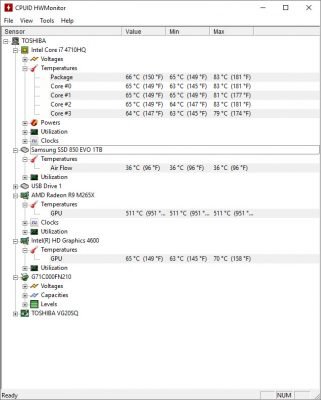
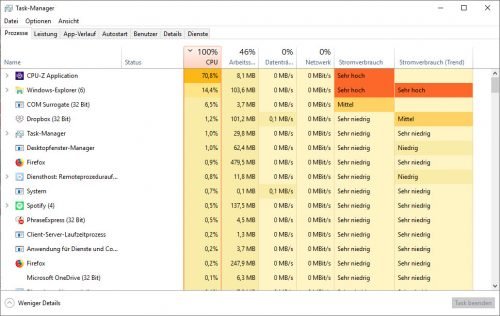
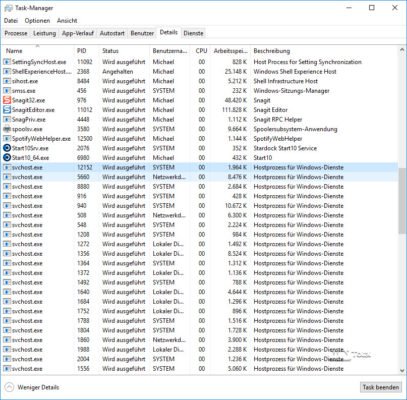
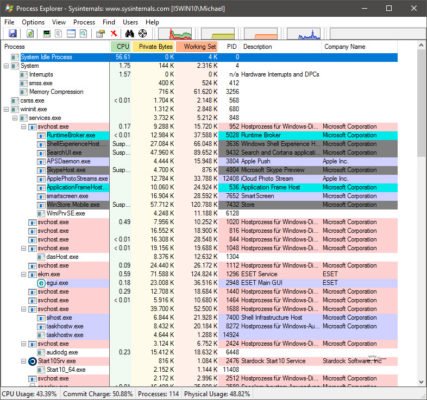
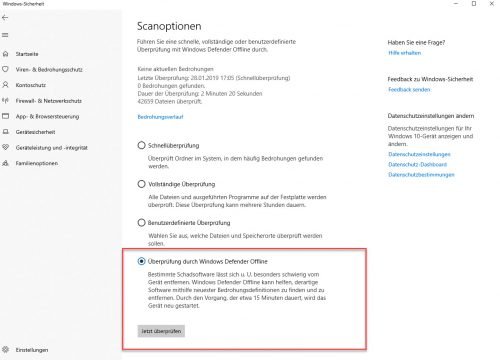
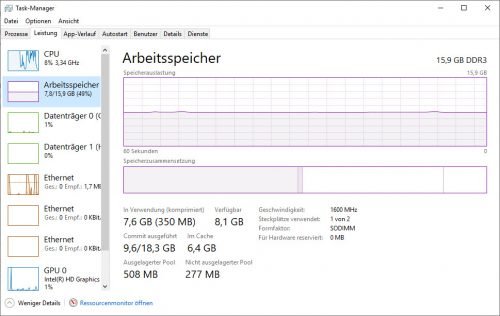
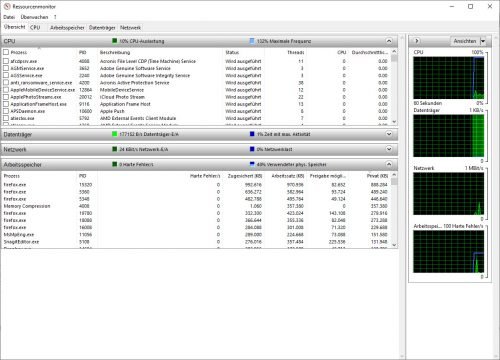



 Ø 4,03
Ø 4,03
Helmut Schneider
Gute Anwendung, muss noch umgesetzt werden
Wolfgang Kownatzki
Hallo zusammen,
muss dies noch in der Praxis umsetzten, jedoch endlich mal eine Seite die es einfach erklärt und nicht durch die Brust ins Auge über links irgendwo hingeführt, dass man das Ziel aus den Augen verliert.
Einfach mal Danke für die saubere Arbeit.
Grüße