Benutzerdefinierte Schriftfarbe erstellen und dauerhaft speichern, um sie auch in anderen Dokumenten weiter zu verwenden
Neben den Standardfarben der Schrift, die Word bei der Zeichenformatierung anbietet, gibt es noch die benutzerdefinierten Farben in der Palette. Hat man sich seine Farben zusammengestellt, kann man diese im Dokument verwenden, leider aber nicht dauerhaft speichern für das nächste Dokument.
Schriftart - Farben - Weitere Farben
Benutzerdefiniert
Word bietet neben diversen Designfarben unter "Seitenlayout" - "Designs" (Word 2007/2010) bzw. "Entwurf" - "Dokumentformatierung" (Word 2013) auch eine automatisch erstellte Palette von Schattierungen der Hauptfarben an. Designfarben stehen nur in Word 2007, 2010 und 2013 zur Verfügung und dort auch nur, wenn Dokumente im neuen Dateiformat (docx) bearbeitet werden. Aber auch in alten doc-Formaten können Sie über die Formatvorlage eigene Schriftfarben definieren. Sie haben auch die Möglichkeit vordefinierte Designs auszuwählen, wenn Ihnen das schon reicht.
Für Word 2007/2010/2013
Öffnen Sie ein neues Dokument.
2013: In der Gruppe "Dokumentformatierung" klicken Sie unter der Registerkarte "Entwurf" auf "Farben" und wählen aus dem Dropdown-Menü "Farben anpassen" an.
2007/2010: In der Gruppe "Designs" unter der Registerkarte "Seitenlayout" klicken Sie auf "Farben" und wählen aus dem Dropdown-Menü "Neue Designfarben erstellen" an.
Nachdem Sie sich Ihre Farben zusammengestellt haben, müssen Sie noch einen Namen vergeben und auf "Speichern" klicken.
Word 2007/2010: Neue Designfarben erstellen
Word 2007/2010: Designfarben bearbeiten
Word 2007/2010: Farben - Benutzerdefiniert
Im Dropdown-Menü findet man dann das neu gespeicherte Design. Mit Rechtsklick auf das neu angelegte Design können Sie es "Bearbeiten" oder "Löschen".
Word 2007/2010: Kontextmenü - Bearbeiten oder Löschen
Für Word 2002/2003
Wenn Sie ein vordefiniertes Design wünschen, öffnen Sie ein neues Dokument, wählen unter der Registerkarte "Format" den Menüpunkt "Design" an, wählen ein Design aus, gehen auf "Als Standard festlegen" und bestätigen mit [OK].
Design auswählen
Wenn Sie lieber eine Formatvorlage mit eigener Schriftfarbe anlegen möchten, öffnen Sie auch ein neues Dokument. Wählen Sie unter der Registerkarte "Format" den Menüpunkt "Formatvorlagen und Formatierung" aus. Im rechten Aufgabenbereich klicken Sie anschließend auf die Schaltfläche "Neue Formatvorlage". Im Feld "Name" müssen Sie eine Bezeichnung für die neue Formatvorlage angeben. Wählen Sie im Feld "Formatvorlagentyp" den Eintrag "Zeichen" aus und im Feld "Formatvorlage basiert auf:" die Auswahl von "(zugrunde liegende Eigenschaften)". Stellen Sie nun im Bereich "Formatierung" die gewünschte Schriftfarbe ein. Alle anderen Felder lassen Sie unverändert. Aktivieren Sie das Kontrollkästchen "Zur Vorlage hinzufügen" und klicken Sie dann auf [OK]. Das Dokument können Sie danach schließen, ohne die Änderungen speichern zu müssen. Nur beim Beenden von Word müssen Sie darauf achten, dass die Änderungen an der Standardvorlage Normal.dot gespeichert werden.
Neue Formatvorlage
In allen Dokumenten können Sie nun Ihre Schriftfarbe zuweisen, indem Sie die eben erstellte Formatvorlage aus dem Formatvorlagenkatalog auswählen, zu finden unter der Registerkarte "Format", Menüpunkt "Design", Schaltfläche "Formatvorlagenkatalog" (erster Screenshot "Design auswählen").

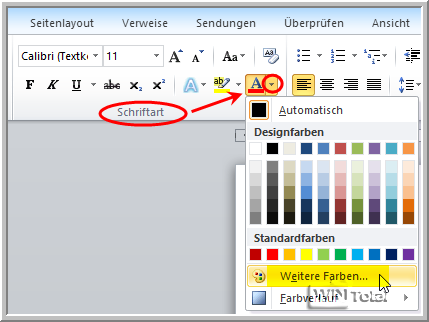
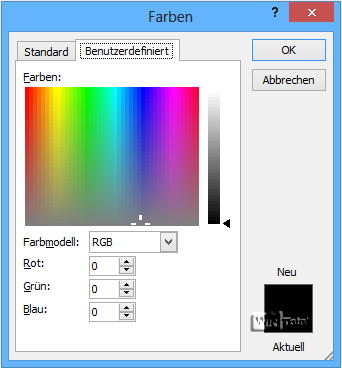
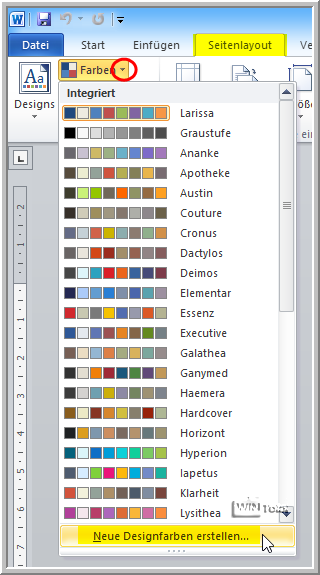
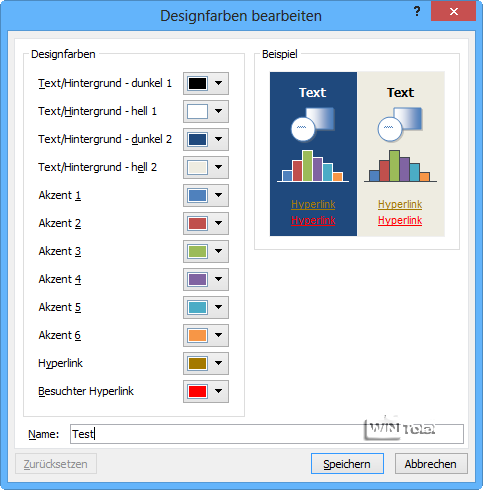
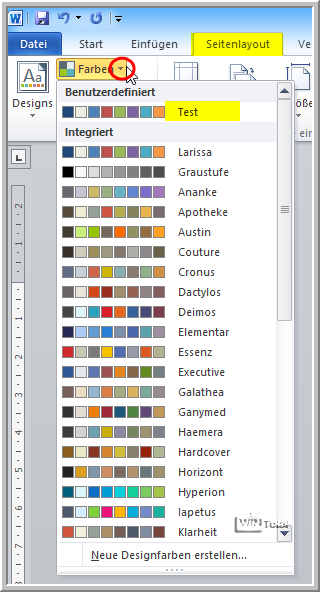
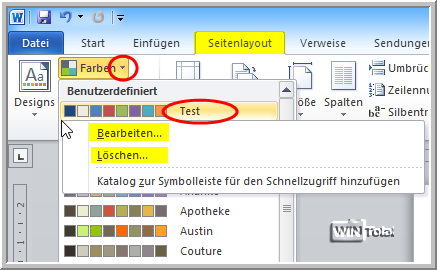
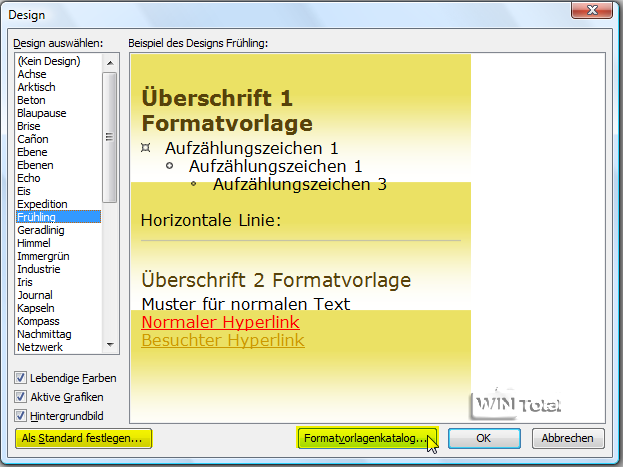
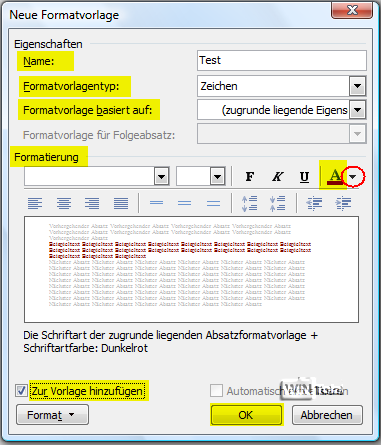

 Ø 4,33
Ø 4,33