
Die Sicherheit Ihrer Daten in Excel-Dateien ist von entscheidender Bedeutung, besonders wenn Sie mit vertraulichen Informationen oder wichtigen Geschäftsdaten arbeiten. Das Sperren von Zellen in Excel ist eine wirksame Methode, um Ihre Daten vor ungewollten Änderungen zu schützen und die Integrität Ihrer Arbeitsblätter zu gewährleisten. In diesem Ratgeber werden wir Ihnen zeigen, wie Sie Excel-Zellen sperren und entsperren können, um Ihre Daten effektiv zu sichern.
Um eine Excel-Datei schreibgeschützt zu machen, öffnen Sie die Datei und navigieren Sie zum Menü "Datei". Mehr dazu hier...
Wenn Sie eine gesperrte Excel-Liste bearbeiten möchten, müssen Sie das Kennwort kennen, das beim Sperren festgelegt wurde. Alles Weitere hier...
Wenn Zellen in Excel gesperrt sind, bedeutet dies, dass sie vor versehentlicher oder unbefugter Bearbeitung geschützt sind. Weitere Infos hier...
Inhalt
Excel-Zellensperre: Ein Überblick
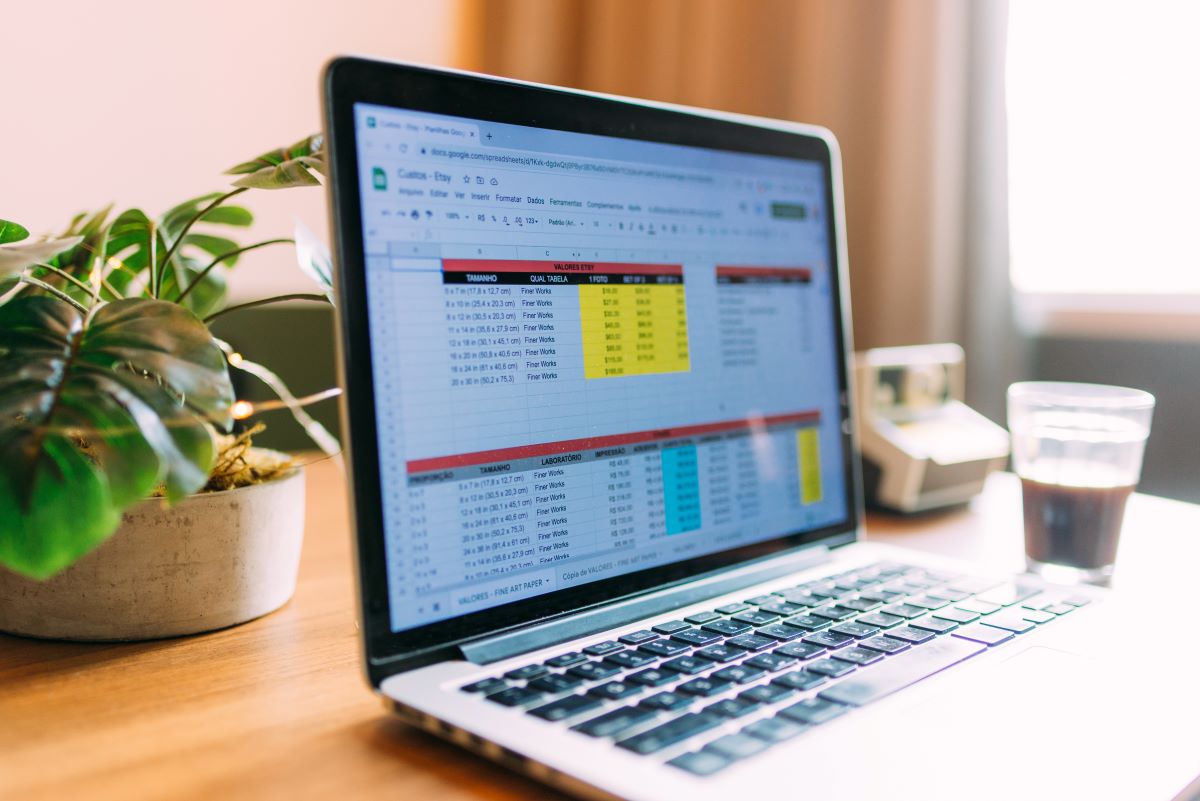
In der heutigen digitalen Welt spielen Excel-Dateien eine zentrale Rolle in der Datenverwaltung und -analyse. Sie enthalten oft sensible Informationen, komplexe Formeln und wichtige Finanzdaten. Es ist daher von entscheidender Bedeutung, dass Sie Ihre Daten vor ungewollten Änderungen und unbefugtem Zugriff schützen. Die Excel-Zellensperre ist eine äußerst nützliche Funktion, die es Ihnen ermöglicht, bestimmte Bereiche in Ihren Arbeitsblättern zu schützen und somit die Integrität Ihrer Daten zu gewährleisten.
Warum ist die Excel-Sperre relevant?
Die Sicherheit Ihrer Daten hat oberste Priorität. Dies gilt insbesondere, wenn es sich um vertrauliche oder geschäftskritische Daten handelt. Die Excel-Zellensperre bietet Ihnen die Möglichkeit, bestimmte Zellen oder ganze Bereiche in Ihren Arbeitsblättern zu sperren. So können Sie Ihre Daten vor versehentlicher oder unbefugter Bearbeitung schützen. Auf diese Weise können Sie sicherstellen, dass Ihre Daten genau so bleiben, wie Sie sie eingegeben oder formatiert haben, und dass wichtige Formeln nicht versehentlich geändert oder gelöscht werden.
Wie Sie Zellen in Excel sperren
Das Sperren von Zellen in Excel ist ein wichtiger Schritt, um die Sicherheit Ihrer Daten zu gewährleisten und unerwünschte Änderungen zu verhindern. Mit dieser Schritt-für-Schritt-Anleitung zeigen wir Ihnen, wie Sie Ihre Zellen in Excel einfach und effektiv sperren können.
Schritt 1: Excel-Datei öffnen und Zellen markieren
Öffnen Sie die Excel-Datei, die die Zellen enthält, die Sie sperren möchten. Markieren Sie die Zellen oder den Bereich, den Sie vor der Bearbeitung schützen möchten. Sie können eine einzelne Zelle oder mehrere Zellen markieren.
Schritt 2: Zellen formatieren
Klicken Sie mit der rechten Maustaste auf die markierten Zellen. Es erscheint ein Kontextmenü, aus dem Sie "Formatieren" auswählen. Alternativ können Sie auch die Tastenkombination "Strg + 1" verwenden. Es öffnet sich das Dialogfenster "Zellen formatieren".
Schritt 3: Registerkarte "Schutz" wählen
Wechseln Sie im Dialogfenster "Zellen formatieren" auf die Registerkarte "Schutz". Dort finden Sie die Option "Gesperrt". Standardmäßig ist das Kontrollkästchen neben "Gesperrt" deaktiviert. Aktivieren Sie es durch Anklicken. Die gesperrten Zellen werden mit einem kleinen Schlosssymbol gekennzeichnet.
Tipp : Es kann vorkommen, dass Sie die gesperrten Zellen später bearbeiten müssen. Dazu müssen Sie das zuvor festgelegte Kennwort kennen. Gehen Sie erneut zu "Überprüfen" > "Blatt schützen" und geben Sie das Kennwort ein, um die Zellen zu entsperren.
Schritt 4: Zellensperre aktivieren
Nachdem Sie die gewünschten Zellen markiert und die Sperre aktiviert haben, gehen Sie in der Menüleiste auf "Prüfen". Dort finden Sie die Option "Blatt schützen". Klicken Sie darauf, um die Zellensperre zu aktivieren.
Schritt 5: Optionales Passwort festlegen
Nachdem Sie auf "Blatt schützen" geklickt haben, erscheint ein neues Dialogfenster. Hier haben Sie die Möglichkeit, ein Passwort festzulegen, um die Sicherheit der Zellensperre weiter zu erhöhen. Schreiben Sie das gewünschte Passwort in das dafür vorgesehene Feld und bestätigen Sie es durch nochmalige Eingabe.
Schritt 6: Zellenverriegelung abschließen
Nachdem Sie das Passwort festgelegt haben, klicken Sie auf "OK". Die Zellen sind nun erfolgreich gesperrt und Ihre Excel-Datei ist vor versehentlichen oder unbefugten Änderungen geschützt. Die Zellensperre bleibt solange aktiv, bis Sie sie wieder aufheben oder das richtige Passwort eingeben.
Wie Sie Zellen in Excel entsperren
Das Entsperren von Zellen in Excel ermöglicht es Ihnen, Änderungen an zuvor gesperrten Zellen vorzunehmen. Wenn Sie das Kennwort kennen, das beim Sperren festgelegt wurde, können Sie die Zellen problemlos bearbeiten. Hier ist eine Schritt-für-Schritt-Anleitung, wie Sie gesperrte Zellen in Excel entsperren können:
Schritt 1: Geschützte Excel-Datei öffnen
Starten Sie Microsoft Excel und öffnen Sie die Excel-Datei mit den Zellen, die Sie entsperren möchten. Zum Entsperren der Zellen müssen Sie das Passwort kennen, das beim Sperren der Zellen festgelegt wurde.
Schritt 2: Navigieren Sie zu "Überprüfen
Nachdem Sie die Datei geöffnet haben, klicken Sie in der Menüleiste oben auf die Registerkarte "Prüfen". Auf dieser Registerkarte finden Sie verschiedene Optionen zum Schutz und zur Sicherheit Ihres Excel-Dokuments.
Schritt 3: Wählen Sie "Blatt schützen
Auf der Registerkarte "Überprüfen" finden Sie die Schaltfläche "Blatt schützen". Klicken Sie auf diese Schaltfläche, um das Dialogfenster "Blatt schützen" zu öffnen.
Schritt 4: Passwort eingeben
Nachdem Sie auf die Schaltfläche "Schützen" geklickt haben, wird ein Dialogfeld angezeigt, in dem Sie zur Eingabe des zuvor festgelegten Kennworts aufgefordert werden. Geben Sie das korrekte Passwort in das entsprechende Feld ein und bestätigen Sie es. Wenn Sie das Passwort vergessen haben, können Sie die Zellen leider nicht entsperren.
Hinweis: Da das Kennwort entscheidend ist, um die Zellen zu entsperren, ist es ratsam, das Kennwort an einem sicheren Ort zu speichern, falls Sie es später erneut benötigen. Notieren Sie es beispielsweise an einem geschützten Ort oder verwenden Sie ein zuverlässiges Kennwort-Manager-Tool, um das Kennwort sicher zu verwalten.
Schritt 5: Zellen entsperren
Nach erfolgreicher Authentifizierung mit dem richtigen Passwort sind die zuvor gesperrten Zellen nun entsperrt. Sie können diese Zellen nun bearbeiten, Daten hinzufügen, ändern oder löschen.
Pro und Contra: Excel-Zellensperrung
Die Excel-Zellensperrung ist eine wertvolle Funktion, um die Sicherheit Ihrer Daten zu gewährleisten und unerwünschte Änderungen zu verhindern. Wie bei den meisten Funktionen hat die Zellensperrung sowohl Vor- als auch Nachteile. Hier sind die wichtigsten Vor- und Nachteile im Überblick:
Vorteile der Excel-Zellensperre:
- Schutz vor unbeabsichtigten Änderungen: Gesperrte Zellen verhindern, dass wichtige Daten versehentlich geändert oder gelöscht werden. Dies ist besonders nützlich, wenn Sie mit komplexen Arbeitsblättern arbeiten, die sensible Informationen oder kritische Geschäftsdaten enthalten.
- Verhinderung von Datenmanipulationen: Durch das Sperren von Zellen wird sichergestellt, dass sensible Informationen nicht unbefugt bearbeitet werden können. So können Sie sicherstellen, dass Ihre Daten genau so bleiben, wie Sie sie eingegeben oder formatiert haben.
- Beibehaltung von Formeln: Wenn Sie komplexe Formeln verwenden, wird deren Integrität durch die Zellensperrung gewahrt. Dies ist wichtig, um sicherzustellen, dass Ihre Berechnungen korrekt bleiben und nicht versehentlich geändert werden.
Nachteile des Zellensperrens in Excel
- Zeitaufwand: Das Sperren und Entsperren von Zellen erfordert zusätzliche Schritte und kann bei häufigen Änderungen mühsam sein. Es kann zeitaufwändig sein, die Zellensperrung anzupassen, wenn sich die Daten in den gesperrten Zellen häufig ändern.
- Passwort vergessen: Wenn Sie das Passwort für die Zellensperre vergessen, können Sie den Zugriff auf die gesperrten Zellen dauerhaft verlieren. Es ist daher wichtig, das Passwort an einem sicheren Ort aufzubewahren oder auf andere Weise sicher zu verwahren.
- Kein vollständiger Schutz: Die Zellensperre schützt zwar vor unbeabsichtigten Änderungen, bietet aber keine absolute Sicherheit vor gezielten Angriffen. Ein Angreifer kann immer noch auf die gesperrten Zellen zugreifen und Änderungen vornehmen, wenn er das Passwort kennt oder Zugriff auf das Excel-Dokument hat.

Excel-Datei auf spezifische Benutzer beschränken für erhöhte Sicherheit
Die Excel-Zellensperrung bietet bereits eine grundlegende Sicherheit, um unerwünschte Änderungen an Ihren Daten zu verhindern. Wenn Sie jedoch noch mehr Kontrolle über den Zugriff auf Ihre Excel-Dateien und die darin enthaltenen Informationen haben möchten, können Sie den erweiterten Zellenschutz nutzen, um die Zugriffsrechte auf spezifische Benutzer oder Benutzergruppen zu beschränken.
Warum den Zugriff auf bestimmte Benutzer beschränken?
In Unternehmen und Organisationen ist es oft erforderlich, dass mehrere Mitarbeiter an Excel-Dateien arbeiten und Daten gemeinsam nutzen. Nicht jeder Benutzer sollte jedoch uneingeschränkten Zugriff auf alle Informationen haben. Manchmal müssen bestimmte Daten vertraulich bleiben. Oder sie dürfen nur von autorisierten Personen bearbeitet werden. Um in solchen Fällen die Vertraulichkeit und Integrität der Daten zu gewährleisten, ist es wichtig, die Zugriffsrechte entsprechend einzuschränken.
Wie funktioniert der erweiterte Zellschutz?
Hinweis: Um den erweiterten Zellenschutz zu nutzen, müssen Sie die Datei zuvor mit einem Kennwort geschützt haben. Der erweiterte Zellenschutz kann nicht unabhängig davon verwendet werden.
Der erweiterte Zellenschutz in Excel ermöglicht es Ihnen, bestimmte Bereiche der Arbeitsmappe für bestimmte Benutzer freizugeben oder zu sperren. Sie haben die Wahl, welche Benutzerinnen und Benutzer die Datei nur anzeigen dürfen und welche Benutzerinnen und Benutzer die Datei auch bearbeiten dürfen. Dies ist besonders hilfreich, wenn Sie z. B. einen Bericht mit sensiblen Finanzdaten freigeben möchten, die Bearbeitung aber nur bestimmten Führungskräften erlauben möchten.
Schritt-für-Schritt-Anleitung für den erweiterten Zellschutz:
- Öffnen Sie eine Excel-Datei: Starten Sie Microsoft Excel und öffnen Sie die Arbeitsmappe, die Sie einschränken möchten.
- Rufen Sie die Freigabeoptionen auf: Klicken Sie in der Menüleiste auf "Datei". Dort finden Sie die Option "Freigeben".
- Arbeitsmappe schützen: Klicken Sie auf "Arbeitsmappe schützen". Hier können Sie die Freigabeoptionen und Zugriffsrechte festlegen.
- Zugriffsrechte wählen: Sie können auswählen, welche Benutzerinnen und Benutzer die Datei nur anzeigen oder auch bearbeiten dürfen. Geben Sie die entsprechenden Benutzernamen oder Benutzergruppen ein oder wählen Sie sie aus der Liste aus.
- Passwortschutz (optional): Um die Sicherheit weiter zu erhöhen, können Sie ein Passwort festlegen, das Benutzer eingeben müssen, um die Datei anzeigen oder bearbeiten zu können.
- Speichern: Klicken Sie auf "OK" und speichern Sie die Arbeitsmappe, nachdem Sie die Freigabeoptionen und Berechtigungen festgelegt haben.
Der erweiterte Zellenschutz bietet eine wertvolle Möglichkeit, den Zugriff auf Ihre Excel-Dateien einzuschränken und die Sicherheit Ihrer Daten zu erhöhen. Sie können sicherstellen, dass sensible Informationen nur von autorisierten Personen eingesehen oder bearbeitet werden können, indem Sie gezielt Zugriffsrechte vergeben. Dies ist besonders im geschäftlichen Umfeld wichtig, wo die Vertraulichkeit von Daten eine hohe Priorität hat.
Beachten Sie, dass der erweiterte Zellenschutz nur in Kombination mit dem Kennwortschutz wirksam ist, um eine umfassende Sicherheit zu gewährleisten. Nutzen Sie diese Funktion, um Ihre Excel-Dateien effizient zu verwalten und Ihre Daten vor unbefugtem Zugriff zu schützen.
Exkurs: Datenvalidierung in Excel - Fehler vermeiden und Dateneingabe optimieren
Excel bietet zahlreiche leistungsstarke Funktionen, die es Benutzern ermöglichen, Daten effizient zu verwalten und zu analysieren. Eine solche Funktion ist die Datenvalidierung, die es Ihnen ermöglicht, die Eingabe von Daten in bestimmten Zellen einzuschränken und Fehler zu minimieren. In diesem Abschnitt werden wir die Funktionsweise der Datenvalidierung in Excel ausführlich erläutern und aufzeigen, wie sie genutzt werden kann, um die Qualität und Konsistenz Ihrer Daten zu verbessern.
Was ist die Datenvalidierung in Excel?
Die Datenvalidierung ist ein Excel-Werkzeug, mit dem Sie Regeln und Einschränkungen für die Eingabe von Daten in bestimmte Zellen festlegen können. Zur Verbesserung der Genauigkeit und Zuverlässigkeit Ihrer Daten und zur Vermeidung von Fehlern ist die Datenvalidierung ein ausgezeichnetes Hilfsmittel. Mit der Datenvalidierung können Sie beispielsweise festlegen, dass nur bestimmte Werte, Zahlenbereiche oder Datumsformate in eine Zelle eingegeben werden dürfen. Es ist auch möglich, eine Liste mit zulässigen Werten zu erstellen, aus der der Benutzer einen Wert auswählen muss.
Wie funktioniert die Datenvalidierung mit Excel?
Die Datenvalidierung kann in wenigen einfachen Schritten eingerichtet werden:
- Markieren Sie die Zelle(n), für die Sie die Datenvalidierung einrichten möchten. Dies kann eine einzelne Zelle, eine Zeile oder eine ganze Spalte sein.
- Wählen Sie im Excel-Menü "Daten" > "Datenvalidierung". Es öffnet sich ein Dialogfenster, in dem Sie die Einstellungen für die Datenvalidierung vornehmen können.
- Wählen Sie die Art der Datenvalidierung. Sie können zwischen den Optionen "Ganze Zahl", "Datum", "Textlänge" oder "Liste" wählen.
- Konfigurieren Sie die gewünschten Regeln und Bedingungen. Je nach ausgewähltem Typ können Sie nun die zulässigen Werte, den Wertebereich, das Datumsformat oder die maximale Textlänge definieren.
- Optional: Geben Sie eine benutzerdefinierte Fehlermeldung ein. Beim Versuch einer ungültigen Eingabe durch den Benutzer wird diese Meldung als Hinweis auf die zulässigen Werte oder Bedingungen angezeigt.
- Optional: Aktivieren Sie die Fehlerwarnung oder sperren Sie die Eingabe ganz. Sie können festlegen, dass Excel bei einer ungültigen Eingabe eine Fehlermeldung anzeigt, oder Sie können die Eingabe ganz sperren, um nur zulässige Werte zuzulassen.
- Klicken Sie auf "OK", um die Datenvalidierung zu aktivieren. Die markierten Zellen sind nun gemäß den festgelegten Regeln eingeschränkt.
Die Datenvalidierung ist ein leistungsstarkes Excel-Werkzeug, mit dem Sie die Dateneingabe in bestimmte Zellen einschränken und Fehler minimieren können. Sie können die Qualität und Konsistenz Ihrer Daten verbessern und sicherstellen, dass nur gültige Werte akzeptiert werden, indem Sie Regeln und Bedingungen festlegen. Die Datenvalidierung ist besonders nützlich in Geschäftsumgebungen, in denen genaue und zuverlässige Daten von großer Bedeutung sind. Nutzen Sie diese Funktion, um Ihre Excel-Daten effizient zu verwalten und qualitativ hochwertige Berichte und Analysen zu erstellen.
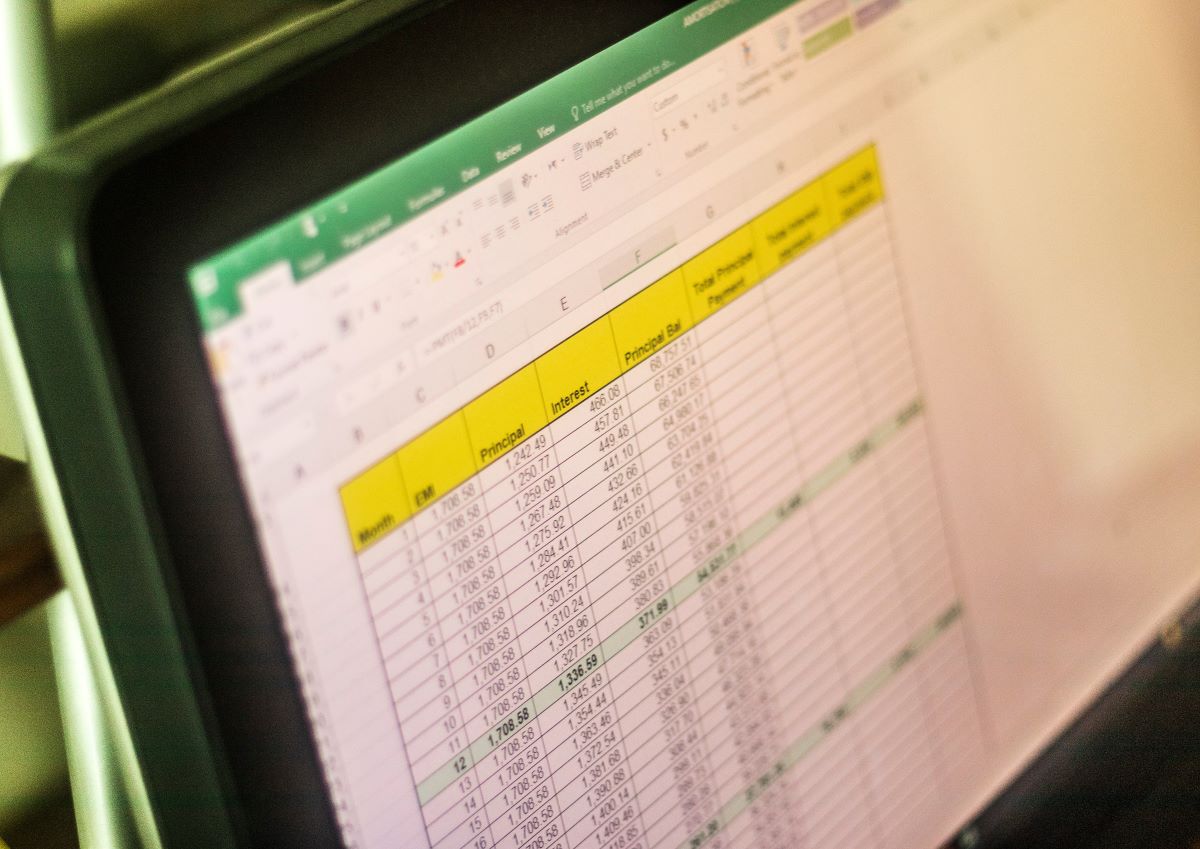
Ihre Daten, Ihre Sicherheit
Die Sperre von Zellen in Excel ist eine wertvolle Methode, um Ihre Daten vor ungewollten Änderungen zu schützen. Mit nur wenigen Schritten können Sie wichtige Informationen sichern und die Integrität Ihrer Arbeitsblätter bewahren. Denken Sie daran, starke Kennwörter zu verwenden und den Zugriff auf spezifische Benutzer zu beschränken, um die Sicherheit Ihrer Excel-Dateien weiter zu verbessern.
Mit diesen Maßnahmen können Sie beruhigt mit vertraulichen Daten arbeiten und sich darauf verlassen, dass Ihre Informationen gut geschützt sind. Excel-Zellensperrung ist ein essentielles Instrument für jeden, der die Sicherheit seiner Daten ernst nimmt.
Quellen
- https://support.microsoft.com/de-de/office/sperren-von-zellen-als-schutz-cb7835f6-9c37-4161-bb53-d1c410acaf21
- https://www.heise.de/tipps-tricks/Excel-Zellen-sperren-so-wird-s-gemacht-4312969.html
- https://www.computerbild.de/artikel/cb-Tipps-Software-Excel-Zellen-sperren-so-verhindern-Sie-die-Bearbeitung-31532783.html



 Ø 4,36
Ø 4,36