
Bei wissenschaftlichen Arbeiten sind oft Änderungen bis zur letzten Minute nötig. Manchmal steht erst kurz vor Ultimo fest, welche Reihenfolge die Kapitel haben, welche Abbildungen tatsächlich im Text Platz finden oder wie die Fußnoten aussehen sollen. Schlimmstenfalls wird der Text noch einmal vollständig überarbeitet. Word bietet aber alle Funktionen, um den Schreiber von handwerklichen Arbeiten zu befreien und gibt so Zeit für die inhaltliche Tätigkeit. Der Artikel ist am Beispiel von Word 2000 geschrieben, sinngemäß und bei den geschilderten Handlungen aber auf alle anderen Textverarbeitungsprogramme übertragbar.
Grundlagen
Bei wissenschaftlichen Arbeiten und anderen langen Dokumenten sind spezielle Anforderungen zu beachten. Gefordert sind meist professionell gestaltete Dokumente mit Inhaltsverzeichnis, Abbildungsverzeichnissen, Fußnoten und Stichwortverzeichnis. Auch Kopf- und Fußzeilen mit Bezügen auf die Kapitelüberschriften sind üblich. Wenn alle diese Elemente manuell erstellt werden, zieht jede Änderung einen Schwanz weiterer Arbeiten nach sich – Inhaltsverzeichnis überarbeiten, Fußnoten kontrollieren, Gliederungsnummerierung überarbeiten u.v.a.m. Um diese manuelle Arbeit zu vermeiden, ist bereits bei der Dokumenterstellung die Nutzung der Funktionen von Word notwendig. Und das sind eine Menge: Word stellt eine Vielzahl von Funktionen für die Arbeit mit langen Texten zur Verfügung und spielt dabei die Fähigkeiten des Computers voll aus – formale Kriterien anwenden und sorgfältig danach arbeiten. Für diese Arbeit verlangt Word lediglich, dass bestimmte Regeln eingehalten werden: Hilfe gibt Word ausschließlich bei entsprechender Vorbereitung.
Die korrekte Arbeit mit Word erfordert unter dem Blickwinkel wissenschaftlicher Arbeiten einige Vorüberlegungen. Zunächst ist es wichtig, die Struktur des Schriftstücks zu planen – genauere Hinweise dazu stehen im Abschnitt zur Arbeit mit Gliederungen. Wenn mit diesem Hilfsmittel an die Gestaltung des Textes gegangen wird, bleibt auch bei langen Dokumenten der Überblick erhalten. Die Gliederungsansicht von Word und die Dokumentstruktur nutzen die vorgegebene Gliederung für die Gestaltung der Anzeige. Es sind nur noch die gewünschten Überschriftebenen zu sehen: Der Blick auf die logische Struktur ist frei. Durch die Arbeit mit der Gliederungsansicht ist das Dokument außerdem automatisch für ein Inhaltsverzeichnis gerüstet.
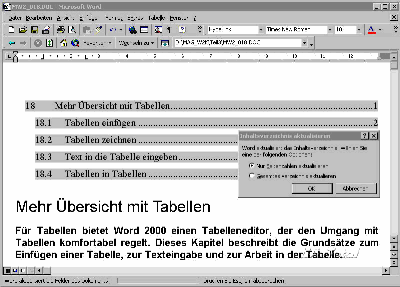 |
|
Abb. 1: Bequem und fehlerfrei – Bei Bedarf schreibt Word das Inhaltsverzeichnis völlig neu und erfasst dabei jede Änderung in der Seitenfolge automatisch. |
Für automatische Inhaltsverzeichnisse (s. Abb. 1) muss mit Formatvorlagen gearbeitet werden. Direkte Formatierungen mit Hilfe der Symbole oder Formatbefehle sind zu vermeiden. Formatvorlagen sind unter einem Namen gespeicherte Informationen zu festgelegten Gestaltungselementen. In frühen Word-Versionen nannten sich diese Elemente Druckformatvorlagen, auch die Bezeichnungen Absatzstil und Absatzlayout sind dafür üblich. Wenn z.B. einem Absatz die Formatvorlage Überschrift1 zugewiesen wird, überträgt Word die darin gespeicherten Formate z.B. für Schrift und Ausrichtung auf den Absatz.
Bei der direkten Formatierung werden Textabschnitte direkt mit den Dialogboxen im Menü Format oder mit den für die Formatierung zuständigen Symbolschaltflächen oder Tastenkombinationen bearbeitet. Diese Formatierungen werden dadurch nicht zum Bestandteil von Formatvorlagen – sie sind den Formatvorlagen übergeordnet. Im Klartext heißt das, dass diese manuell vorgenommenen Formatierungen die Formatvorlagen daran hindern, den Text bei Bedarf neu zu formatieren. Sie müssen wieder entfernt werden, bevor die Arbeit mit Formatvorlagen zum Zuge kommt, welche für das Ausnutzen der Stärken von Word für lange Dokumente unabdingbar ist.
Dafür gibt es Tastenkombinationen, mit denen direkte Formatierungen entfernt werden können. [Strg]+[Leertaste] bzw. [Strg]+[Umsch]+[Z] heben manuelle Zeichenformatierungen auf. [Strg]+[Q] entfernt manuelle Absatzformatierungen – Einzüge, Ausrichtungen, Tab-stopp-Positionen. Die in einer Markierung erfassten Absätze fallen damit auf die Einstellungen in den Formatvorlagen zurück. [Strg]+[Umsch]+[N] weist allen markierten Absätze die Formatvorlage Standard zu.
Die bisherigen Aussagen zur direkten Formatierung gelten aber im engeren Sinne nur für die Word-Versionen bis 2000. In den neuen Versionen Word 2002/2003 protokolliert Word im Hintergrund die Formatierungsaktivitäten. Aus jeder Variante werden vorsorglich spezielle Formatvorlagen generiert, die z.B. Namen wie Standard+Fett tragen. Wenn eine Formatierung in gleicher Weise erneut erfolgt, weist Word automatisch eine ähnliche Formatvorlage zu. Wenn das Dokument später überarbeitet wird, können diese automatischen Vorlagen sinnvoll genutzt werden: Mit einem anderen Namen erfüllen sie den gewünschten Zweck. Vorteilhaft wirkt sich bei Formatierungen in Word 2002/2003 auch die neue Fähigkeit zur Mehrfachmarkierung aus. Mit einem einzigen Mausklick markiert Word auf Anforderung alle Textstellen mit der gleichen Formatierung. Dazu wird ein besonders formatierter Text (ohne rote Wellenlinien der Rechtschreibprüfung) mit der rechten Maustaste angeklickt. Im Kontextmenü ist dann der entsprechende Befehl zu finden. Nach diesem Klick markiert Word alle Vorkommen, so dass einfach eine Formatvorlage zugewiesen werden kann.
Die Formatvorlagen
Formatvorlagen bestimmen das Aussehen der verschiedenen Elemente eines Dokumentes – z.B. der Überschriften, Beschriftungen und der Textteile. Wenn eigene oder eine bereits vorhandene Formatvorlage auf einen Absatz oder ein Wort angewandt werden, weisen diese Formatvorlagen eine Vielzahl von Zeichen- oder Absatzformatierungen bzw. eine Kombination aus beiden in einem einzigen Schritt zu. Um die Formatierung wiederkehrender Textelemente im gesamten Dokument zu ändern, muss lediglich die mit diesem Element verbundene Formatvorlage anders gestaltet werden. Durch diese Eigenschaften erleichtern Formatvorlagen die Formatierung eines Dokumentes wesentlich. Darüber hinaus dienen sie als Bausteine für Gliederungen und Inhaltsverzeichnisse bzw. liefern Referenzen für die Verwendung in Feldern.
Einige Formatvorlagen sind immer vorhanden. Neben den Überschriften existiert eine Vorlage mit der Bezeichnung Standard – üblicherweise hat jeder Absatz in Word ohne Zutun diese Formatvorlage.
Die Liste der Formatvorlagen klappt durch Klick auf den Listenpfeil am Listenfeld Formatvorlage auf der Symbolleiste Format auf (s. Abb. 2). Die im Lieferumfang von Word enthaltenen etwa 90 Formatvorlagen bieten selbst ohne weitere Bearbeitung einen stattlichen Fundus. Ein Klick auf eine der angezeigten Formatvorlagen weist diese – je nach Markierung – einem oder mehreren Absätzen zu. Um einem einzelnen Absatz eine Formatvorlage zuzuweisen, muss sich die Schreibmarke lediglich innerhalb des Absatzes befinden. Eine weitere Markierung ist nicht nötig.
Der Befehl Format -> Formatvorlage liefert weitere Informationen über die Formatvorlagen (s. Abb. 3). Wenn in der Dialogbox das Listenfeld Anzeigen aufgeklappt wird, erscheinen alle Formatvorlagen. Nach Auswahl einer Vorlage stehen über die Schaltflächen alle Werkzeuge zur Veränderung bereit.
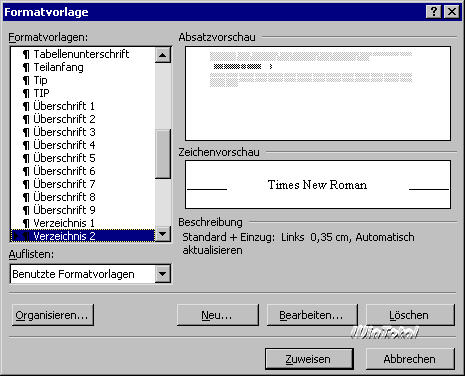 |
|
Abb. 3: Die Dialogbox Formatvorlage regelt den Zugriff auf die Formatvorlagen – sie ist die Zentrale zum Erstellen, Bearbeiten und Zuweisen. |
Wenn konsequent mit Formatvorlagen gearbeitet wird, sind zwei Arbeitsweisen von besonderer Bedeutung – die Zuweisung von Tastenkombinationen an Formatvorlagen und die Festlegung der für den Folgeabsatz zu verwendenden Formatvorlage.
Mit einem der Formatvorlage zugewiesenen Tastenkürzel kann dem Text bereits während der Texteingabe eine Formatvorlage zugeordnet werden. Dieses Verfahren ist besonders zu empfehlen, da bei der späteren Bearbeitung des Dokuments ein Arbeitsgang gespart wird – spätere Korrekturen sind möglich. Zum Zuordnen von Tastenkombinationen zu Formatvorlagen steht der Befehl Extras -> Anpassen -> Tastatur mit der Kategorie Formatvorlagen zur Verfügung.
In den neuen Versionen Word 2002/Word 2003 ist das Handling der Formatvorlagen gründlich überarbeitet und benutzerfreundlicher gestaltet worden. Ein spezieller Aufgabenbereich, der am rechten Rand des Arbeitsbereichs angeordnet ist, übernimmt die Aufgaben mehrerer Dialogboxen und Menübefehle. Auch die hier am Beispiel von Word 2000 beschriebene Formatvorlagenvorschau ist in diesen Bereich eingeordnet. Es ist aber zu empfehlen, die "alte" Funktionalität von Word wieder herzustellen. Ebenfalls mit Extras -> Anpassen können die alten Befehle in das Formatmenü eingeordnet werden. Das ist besonders für die Wordbefehle Format -> Formatvorlage und Format -> Formatvorlage bearbeiten sinnvoll, die über den Aufgabenbereich nur umständlich zu erreichen sind.
Funktionen von Word für lange Dokumente
Wenn eine wissenschaftliche Arbeit bzw. ein anderes langes Dokument mit Word umgesetzt werden soll, ist die Kenntnis über vorhandene Funktionen und deren Einsatzzweck nötig. Nur wenn die vorhandenen Werkzeuge effektiv verwendet werden, kann ein solches Dokument relativ bequem und stressfrei handwerklich bewältigt werden. Deshalb ein kurzer Überblick.
- Formatvorlagen fassen die Eigenschaften von Absätzen – Schriftart, Schriftgröße, Einzug – zu einer Sammlung unter einer Bezeichnung zusammen. Diese Formatsammlung gelangt über den Namen der Formatvorlage an ein markiertes Textobjekt. Korrekt zugewiesene und nicht manuell veränderte Formatvorlagen sind die Voraussetzung für Umgestaltungen des Textes, Inhaltsverzeichnisse und Referenzen.
- Kopf- und Fußzeilen sind besondere Bereiche im Dokument, in denen gleichartige Inhalte auf ausgewählten Seiten wiederholt werden. Sie sind nötig für Seitennummerierungen und die Referenz auf Kapitelüberschriften.
- Nummerierungen und Gliederungen kann Word in die Formatvorlagen aufnehmen und auf diese Weise Textbereiche automatisch nummerieren oder gliedern – spätere Änderungen machen dem Dokument nichts mehr aus. Word verändert die Nummerierung selbstständig.
- Fuß- und Endnoten nehmen z.B. Literaturhinweise oder Kommentare auf. Word kann diese automatisch zählen und an das Ende einer Seite setzen (Fußnote) oder am Textende sammeln (Endnote).
- Ein Inhaltsverzeichnis erstellt Word auf Knopfdruck automatisch – die Vorbereitungen dafür entstehen im Text mit der Verwendung von Formatvorlagen.
- Für ein ebenfalls automatisch zu erzeugendes Stichwortverzeichnis ist in einem vorbereitenden Arbeitsgang die Festlegung der Einträge nötig – Word zieht die Indexeinträge im Verzeichnis zusammen und ermittelt Seitenzahlen bzw. Referenzen selbstständig.
- Verzeichnisse für Abbildungen, Tabellen, Grafiken und Formeln werden ebenfalls beim Einfügen der Objekte vorbereitet. Diagramme aus Microsoft Excel oder Graph, ClipArts, Organigramme oder Tabellen – was immer benötigt wird, kann eingefügt werden. Anschließend erfolgt mit der Beschriftungsfunktion von Word die Beschriftung. Damit entsteht gleichzeitig die Grundlage für weitere Verzeichnisse (s. Abb. 4).
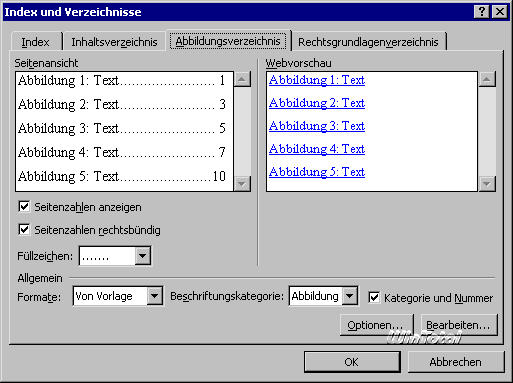 |
|
Abb. 4: In der Dialogbox Index und Verzeichnisse gestalten Sie das Aussehen der Verzeichnisse und steuern so die automatische Erstellung durch Word. |
- Wenn vorher abzusehen ist, dass ein Dokument umfangreich wird, sollte es in mehrere Dateien zerlegt werden. Dafür bietet Word die Funktion, mehrere Filialdokumente in einem Zentraldokument zu verwalten. Die Dokumentgliederung ist mit Word 2002 überarbeitet worden. Anders im Vergleich zu den Vorgängern sind vor allem die Begriffe: Das bisherige Zentraldokument heißt nunmehr Masterdokument, die Filialdokumente erhielten die Bezeichnung Unterdokumente.
- Neu seit Word 2000 ist ein Rechtsgrundlagenverzeichnis. Dieses organisiert die Verwendung gekürzter und vollständiger Zitate samt Quellenangabe. Das Verzeichnis sammelt dann die Quellen und stellt den Bezug zur Textstelle her.
Textgliederungen
Selten entsteht eine wissenschaftliche Arbeit oder ein Bericht ohne Vorüberlegungen – noch seltener ist der Aufbau gleich im ersten Versuch brauchbar. Oft müssen Sie nacharbeiten: die Reihenfolge der Kapitel verändern, neue Kapitel aufnehmen, andere in ihrer Bedeutung herabsetzen. Word unterstützt diese Arbeiten durch eine Funktion mit eigener Ansicht – die Gliederung (s. Abb. 5).
Berichte bzw. wissenschaftliche Arbeiten haben immer einen ähnlichen Aufbau: Das Dokument ist zweckmäßig gegliedert und unterstützt den Leser, den Überblick zu gewinnen und wesentliche Informationen sofort zu erfassen. Wie bei vielen anderen Funktionen von Word ist die volle Funktionsvielfalt nur zugänglich, wenn mit Word korrekt gearbeitet wird. Um die Vorteile der Gliederungsfunktion zu nutzen, setzen Sie die Ideen für das Dokument von Anfang an mit den dafür vorgesehenen Werkzeugen um. Sie müssen sich vielleicht erst an diese Art des Arbeitens gewöhnen – die erkennbaren Vorteile werden Sie überzeugen.
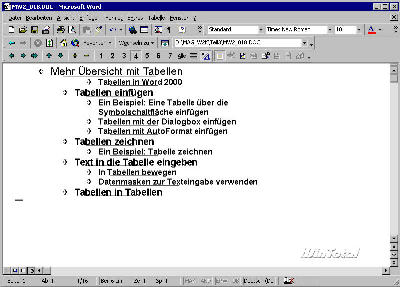 |
|
Abb. 5: Die richtige Gliederung ist wichtig – z.B. für das automatische Einfügen eines Inhaltsverzeichnisses. |
Beginnen Sie die Arbeit an der Umsetzung Ihrer Idee, indem Sie ein neues Dokument verwenden und sofort mit dem Befehl Ansicht ? Gliederung in den besonderen Modus zur Arbeit mit Gliederungen wechseln. Zunächst erscheint diese Ansicht schmucklos. Besonderes Kennzeichen ist eine Symbolleiste, die nur in der Gliederungsansicht verfügbar ist und alle wesentlichen Werkzeuge für die Arbeit mit Gliederungen bereitstellt. Die Schreibmarke steht am Beginn des Dokumentes hinter einem dicken Minuszeichen (s. Abb. 6).
Außerdem zeigt das Listenfeld Formatvorlage den Eintrag Überschrift 1 – der Absatz hat automatisch eine andere Formatvorlage als die übliche Standard-Vorlage.
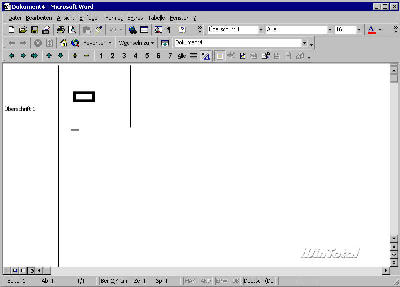 |
|
Abb. 6: Ungewohnt, aber zweckmäßig – die Gliederungsansicht von Word mit Symbolleiste, Formatvorlagenanzeige und der Einfügemarke hinter dem "Minusbalken". |
Word verwendet bei der Arbeit in der Ansicht Gliederung automatisch integrierte Formatvorlagen: die Überschriftebenen. Diese Formatvorlagen bilden eine Hierarchie, in der die Formatvorlage Überschrift 1 die höchste und die Formatvorlage Überschrift 9 die unterste Ebene repräsentieren. Sie sind aber nicht – wie in den vorhergehenden Versionen – an die Überschriftvorlagen gebunden, um mit Gliederungen zu arbeiten. Über Format ? Absatz weisen Sie mit den Einstellungen im Listenfeld Gliederungsebene einem beliebigen Absatz eine Hierarchie-Ebene zu. Text ohne Gliederungsebene ist Textkörper mit der Formatvorlage Standard.
Gliederungen erzeugen
In der Ansicht Gliederung geben Sie die Texte für die Überschriften ein – beginnen Sie mit dem Titel. Am Ende der Überschrift betätigen Sie die Return-Taste. Damit erzeugen Sie einen neuen Absatz, der zunächst ebenfalls die Ebene Überschrift 1 hat.
Anschließend setzen Sie also mit der nächsten Überschrift der gleichen Ebene fort oder Sie stufen die Überschriftebene für die Eingabe einer nachgeordneten Überschrift herab. Dazu nutzen Sie die Tab-Taste, die in der Gliederungsansicht eine ungewöhnliche Funktion hat. Statt wie üblich ein Tabulatorzeichen zu erzeugen, stuft diese Taste einen Absatz in der Hierarchie um eine Ebene herab.
- Um unter einer Überschrift Untergliederungen zu erzeugen, drücken Sie zunächst die Tab-Taste, dann geben Sie den Text ein.
- Die Return-Taste am Ende solcher Absätze erzeugt erneut Absätze gleicher Ebene, bis Sie einen der folgenden Absätze herab- oder heraufstufen.
- Um einen Absatz heraufzustufen, verwenden Sie die Tastenkombination [Umsch]+[Tab].
- Wenn Sie einen Eintrag von einer Überschrift in normalen Text verwandeln müssen, nutzen Sie die Schaltfläche Umwandeln in Textkörper oder die Tastenkombination [Strg]+[Umsch]+[N].
- In der Symbolleiste Gliederung finden Sie Schaltflächen mit Pfeilen und der gleichen Funktionalität. Sie offenbaren ihre Bedeutung über die QuickInfo: Wenn der Mauszeiger über einer Schaltfläche verweilt, zeigt Word einen Info-Text an.
- Mit den Zahlenschaltflächen reduzieren bzw. erweitern Sie die Anzahl der sichtbaren Ebenen. (s. Abb. 7).
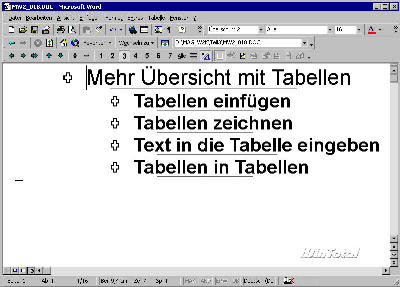 |
|
Abb. 7: Nach der Texteingabe ist die Ansicht der Ebenen wählbar – ein Klick auf die Schaltfläche 3 blendet alle darunter befindlichen Ebenen aus. |
In Word 2002 ist die Symbolleiste Gliederung stark verändert. Die bisher üblichen Schaltflächen mit den Zahlen sind einem Listenfeld gewichen, was das Umschalten der Ansicht etwas erschwert. Dafür zeigt ein zusätzliches Leistenfeld die Hierarchieebene des markierten Absatzes an. Das ist besonders dann von Vorteil, wenn für die Gliederung spezielle Formatvorlagen Verwendung finden, denen über den Befehl Format -> Absatz eine Gliederungsebene zugewiesen wurde.
Die Ansicht Gliederung offenbart nach der Eingabe der ersten Überschriften noch weitere Informationen. Das Pluszeichen vor einer Überschrift zeigt an, dass unter dieser Überschrift weitere Untergliederungen oder schon Text vorhanden sind. Die Ansicht Gliederung eignet sich ausschließlich für die Arbeit mit Text- oder Dokumentgliederungen. Sie ist für die Eingabe von Fließtext ungeeignet. Zur Texteingabe wechseln Sie z.B. in die Ansicht Normal. Bei Bedarf wechseln Sie in die Ansicht Gliederung, um die Gliederung zu verändern.
Sobald mehrere Überschriften vorhanden sind, kommen die Stärken der Gliederungsfunktion erst richtig zur Geltung. Wenn Sie über die Symbolschaltflächen die angezeigten Gliederungsebenen wählen und am Ende eines Absatzes mit Return eine neue Überschrift einfügen, entsteht sofort eine neue Überschrift gleicher Ebene. Obwohl die untergeordneten Ebenen nur durch die Pluszeichen zu erkennen sind, sind sie den Überschriften zugeordnet. Mit den Pfeilschaltflächen verändern Sie die Reihenfolge: Die markierten Überschriften bewegen sich je nach gewählter Schaltfläche in der Gliederung auf oder ab – komplett mit allen Untergliederungen und anhängenden Textkörpern (s. Abb. 8).
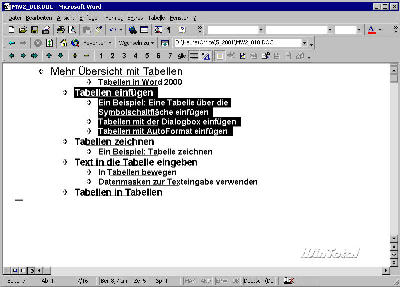 |
|
Abb. 8: Wenn Sie die Einfügemarke in eine Überschrift setzen, machen Sie mit der Schaltfläche Erweitern die Untergliederungen dieser Überschrift sichtbar. |
Seit Word 2000 sind die Ansichten Gliederung und Zentraldokument in einer Arbeitsansicht vereint. Die Umschaltung aus der Gliederungsansicht in die Ansicht für die Arbeit am Zentraldokument erfolgt nur noch über das Symbol in der Symbolleiste Gliederung. Das ist auch in Word 2002/2003 so realisiert, die Schaltfläche Masterdokumentansicht erledigt das Umschalten. Die erweiterte Symbolleiste Gliederung enthält im Bereich Zentraldokument die Schaltfläche Filialdokument erstellen. Über diese Schaltfläche zergliedern Sie das Dokument auf der Basis der obersten Überschriftebene in einzelne Dateien. Damit erleichtern Sie den Umgang mit großen Dokumenten und nutzen die Vorteile der Gliederungsfunktion für Dokumentgliederungen.
Nummerierte Gliederungen
Bei den vielfältigen Möglichkeiten zum Arbeiten in der Gliederungsansicht stellt Word natürlich eine automatische Nummerierung im Gliederungsformat zur Verfügung. Sie könnten damit maximal neun Gliederungsebenen nutzen und nummerieren. Da aber ein Dokument mit mehr als vier Ebenen an Übersichtlichkeit verliert, ist das ein Umfang, der in der Praxis selten Anwendung findet. Im Bereich rechtswissenschaftlicher Arbeiten ist eine derartige Untergliederung allerdings üblich: Word realisiert bei entsprechender Vorbereitung auch die dabei üblichen Kombinationen aus römischen Zahlen, arabischen Zahlen und Buchstabenfolgen für die jeweiligen Überschriftebenen.
Besonders effektiv arbeiten Sie mit Nummerierungen seit Word 2002. Während in den bisherigen Versionen eine angepasste Nummerierung "klammheimlich" irgendwie im Dokument gespeichert wurde, existieren für diesen Zweck nunmehr Listenformatvorlagen. Dieser neue Formatvorlagentyp speichert die zugewiesenen Nummerierungsformate für die jeweiligen Ebenen und kann diese Nummerierung jedem beliebigen Absatz zuordnen.
Word bietet für die Gestaltung der Gliederungsnummern den Befehl Format -> Nummerierung und Aufzählungszeichen. Sie sparen viel manuelle Arbeit, wenn Word die Überschriften automatisch nummeriert. Bei umfangreichen Gliederungen ist dies eine große Hilfe, insbesondere wenn Sie nachträglich Kapitel verschieben oder in der Hierarchie verändern. Diese Nummerierung kann auch erfolgen, wenn die Gliederung bereits erstellt ist. Um eine automatische Nummerierung zu verwenden, klicken Sie zunächst die Überschrift an, die eine Nummerierung erhalten soll. Mit dem Menübefehl Format -> Nummerierung und Aufzählungszeichen gelangen Sie in die gleichnamige Dialogbox (s. Abb. 9).
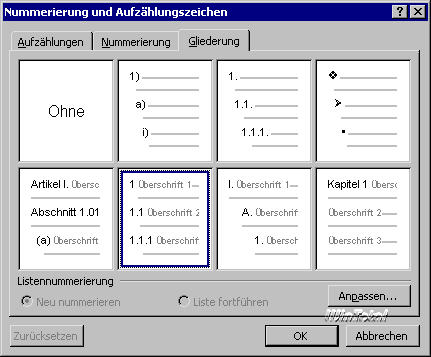 |
|
Abb. 9: In der Dialogbox Nummerierung und Aufzählungszeichen haben Sie die Wahl zwischen verschiedenen Nummerierungsformaten. |
Für die Arbeit mit Gliederungen ist die Registerkarte Gliederung relevant. Sie wählen eine aus sieben verschiedenen Vorlagen aus oder passen eine der Vorlagen an. Dafür klicken Sie auf die Vorschau der Vorlage, die Sie ändern möchten und betätigen die Schaltfläche "Anpassen". Damit verändern Sie die vorgegebenen Gliederungsformate nach eigenen Wünschen. So gelangen Sie zu einer individuellen Darstellung. Die Veränderungen an Vorlagen sind dauerhaft, bis Sie Word zum Verwerfen auffordern. Deshalb bleiben einmal erstellte individuelle Formate für andere Dokumente erhalten.
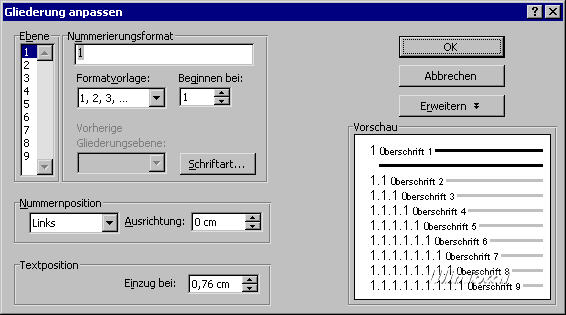 |
|
Abb. 10: Die Dialogbox Gliederung anpassen in der erweiterten Darstellung: Veränderbar ist von der Schriftart über das Zahlenformat bis hin zur Position der Nummerierungselemente alles – wenn der Aufwand wirklich nötig ist. |
In der Dialogbox Gliederung anpassen nehmen Sie für jede Hierarchieebene separat die Einstellungen vor. Dabei stehen eine reduzierte sowie eine erweiterte Ansicht der Dialogbox zur Verfügung (s. Abb. 10). In der erweiterten Ansicht der Dialogbox Gliederung anpassen lohnt es sich, das Kontrollkästchen "Nummerieren nach Norm" zu aktivieren. Damit schränken Sie zwar die Zahl der Gestaltungsmöglichkeiten etwas ein, verhindern aber allzu exotische Formate.
Im Bereich Ebene stellen Sie die Gliederungsebene ein, deren Format Sie anpassen wollen. Gehen Sie nacheinander alle Ebenen durch, die Sie verwenden wollen. Für jede Ebene ist ein eigenes Format denkbar. Besser ist es aber, für tiefere Ebenen das Format der darüber befindlichen Ebene zu verwenden. Diese Einstellung nehmen Sie im Listenfeld Vorherige Gliederungsebene vor. Beachten Sie: Word setzt automatische Nummerierungen in einen besonderen Textbereich außerhalb des Absatzes. Deshalb ist diese Nummerierung nur mit der Dialogbox wieder zu entfernen. Gewünschte Formatierungen dieser Elemente nehmen Sie deshalb über die Schaltfläche Anpassen der Dialogbox vor.
- Um die Schriftart der Nummerierung zu ändern, betätigen Sie die Schaltfläche Schriftart. Es erscheint die Dialogbox Zeichen.
- In den Bereichen Nummernposition und Textposition legen Sie die relative Positionierung des jeweiligen Gliederungselements fest. Richten Sie diese links oder rechts bzw. zentriert aus – Sie bestimmen die Position auf den Millimeter genau.
- Im unteren (erweiterten) Bereich der Dialogbox weisen Sie z.B. die soeben erstellte Nummerierungsvorlage einer Überschriftebene zu. Durch Bestätigung mit OK übernehmen Sie das neue Format in Ihre Gliederung.
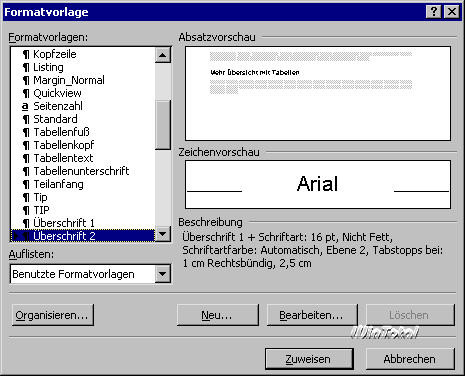 |
|
Abb. 11: In der Dialogbox Formatvorlage können Sie Gliederungsüberschriften ebenfalls ein anderes Format verleihen – nach Bestätigung der Dialogbox ändert Word alle Überschriften mit dieser Formatvorlage. |
Alternativ zum beschriebenen Verfahren verändern Sie mit dem Befehl Format ? Formatvorlage die Vorlagen für Überschriften. Sie wählen die gewünschte (Überschrift-)Vorlage aus und klicken auf Bearbeiten. Danach sind alle Formatierungen zugänglich, auch die Nummerierung (s. Abb. 11). Sie müssen dazu die Schaltfläche zur Veränderung der Formate bemühen, sie enthält den Befehl Nummerierung.
Eine Alternative zum beschriebenen Verfahren ist der Einsatz der Feldfunktion AUTONUMOUT (Word 97: AutoNrGli). Mit dieser Feldfunktion fügen Sie in den Text ein automatisches Nummerierungsfeld im Gliederungsformat ein. Damit umgehen Sie einige Zufälligkeiten oder Schwierigkeiten, die mitunter bei automatischen Nummerierungen auftreten.
Kopf- und Fußzeilen
Viele Dokumente erfordern wiederkehrende Inhalte auf folgenden Seiten. Besonders bei langen Texten ist es oft nötig, die Seitenzahlen oder andere Textelemente auf allen Seiten anzugeben. Dafür stellt Word die Kopf- und Fußzeilen zur Verfügung – eine etwas verwirrende Bezeichnung für besondere Textelemente, die längst nicht nur auf eine Zeile beschränkt sind.
Kopf- und Fußzeilen in Word wiederholen Texte, Feldfunktionen, Grafiken und Gestaltungselemente, nachdem die Vorgaben durch Sie erfolgt sind. Allerdings müssen Sie die gedankliche Vorarbeit leisten. Arbeiten Sie im Dokument mit Fußnoten, erfolgt die Nummerierung der Seiten in der Kopfzeile. Wollen Sie die Arbeit binden, sind unterschiedliche Kopf- und Fußzeilen für linke und rechte Seiten nötig. Üblicherweise stehen Seitenzahlen mit geraden Nummern in gebundenen Werken stets links. Entscheiden Sie also zunächst, welche unterschiedlichen Typen Sie benötigen. Word stellt bei Bedarf Kopf- und Fußzeilen abschnittsweise für gerade und ungerade Seiten des Dokumentes zur Verfügung und kann außerdem die jeweils erste Seite des Abschnitts gesondert behandeln. Beachten Sie: Erstellen und formatieren Sie Kopf- und Fußzeilen erst am Ende Ihrer Arbeit, wenn die Anforderungen klar sind. Damit vermeiden Sie Mehrarbeit. Begnügen Sie sich bis dahin mit einfachen Seitenzahlen, die Sie z.B. mit dem Befehl Einfügen -> Seitenzahlen automatisch erzeugen.
Abschnitte in Dokumenten
Ohne weitere Einstellungen besteht jedes Dokument zunächst aus nur einem einzigen Abschnitt. Für die Arbeit mit Kopf- und Fußzeilen teilen Sie das Dokument in mehrere Abschnitte ein. Um ein Dokument in Abschnitte aufzuteilen, fügen Sie an den gewünschten Stellen über Einfügen -> Manueller Wechsel (oder Umbruch) einen Abschnittswechsel ein. Arbeiten Sie mit Filialdokumenten innerhalb eines Zentraldokumentes, erzeugt Word die Abschnittswechsel beim Erstellen der Filialdokumente selbst.
Danach setzen Sie die Schreibmarke in den entsprechenden Abschnitt und aktivieren die Dialogbox Datei -> Seite einrichten. Dort bietet die Registerkarte Seitenränder zunächst die Möglichkeit, den Platz der Kopf- und Fußzeilen festzulegen. Sie verändern die Werte im Bereich Abstand vom Seitenrand, um die Vorgabe von 1,25 cm abzuwandeln. Beachten Sie dabei zunächst, dass Sie im Listenfeld Anwenden auf bestimmen, auf welchen Dokumentbereich die Einstellungen wirken. Wenn Sie den Platz bestimmen, sollten Sie die Einstellung Gesamtes Dokument verwenden, um die Kopf- und Fußzeilen für alle Seiten in gleicher Weise festzulegen.
Wechseln Sie dann zur Probe in die Seitenansicht oder drucken Sie eine Probeseite. Wenn Sie die Kopf- oder Fußzeile in den Bereich gelegt haben, der den Drucker nicht erreicht, gehen vielleicht Inhalte verloren.
Eine weitere Möglichkeit, die nötigen Abschnittswechsel zu erzeugen, ist die nachträgliche Bearbeitung des Dokuments in der Gliederungsansicht. Wenn Sie nach Fertigstellung des Rohtextes an die Formatierung gehen, wollen Sie z.B. die Kapitel stets auf einer ungeraden Seite beginnen. Damit ist nach dem Binden der Arbeit gewährleistet, dass beim Aufschlagen des Exemplars die Kapitel prinzipiell auf rechten Seiten beginnen. Ob dafür vielleicht eine leere Seite erforderlich ist, weil das vorhergehende Kapitel bereits auf einer ungeraden Seite endet, muss Sie nicht kümmern. Mit dem richtigen Abschnittswechsel erledigt das Word selbstständig.
Um die geschilderte Aufgabe zu lösen, aktivieren Sie die Gliederungsansicht und reduzieren die Ansicht auf die Kapitel der obersten Ebene. Markieren Sie das gesamte Kapitel mit einem Klick auf das Pluszeichen vor der Überschrift. Aktivieren Sie den Befehl Datei -> Seite einrichten und wechseln Sie in die Registerkarte Seitenlayout. Wählen Sie zuerst im Listenfeld Anwenden auf die Einstellung Markierte Abschnitte. Öffnen Sie danach das Listenfeld Abschnittsbeginn¸ stellen Sie die Auswahl auf "Ungerade Seite". Entscheiden Sie, welche unterschiedlichen Kopf- und Fußzeilen Sie benötigen und bestätigen Sie die Dialogbox. Danach hat Word die nötigen Abschnittswechsel für das Kapitel erzeugt, wovon Sie sich in der Gliederungsansicht überzeugen können. Wiederholen Sie den Vorgang für die anderen Kapitel.
Die Dialogbox Seite einrichten in Word 2002/2003 funktioniert ähnlich. In der auf den ersten Blick etwas anderen Dialogbox sind jedoch die gleichen Funktionen wie beschrieben untergebracht, in Einzelfällen – wie gerade bei den Einstellungen für Kopf- und Fußzeilen - ist jedoch ein anderes Register zuständig.
Inhalte für Kopf- und Fußzeilen
Nach der Einrichtung der Kopf- und Fußzeilen rufen Sie mit Ansicht -> Kopf- und Fußzeile den Bearbeitungsmodus für diese besonderen Textabschnitte auf – eine Symbolleiste regelt den Zugriff und stellt die nötigen Werkzeuge bereit. Texte, Grafiken und andere Formatierungen, die Sie in diesem Modus vornehmen, wiederholt Word nun in den entsprechenden Kopf- oder Fußzeilen. Beginnen Sie dabei stets vorn auf der ersten Seite, um die Inhalte abschnittsweise zu bestimmen und dabei die Inhalte vorhergehender Abschnitte bei Bedarf zu übernehmen. Dabei ist ein wichtiger Hinweis zu beachten: Speichern Sie das Dokument unbedingt, bevor Sie an die Bearbeitung komplizierter Kopf- und Fußzeilen gehen. Überlegen Sie genau, ob Sie die Kopf- und Fußzeilen für die erste Seite bzw. für gerade und ungerade Zeilen aktivieren. Änderungen an den Einstellungen nach dem Füllen mit Inhalt führen häufig zu Informationsverlusten in Kopf- oder Fußzeilen.
Word gibt bei der Verteilung der Inhalte Hilfestellung. Am oberen linken Rand des gestrichelten Rahmens, der den Bereich der Kopf- oder Fußzeile begrenzt, erscheint ein Verweis auf die Art des Bereiches. Die Bezeichnung "Ungerade Kopfzeile - Abschnitt 1" bedeutet, dass Sie die Kopfzeile einer normalen Seite mit ungerader Seitenzahl des Abschnitts behandeln, mit dem das Dokument beginnt.
Da ungerade Seiten stets rechts stehen, sollten Sie die Seitenzahl ebenfalls rechtsbündig anordnen (s. Abb. 12). Falls Sie eine Kopf- oder Fußzeile bearbeiten, die als erste Seite eines Abschnitts aktiviert ist, erscheint bei der Bezeichnung der Kopf- oder Fußzeile zusätzlich der Verweis "Erste Seite". Meist sollen solche Seiten andere Inhalte als die Folgeseiten haben.
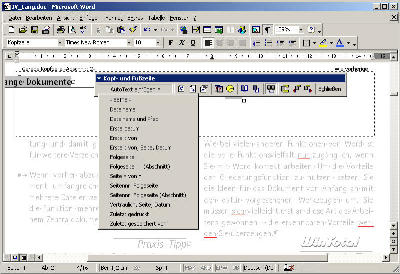 |
|
Abb. 13: Alle häufig nötigen Arten von Inhalten für Kopf- und Fußzeilen bietet die Symbolleiste Kopf- und Fußzeile hinter der Schaltfläche AutoText einfügen. |
Für Standard-Funktionen bietet die Symbolleiste Kopf- und Fußzeile Symbolschaltflächen. Seitenzahlen, Formate für Seitenzahlen und Datum sind damit erreichbar, einige spezielle Forderungen wie "Seite 1 von 7" sind über AutoText-Einträge einzufügen (s. Abb. 13). Word aktiviert in diesem Fall die nötigen Feldfunktionen. Auf die Inhalte der Kopf- oder Fußzeile wenden Sie die üblichen Formatierungen an. Dabei sollten Sie die automatisch von Word genutzten Formatvorlagen Kopfzeile und Fußzeile mit dem Befehl Format -> Formatvorlage verändern, um die Einheitlichkeit im Dokument zu sichern. Falls Sie für lange Dokumente eine spezielle Formatvorlage nutzen, müssen Sie die Aktualisierung der veränderten Formatvorlagen in der Dokumentvorlage sichern. Dafür steht das Kontrollkästchen "Zur Dokumentvorlage hinzufügen" oder der Befehl Extras -> Vorlagen und Add Ins zur Verfügung. In der gleichnamigen Dialogbox finden Sie die Schaltfläche, mit der Sie Formatvorlagen organisieren.
Referenzen
Oft taucht bei langen Dokumenten der Wunsch auf, dass die Überschriften der Kapitel oder der Unterkapitel in den Kopf- oder Fußzeilen der zugehörigen Seiten erscheinen. Wenn Sie konsequent mit Formatvorlagen arbeiten, stellt dieser Wunsch kein besonderes Problem dar. Word verfügt über eine Feldfunktion, die den Text eines Absatzes erkennen kann, dem eine Formatvorlage zugeordnet ist.
Sie überlegen zunächst, welche Formatvorlage die gewünschten Überschriften haben. Entscheiden Sie dann für den (seltenen) Fall, dass zwei oder mehrere dieser Überschriften auf einer Seite stehen. Alternativ können Sie den Text der ersten oder der letzten dieser Überschriften in der Kopf- oder Fußzeile wiederholen. Aktivieren Sie dann den Befehl Ansicht -> Kopf- und Fußzeilen und platzieren Sie dann die Schreibmarke an der gewünschten Stelle. Öffnen Sie mit dem Befehl Einfügen -> Feld die gleichnamige Dialogbox.
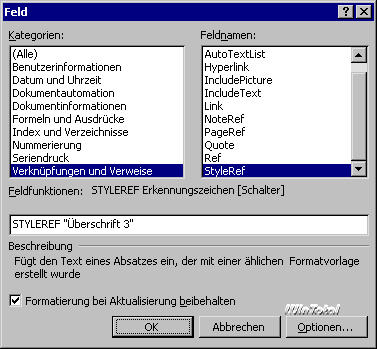 |
|
Abb. 14: Die Feldfunktion StyleRef aus der Kategorie Verknüpfungen und Verweise holt den Text eines Absatzes an die gewünschte Stelle. |
Aktivieren Sie den Eintrag Verknüpfungen und Verweise im Bereich Kategorien. Nach Auswahl der Feldfunktion StyleRef (Word 97: FVRef) klicken Sie auf "Optionen" (s. Abb. 14). In der Dialogbox Felderoptionen finden Sie die Registerkarte Formatvorlagen. Im Bereich Namen klicken Sie erst auf die gewünschte Formatvorlage, dann auf Hinzufügen (s. Abb. 15). Dabei kommt dem Klick auf Hinzufügen besondere Bedeutung zu: Wenn Sie die Dialogbox lediglich mit OK bestätigen, dann wird die Formatvorlage nicht an die Feldfunktion gehängt.
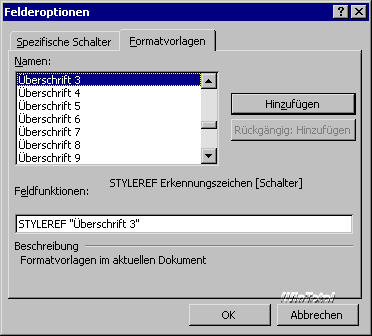 |
| Abb. 15: Im Register Formatvorlagen wählen Sie die richtige Formatvorlage – nutzen Sie die Schaltfläche "Hinzufügen". Mit der Bestätigung beider Dialogboxen beenden Sie die Einrichtung des Feldes – der Text der Formatvorlage erscheint so lange in allen Kopf- oder Fußzeilen der Folgeseiten, bis Word auf die nächste Formatvorlage gleichen Namens stößt und den Text austauscht. |
Das war das Verfahren für Word 2000: Bei der Arbeit mit Feldern ist die Version Word 2002 wesentlich benutzerfreundlicher gestimmt als die Vorgänger. Die beschriebene Variante ist ebenso vorhanden. Vorrangig präsentiert Word jedoch eine veränderte Dialogbox, in der Sie bequem die Schalter und Optionen per Listenfeld oder Kontrollkästchen wählen. Um die korrekte Syntax kümmert sich Word. Außerdem neu ist die Möglichkeit, ein bereits im Dokument vorhandenes Feld zu bearbeiten: Das Kontextmenü eingefügter Felder enthält den nötigen Befehl.
Verzeichnisse erstellen
Um einen Index, auch als Stichwortverzeichnis bezeichnet, zu erstellen, gehen Sie in zwei Arbeitsschritten vor. Im ersten Schritt schaffen Sie die Voraussetzungen: Sie kennzeichnen die aufzunehmenden Einträge im Dokument als Indexeinträge. Die weitere Arbeit nimmt Word Ihnen ab. Auch die Erstellung von Inhalts- oder Abbildungsverzeichnissen ist in Word kein Problem und läuft automatisch ab.
Stichwort- und Inhaltsverzeichnisse sind übliche Elemente in langen Dokumenten. Bei manueller Erstellung wären Sie einige Zeit mit fehlerträchtiger Arbeit beschäftigt. Mit Word geht es schneller: Um ein automatisches Inhaltsverzeichnis zu erzeugen, ist unbedingt die Verwendung von Formatvorlagen im Dokument nötig. Falls Sie die Überschriftebenen der Kapitel mit der Gliederungsansicht erstellt haben, ist diese Voraussetzung erfüllt.
Die Dialogbox Index und Verzeichnisse, die Sie mit dem Menübefehl Einfügen -> Index und Verzeichnisse aktivieren, macht die Indexerstellung und das Generieren eines Inhaltsverzeichnisses leicht. Die Dialogbox besteht aus vier (Word 97: drei) Registern – mit einem Klick auf OK erzeugen Sie das mit dem angezeigten Register aktivierte Verzeichnis an der Schreibmarke.
- Im Register Index regeln Sie den Typ, die Spaltenanzahl, die Sprache und die Gestaltung des einzufügenden Indexes. Außerdem führen Schaltflächen zur Festlegung von Einträgen und zum Bearbeiten der für den Index verwendeten Formatvorlagen.
- Im Register Inhaltsverzeichnis stellen Sie die Vorgaben für das Inhaltsverzeichnis ein.
- Über die Registerkarte Abbildungsverzeichnis wählen Sie aus, ob Sie ein Abbildungsverzeichnis, ein Tabellenverzeichnis oder ein Gleichungsverzeichnis formatieren und erstellen wollen.
Stichwortverzeichnisse
Um einen Begriff nachzuschlagen, ist ein – möglichst umfassender – Index nötig. Die wichtigsten Begriffe werden am Ende des Werkes alphabetisch sortiert aufgelistet und mit den Seitenzahlen versehen, an denen Informationen dazu aufzufinden sind. Bevor Sie einen Index erstellen, müssen Sie in Word die Einträge dafür kennzeichnen:
Dazu markieren Sie im Text das Wort bzw. die Wörter, die als Indexeintrag wichtig sind. Aktivieren Sie mit dem Befehl Eintrag festlegen im Register Index der Dialogbox Index und Verzeichnisse die Dialogbox Indexeintrag festlegen. Um ohne diesen Umweg einen Indexeintrag festzulegen, markieren Sie erst den Eintrag im Text und aktivieren dann mit [Alt]+[Umschalt]+[X] die beschriebene Dialogbox.
Übernehmen oder bearbeiten Sie den Haupteintrag, der im Stichwortverzeichnis auf die Textstelle verweist (s. Abb. 16). Definieren Sie bei Bedarf einen Untereintrag. Der Untereintrag erscheint im fertigen Verzeichnis je nach gewähltem Format eingerückt oder bündig unterhalb des Haupteintrags. Klicken Sie auf Festlegen, und der Indexeintrag ist fertig.
Das Resultat sehen Sie dann im Dokument. Der Eintrag erscheint in geschweiften Klammern, die grau hinterlegt sind – Word aktiviert dazu die Anzeige der nicht druckbaren Formatierungszeichen. Der Inhalt besteht aus dem Hinweis "XE", der besagt, dass es sich hierbei um einen Index handelt, und dem Titel des Eintrags.
Die Dialogbox zum Festlegen der Indexeinträge bleibt geöffnet, so dass Sie weitere Einträge in einem Arbeitsgang festlegen können. Sie klicken dazu neben der Dialogbox in das Dokument, suchen den nächsten gewünschten Eintrag, markieren diesen und klicken wieder in die Dialogbox. Word übernimmt die Markierung automatisch in das Eingabefeld Haupteintrag.
Wenn Sie alle Einträge für das Stichwortverzeichnis im Dokument eingefügt haben, platzieren Sie die Schreibmarke an der Stelle, die den Index aufnimmt. Nutzen Sie den Befehl Einfügen -> Index und Verzeichnisse und öffnen Sie die Registerkarte Index. Nehmen Sie alle notwendigen Formatierungen und Einstellungen vor. Mit einem Klick auf OK erzeugen Sie den Index (s. Abb. 17).
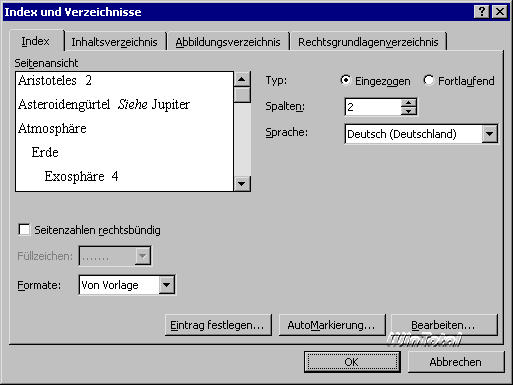 |
|
Abb. 17: Mit der Dialogbox "Index und Verzeichnisse" wird der Index nicht nur erstellt, sondern zuvor gestaltet. |
Word aktualisiert den Seitenumbruch, durchforstet das Dokument von Anfang bis Ende, findet die Einträge und ermittelt die dem Eintrag zugeordnete Seitenzahl. Ein fertiger Index wird, wie die anderen Verzeichnisse, über eine Feldfunktion in den Text integriert. Die Anzeige dieser Feldfunktion ist immer der Stand der Dinge beim Erstellen. Falls Sie nachträglich das Dokument verändern, Indexeinträge hinzufügen oder streichen, erfolgt keine automatische Aktualisierung. Deshalb sollten Sie auf jeden Fall vor dem Ausdrucken eine Aktualisierung vornehmen, da die Seitenangaben im Index durch Änderungen am Dokumentaufbau verändert werden.
Um bestehende Verzeichnisfelder nach dem Einfügen weiterer Einträge zu aktualisieren, klicken Sie in das Verzeichnis und drücken die Funktionstaste [F9]. Damit Word Verzeichnisse vor dem Druck automatisch aktualisiert, aktivieren Sie unter Extras -> Optionen im Register Drucken das Kontrollkästchen "Felder aktualisieren".
Die Arbeit mit Inhaltsverzeichnissen
Inhaltsverzeichnisse listen - meist zu Beginn eines Dokuments - die im Dokument vorhandenen Überschriften auf und stellen den Bezug zu den Seitenzahlen her. Damit ist gewährleistet, dass ein Leser des Dokuments nur die zugeordnete Seite auffinden muss, um den Text unterhalb der Überschrift zu lesen. Word kann solch ein Inhaltsverzeichnis natürlich nur nach formalen Kriterien erstellen. Für ein Inhaltsverzeichnis benötigen Sie daher Überschriften, die mit Hilfe der Formatvorlagen für Überschriften erzeugt wurden. Das ist jedoch nur der einfachste Fall. Word kann jede beliebige Formatvorlage, der Sie im Absatzformat eine Hierarchieebene zugewiesen haben, für ein Inhaltsverzeichnis heranziehen. Im Normalfall erfolgt dies automatisch: Jede Formatvorlage bis einschließlich der dritten Hierarchieebene wird automatisch für das Inhaltsverzeichnis herangezogen.
Setzen Sie die Schreibmarke an die gewünschte Position und wählen Sie den Befehl Einfügen -> Index und Verzeichnisse. Im Register Inhaltsverzeichnis legen Sie die Optionen für die Erstellung fest. Es werden verschiedene Formate vorgeschlagen, von denen Sie eines auswählen oder, wie beim Index, eine Vorlage bearbeiten. Sie können die Anzeige und Ausrichtung der Seitenzahlen bestimmen, Füllzeichen auswählen sowie die Tiefe, also die Anzahl der dargestellten Ebenen, diktieren. Ein Klick auf OK fügt das Verzeichnis an der Schreibmarke an. Word 2000/2002/2003 führen das Inhaltsverzeichnis automatisch mit Hyperlinks aus: Mit einem Klick auf einen Eintrag (Word 2002/2003 bei gehaltener [Strg]-Taste wechseln Sie bei der Bildschirmarbeit sofort an die zugehörige Textstelle.
Sie aktualisieren ein Inhaltsverzeichnis, wenn Sie das Verzeichnis markieren und die [F9]-Taste betätigen. Dabei haben Sie die Wahl, ob das Verzeichnis neu erzeugt wird oder nur die Seitenzahlen eine Aktualisierung erfahren (s. Abb. 18).
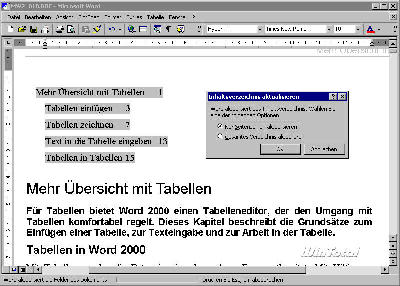 |
|
Abb. 18: Ein Inhaltsverzeichnis erscheint nach der Erzeugung sofort im Dokument - beim Aktualisieren haben Sie die Wahl. |
- Die Auswahl "Nur Seitenzahlen aktualisieren" können Sie bestätigen, wenn Sie den Wortlaut der Überschriften im Dokument nicht verändert haben. In diesem Fall bleiben manuelle Korrekturen am Inhaltsverzeichnis erhalten. Das können Veränderungen am Wortlaut oder Formatierungen sein, die Sie an einzelnen Inhaltszeilen aus optischen Gründen vorgenommen haben.
- Die Auswahl "Gesamtes Verzeichnis aktualisieren" ist nach umfassenden Überarbeitungen des Dokuments erforderlich. Das ist vor allem dann der Fall, wenn Sie die Reihenfolge des Textes oder den Wortlaut der Überschriften verändert haben.
Abbildungsverzeichnisse
Abbildungsverzeichnisse listen - meist am Ende des Dokuments - die im Text eingebundenen Abbildungen auf. Üblich sind dabei getrennte Aufstellungen nach Art der Illustration, z.B. je ein separates Verzeichnis für Abbildungen, Fotos und Tabellen. Voraussetzung für die korrekte Funktion der automatischen Beschriftungen ist der richtige Arbeitsablauf. Überlegen Sie zunächst, welche Elemente Sie in Ihrem Dokument verwenden. Für jedes eigenständige Element erzeugen Sie dann eine eigenständige Beschriftung, die Sie später zu einem zugehörigen Verzeichnis verwenden. Eventuell müssen Sie bereits vor der ersten Beschriftung eine neue Kategorie erzeugen. Dazu nutzen Sie in der Dialogbox Beschriftung die Schaltfläche Neue Bezeichnung. Mit dem Namen der Kategorie legen Sie gleichzeitig die Standardbeschriftung fest, z.B. Foto xx.
Um ein Element, sei es nun eine Tabelle oder eine Abbildung, zu beschriften, fügen Sie es zunächst in den Text ein. Dabei ist es unerheblich, ob Sie das Objekt einbetten oder verknüpfen. Unmittelbar danach aktiveren Sie im Menü Einfügen den Befehl Beschriftung. Er öffnet die dazugehörige Dialogbox (s. Abb. 19). Achten Sie darauf, dass beim Öffnen der Dialogbox das Eingabefeld Position aktiviert ist. Andernfalls schließen Sie die Dialogbox, um das eingefügte Element zu markieren. Öffnen Sie dann die Dialogbox erneut, um das Element zu beschriften.
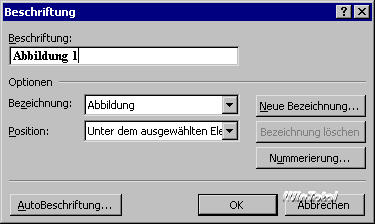 |
|
Abb. 19: In der Dialogbox Beschriftung stehen Ihnen alle Funktionen zur Verfügung, mit denen Sie Elemente der verschiedenen Kategorien einheitlich beschriften. |
Beginnen Sie im Bereich Optionen. Aus dem Listenfeld Kategorie wählen Sie die Gewünschte aus. Es stehen standardmäßig drei zur Auswahl: Abbildungen, Gleichungen und Tabellen. Falls Sie eigene Bezeichnungen erzeugen (Word 97: Schaltfläche Neue Kategorie, sonst Neue Bezeichnung), tauchen diese ebenfalls in der Liste auf.
Die Zeile Beschriftung nimmt den Text auf, der als Beschriftung des zugeordneten Objekts Verwendung findet. Diesen Text ergänzen Sie manuell nach der Nummer mit dem individuell zum Objekt gehörenden Wortlaut.
Im Listenfeld Position legen Sie fest, wo die Beschriftung erscheint.
Die Art der Nummerierung ändern Sie über die zugehörige Schaltfläche. Sie können die Kapitelnummern in die Nummerierung einbeziehen und verschiedene Trennzeichen zwischen Kapitel- und Elementnummer verwenden.
Nach den nötigen Einstellungen schließen Sie den Vorgang mit einem Klick auf OK ab. Einige Beschriftungen erscheinen in einem Textfeld, andere als normaler Text. Die Nummernsequenz selbst ist in jedem Fall als Feld realisiert. Bei der Arbeit mit Feldern sollten Sie die Felder im Dokument sichtbar machen. Dafür bietet die Dialogbox Optionen im Register Ansicht die Einstellung Feldschattierung: Immer, die praktikabler ist als die Voreinstellung Wenn ausgewählt.
Beschriftung automatisieren
Sie können die Beschriftung von Objekten automatisieren. Voraussetzung ist aber, dass Sie für Word erkennbar sind, d.h. im System registrierte Objekte vorhanden sind. Bei einer automatischen Beschriftung beauftragen Sie Word, alle Objekte bereits beim Einfügen selbstständig mit einer Nummerierung und der Einleitung für die Beschriftung zu versehen. Dafür gibt es in der Dialogbox Beschriftung die Schaltfläche AutoBeschriftung.
In der Dialogbox AutoBeschriftung (s. Abb. 20) suchen Sie aus der Liste den Objekttyp aus, den Sie einfügen wollen. Dann ordnen Sie eine vorhandene Bezeichnung zu oder erzeugen zuvor eine neue.
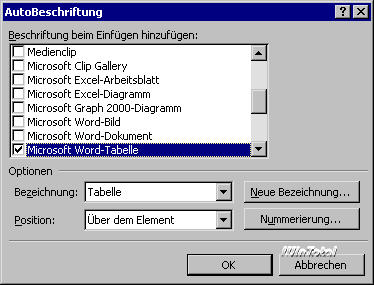 |
|
Abb. 20: Die Funktion AutoBeschriftung automatisiert das Beschriften von Objekten innerhalb der zugehörigen Kategorien. |
Danach erstellt Word sofort in dem Augenblick, in dem Sie ein Objekt der gewählten Art in Ihr Dokument einfügen, die zugehörige Beschriftung. Lassen Sie sich von Word verwöhnen: Legen Sie für jeden Objekttyp, den Sie verwenden wollen, eine automatische Beschriftungsart fest. Bei jedem Einfügen eines solchen Objektes wird dieses sofort mit der richtigen Kategorie beschriftet. Sie brauchen sich also keinerlei Gedanken mehr um dieses Problem zu machen - lediglich den konkreten Text müssen Sie natürlich manuell ergänzen. Aber die formalen Dinge erledigt Word zuverlässig: Selbst wenn Sie zwischendurch Objekte anderer Art einfügen, merkt sich Word die aktuelle Nummer des entsprechenden Objekttyps.
Nach diesen vorbereitenden Arbeiten erledigt Word dann bei der Endfassung des Dokuments den Rest: Sie platzieren noch die Schreibmarke an die gewünschte Stelle im Dokument, wählen in der Dialogbox Index und Verzeichnisse die Registerkarte Abbildungsverzeichnisse und dort die gewünschte Kategorie. Die Bestätigung der Dialogbox löst die Erstellung des Verzeichnisses aus.
Besondere Überlegungen erfordert die Arbeit mit Verzeichnissen in Zentraldokumenten (Word 2002: Masterdokumente). Das Zentraldokument selbst enthält meist außer einem Titel und einem Vorwort keinerlei weiteren Text, es nimmt die Links zu den Filialdokumenten auf. Der übliche Platz für ein Inhaltsverzeichnis ist deshalb der Bereich im Zentraldokument vor den Filialdokumenten. Alle anderen Verzeichnisse gehören ebenfalls in das Zentraldokument, jedoch an das Ende nach allen Filialdokumenten.
Fuß- und Endnoten
Fußnoten kennzeichnen vor allem wissenschaftliche Arbeiten. Sie finden Verwendung, um zum Text gehörende, zusätzliche Informationen aufzunehmen und am Ende der Seite gesammelt aufzuführen. Quellenangaben sind der klassische Einsatzbereich von Fußnoten. Aber auch in "normalen" Dokumenten können diese Elemente sinnvoll sein. In einem Bericht könnten Fußnoten z.B. auf Aussagen in älteren Berichten verweisen oder einfach Anmerkungen dokumentieren. Im Unterschied zu Fußnoten am Ende der Seite, auf der die Fußnote eingefügt ist, sammeln Endnoten die Informationen am Ende des Textes. Fuß- und Endnoten schließen einander nicht aus: Sie können bei Bedarf in einem Dokument mit beiden Textelementen arbeiten. Entscheiden Sie dann beim Einfügen, welchen Typ Sie wünschen.
Im Zusammenhang mit diesen besonderen Textelementen sind einige spezielle Probleme zu lösen. Die Texte benötigen einen vorgegebenen Standort, eine Beziehung zur Textstelle und eine kennzeichnende Nummerierung. Wenn Sie z.B. die Zahl der Fußnoten verändern, soll sich die Nummernfolge anpassen. Damit ist gewährleistet, dass Sie nicht jedes Mal alle Fußnoten kontrollieren müssen, wenn Sie z.B. eine weitere einfügen.
In den meisten Fällen werden mit Fußnoten versehene Textpassagen durch eine hochgestellte Ziffer gekennzeichnet, die die Fußnoten fortlaufend nummeriert und dem Text eindeutig zuordnet. Diese Ziffer heißen Fußnotenzeichen, der Text mit den zusätzlichen Informationen Fußnotentext. Sie fügen Fußnoten effektiv durch die Tastenkombination [Strg]+[Alt]+[F] ein.
In Word müssen Sie sich nur in Spezialfällen Gedanken um die Formatierung oder Nummerierung Ihrer Fußnoten machen. Word automatisiert die Arbeit. Die Trennlinie am Seitenende, unterhalb der die Fußnoten erscheinen, wird bei Bedarf ebenso automatisch generiert.
Bei früheren Versionen gab es einen Bug, der bei den Fußnoten mitunter zu Verschiebungen der Seitenformate geführt hat. Abhilfe schafft in diesen Fällen die Veränderung der Formatvorlagen für die Absätze des Dokuments. Alle verwendeten Formatvorlagen müssen mit dem Befehl Format Absatz bei Zeilenabstand auf Genau mit zugeordneter Zeilenhöhe gesetzt werden. Richtlinie sind hier etwa Schriftgröße + 1,5 Punkte.
Fußnoten einfügen
Sie fügen Fuß- bzw. Endnoten in das Dokument ein, indem Sie zunächst die Schreibmarke an die entsprechende Position im Text bewegen. Anschließend aktivieren Sie den Befehl Einfügen -> Fußnote. Es erscheint die Dialogbox "Fußnote und Endnote", in der Sie die Einstellungen vornehmen (s. Abb. 21).
 |
|
Abb. 21: Die Dialogbox Fuß- und Endnote: Entscheiden Sie, ob Sie eine Fuß- oder eine Endnote erzeugen und wählen Sie die Art der Nummerierung. |
Hinter der Schaltfläche Optionen finden Sie weitere interessante Varianten. Die einstellbaren Optionen betreffen jeweils alle Fuß- bzw. Endnoten im Dokument. Sie legen z.B. fest, ob die Nummerierung fortlaufend über das gesamte Dokument erfolgt oder bei jedem Abschnitt bzw. jeder Seite neu beginnt (s. Abb. 22).
 |
|
Abb. 22: Nach einem Klick auf die Schaltfläche Optionen erhalten Sie weitere Einstellungsmöglichkeiten für Fuß- und Endnoten. |
Interessant ist nach dem Erstellen der Fußnote die Normalansicht. Im unteren Bereich des Bildschirms erscheint der Bereich für den Fußnotentext, während im oberen wie zuvor der "normale" zu sehen ist (s. Abb. 23). Im Text sehen Sie das Fußnotenzeichen hinter dem zugehörigen Textteil. Ist die Anzeige der nicht druckbaren Zeichen aktiviert, ist die Ziffer durch ein kleines, gestricheltes Kästchen umrahmt. Im Fußnotenbereich sehen Sie die gleiche Ziffer, hinter der die Schreibmarke auf den Fußnotentext wartet. Dazwischen, gleichsam als Trennobjekt zwischen beiden Bereichen, befinden sich in der Normalansicht eine Schaltfläche zum Schließen dieser Ansicht sowie ein Listenfeld, mit dem Sie z.B. die Fußnotentrennlinie einfügen und anschließend anpassen.
Wechseln Sie in die Ansicht Seitenlayout oder in die Seitenansicht, um die Fußnoten am Seitenende in der gedruckten Form zu betrachten. In der Seitenlayoutansicht stellt Word die Fußnoten so dar, wie diese auch gedruckt werden. Da für den Fußnotentext meist eine kleine Schriftgröße zum Einsatz kommt, ist es effektiver, in der Normalansicht zu arbeiten.
Alle Gestaltungselemente der Fuß- bzw. Endnoten sind automatisch über Formatvorlagen formatiert: Um die Einheitlichkeit zu bewahren, sollten Sie die Texte der Noten und die Zeichen nur über die zugeordneten Formatvorlagen Fußnotentext, Fußnotenzeichen und Fuß/Endnotenüberschrift verändern.
Sobald die Schreibmarke hinter dem Fußnotenzeichen blinkt, geben Sie den Fußnotentext ein. Wenn Sie fertig sind, fahren Sie entweder mit der Erstellung weiterer Fuß- bzw. Endnoten fort oder Sie schließen die Ansicht und kehren zur gewohnten Dokumentansicht zurück. In der Ansicht Seitenlayout reicht dafür ein Klick in den "normalen" Text.
Word hält in dieser Funktion eine Besonderheit bereit: Fahren Sie mit dem Mauszeiger im Originaltext über eine Textstelle, zu der eine Fußnote existiert. Dabei ist es egal, in welcher Ansicht Sie sich gerade befinden. Warten Sie kurz, und der Fußnotentext erscheint neben dem Text in einer QuickInfo, solange der Mauszeiger über dem Text verweilt. Zur Überprüfung der Fußnotentexte in der Normalansicht brauchen Sie also nicht in die entsprechende Ansicht zu wechseln. In der Seitenlayoutansicht müssen Sie nicht zum Ende der Seite scrollen, um den Text zu sehen. Besonders praktisch ist diese Eigenschaft bei Endnoten, die sich ja konzentriert am Ende des Dokuments bzw. des Abschnitts befinden. Sollte das beschriebene Verfahren nicht funktionieren, dann schalten Sie über Extras -> Optionen im Register Ansicht das Kontrollkästchen QuickInfo ein.
Endnoten können Sie, anders als Fußnoten, am Dokumentende oder am Abschnittsende sammeln. Sollten Sie mit einem Zentraldokument arbeiten, dann stellen die Filialdokumente automatisch separate Abschnitte dar, an deren Ende die Endnoten gesammelt auftauchen können. Die Unterschiede bei der Behandlung von Endnoten sind geringfügig. Das Einfügen über die Tastatur erfolgt durch [Strg]+[Alt]+[D] (Word 2000/XP/2003), ansonsten verwenden Sie den gleichen Menübefehl wie bei den Fußnoten. Die restlichen Einstellungsmöglichkeiten entsprechen weitestgehend denen für Fußnoten. Es ist zwar sinnvoll, aber Sie müssen sich beim Umgang mit Fuß- und Endnoten nicht sofort entscheiden, nach welchem Verfahren Sie arbeiten. Mit der Schaltfläche Konvertieren der Dialogbox Optionen für Fuß- und Endnoten haben Sie nachträglich die Entscheidung in der Hand, ob Sie die Noten konvertieren oder vertauschen.

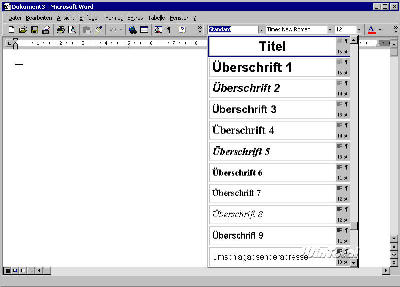
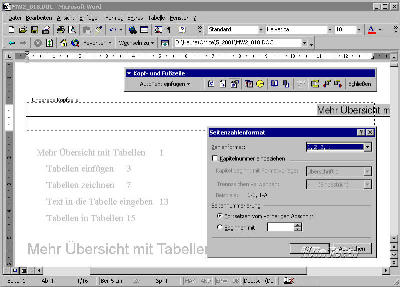
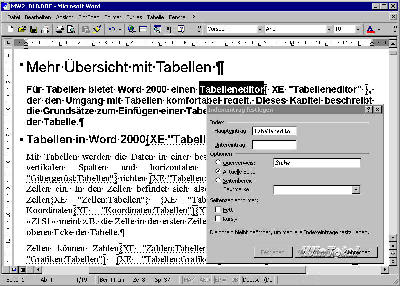
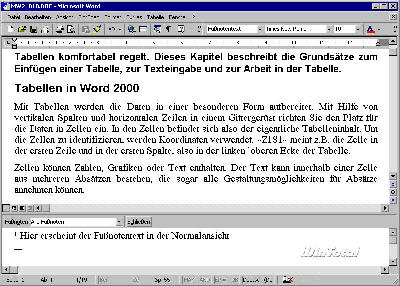

 Ø 4,03
Ø 4,03