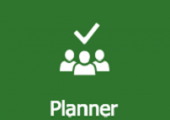
Eine durchdachte Planung ist das A und O der Konzeptions- oder Teamarbeit und nicht jedes Mal braucht es dafür gleich eine ausgewachsene Projektmanagement-Software. Der Microsoft Planner ist ein webbasiertes Tool für das Aufgabenmanagement und eine gute Alternative für kleine bis mittlere Unternehmen. Hier erfahren Sie, was das Organisations-Werkzeug aus dem Hause Microsoft alles kann und ob sich eine Anschaffung für Ihre Zwecke lohnt.
- Der Microsoft Planner bietet eine Reihe praktischer Features für die Zusammenarbeit in Teams und Arbeitsgruppen.
- Mit dem Planner-Tool behalten Sie den Überblick über Ihre Aufgaben und können so Ihre Arbeitszeit optimal planen.
- Microsoft Planner funktioniert auch auf mobilen Geräten unter Android oder iOS.
Inhalt
1. Für wen ist der Microsoft Planner geeignet?
Der Microsoft Planner ist ein praktisches kleines Tool, mit dem Sie Aufgaben zuteilen und Timelines definieren und organisieren können. Im Vergleich zu den großen Projektmanagement-Programmen wie PlanView oder PM-Smart besitzt es zwar nur eine beschränkte Funktionalität, ist aber dennoch ein wunderbares Werkzeug für die Verwaltung kleinerer Projekte und die perfekte Ergänzung zu Microsoft Teams.
Microsoft Planner können Sie beispielsweise immer dann verwenden, wenn
- Sie zusätzlich keine Kapazitäten und Ressourcen verwalten müssen
- agiles Vorgehen (z.B. Kanban oder Scrum) geplant ist
- zwischen den Aufgaben untereinander keine Abhängigkeiten bestehen
Gut zu wissen: Über die Standardschnittstelle oder spezielle 3rd-Party-Tools kann der Microsoft Planner auch an den Project Online Client mit angebunden werden.
2. Der Microsoft Planner im Überblick
Microsoft Planner ist in die Office 365 Umgebung integriert und besitzt dadurch unter anderem Schnittstellen zu SharePoint, Teams oder Outlook.
Wenn sie bereits ein Office 365-Business-Abonnement besitzen, können Sie das Programm ganz einfach wie im Folgenden beschrieben über das Office-365-Portal aufrufen.
- Rufen Sie die Startseite des Office 365 Server über Ihren Browser auf ( http://office.com/signin oder https://portal.office.com) und melden Sie sich mit Ihrem Konto an.
- Wählen Sie das Planner-Icon im App-Startfeld oder die Kachel für den Microsoft Planner auf der Startseite des Office 365-Desktops.
Gut zu wissen: Sollte die Kachel für den Microsoft Planner nicht angezeigt werden, können Sie sie normalerweise über „Alle Apps“ oder „Alle Apps erkunden“ einblenden.
Überraschenderweise bietet Microsoft jedoch keine Planner-App für Windows zum Download an. Eine App wird derzeit nur für Android und iPhone angeboten.
2.1. Neue Aufgaben in Microsoft Planner anlegen
Nach dem Start bittet Microsoft Planner Sie als erstes darum, einen neuen Plan anzulegen. Die Ansicht öffnet sich automatisch, sollte das nicht der Fall sein, können Sie das Dialogfenster über den Button „Plan anlegen“ manuell öffnen.
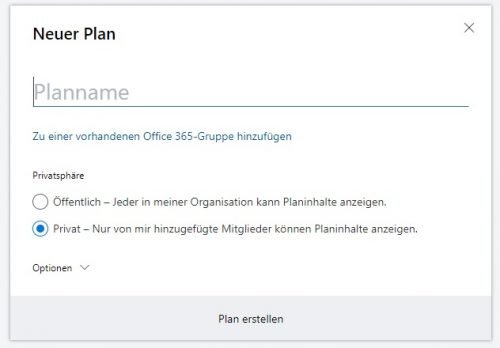
Geben Sie Ihrem Projektplan einen aussagekräftigen Namen und legen Sie die Privatsphären-Einstellungen fest.
Anschließend legen Sie die Phasen Ihres Projekts in Form von sogenannten „Buckets“ fest. Diese sind nichts anderes als Spaltenüberschriften, mit denen Sie Ihre Aufgaben einteilen und sortieren.
Unter jedes Bucket können Sie nun Tasks hinzufügen. Sie entsprechen den einzelnen Arbeitsschritten in Ihrem Projekt und beinhalten die folgenden Kriterien:
- Name und Beschreibung
- Status
- Start- und Fälligkeitsdatum
- Zugewiesen an
- Anlagen
- Checkliste
3. Die wichtigsten Funktionen des Microsoft Planner in der Übersicht
Microsoft Planner ist die denkbar einfachste Möglichkeit, Aufgaben zu organisieren und plattformübergreifend daran zu arbeiten. Hier stellen wir Ihnen die wichtigsten Merkmale des kleinen Power-Tools vor:
3.1. Collaborative Task Management für mehr Überblick
Über das Dashboard des Microsoft Planners können Sie eine Liste aller Ihrer Aufgaben und deren Status (über alle Pläne hinweg) einsehen. Klicken Sie dazu auf den Button „Meine Aufgaben“ im Navigations-Menü auf der linken Seite. Nach dem Erstellen können Sie eine Aufgabe einfach per Drag & Drop an das entsprechende Team-Mitglied zuweisen. Wird jemanden eine neue Aufgabe zugeteilt, erhält er von Microsoft Planner automatisch eine Benachrichtigung.
Mit Hilfe der Transparenz- und Sicherbarkeitsfunktionen können Teammitglieder jederzeit nachverfolgen, wer gerade an welcher Aufgabe arbeitet, und Kommentare zum jeweiligen Task hinterlassen bzw. darauf antworten. Durch die Integration in Microsoft Outlook steht diese Funktionalität auch für Outlook-Gruppen und Teams zur Verfügung. Das macht den Microsoft Planner vor allem auch für den Application-Support interessant.
Bei Bedarf können Sie auch von hier Ihre Aufgaben mit Anhängen versehen, Termine im Kalender planen oder Besprechungsnotizen erfassen und gliedern.
Tipp: Durch Einrichten eines Gastzuganges können Ihre Teams auch mit Personen außerhalb Ihrer Organisation zusammenarbeiten.
3.2. Planungsansicht zum Anzeigen von Vorgängen in einem Kalender
Mit Microsoft Planner verpassen Sie zukünftig nie wieder eine Deadline, denn Sie können sich Fälligkeitsdaten ganz bequem in der Planungsansicht anzeigen lassen oder bei Bedarf die Einträge auch direkt in Ihren Outlook Kalender übernehmen (iCalendar-Feed). Sie haben zudem die Möglichkeit, Erinnerungen in Form von Fälligkeitsbenachrichtigungen festzulegen, die Sie per Mail oder SMS über die in der nächsten Woche anfallenden Aufgaben informieren.
Über die Dashboard-Ansicht können Sie nach Aufgaben mit Anfangs- oder Fälligkeitsdatum filtern. Aufgaben ohne Deadline zeigt Planner in der Liste „Nicht geplante Aufgaben“ (rechts neben dem Kalender) an. Die Liste lässt sich über das Dropdown-Menü „Gruppieren nach“ nach Kategorie, Buckets, Fortschritt und zugewiesenem Bearbeiter sortieren.
Alle Details zur jeweiligen Aufgabe können Sie sich anschließend durch Anklicken von „Auf Karte anzeigen“ in der Gesamtansicht anzeigen lassen.
Tipp: Eine Aufgabe können Sie wieder aus dem Kalender zu entfernen, indem Sie diese einfach per Drag & Drop in die Liste „Nicht geplante Aufgaben“ ziehen oder das Fälligkeits- und Startdatum im Bearbeitungsfenster löschen.
3.3. Effizientere Problemlösung mit Hilfe des Projekt-Chats
Über den integrierten Projekt-Chat können Sie sich mit den anderen Mitgliedern Ihres Teams über den Projektfortschritt, etwaige Neuigkeiten oder Probleme und die Bearbeitung bestimmter Aufgaben unterhalten. Der Chat ermöglicht einen Austausch in Echtzeit und trägt damit zu einer schnelleren und effizienteren Arbeitsweise bei.
Noch mehr Tipps und Tricks rund um den Microsoft Planner finden Sie in diesem Video-Tutorial:
- sehr übersichtlich und einfach zu bedienen
- kann auch Offline genutzt werden
- Projekte können gemeinsam im Team bearbeitet werden
- Einfaches Verschieben per Drag & Drop
- Visualisierung durch Diagramme möglich
- Praktische Kalenderübersicht für Projekte
- Integration in Outlook, Teams und Sharepoint möglich
- Online-Dateiablage
- Im Office 365 Business Paket bereits enthalten
- eignet sich nur für kleinere bis mittelgroße Projekte
- keine Ressourcenverwaltung inkludiert
- Aufgaben können nicht voneinander abhängig gemacht werden

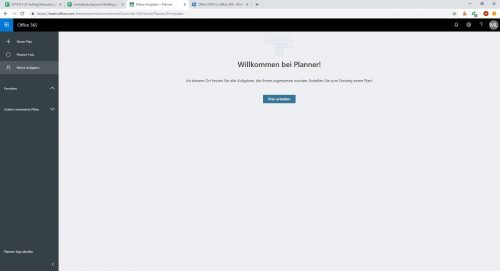
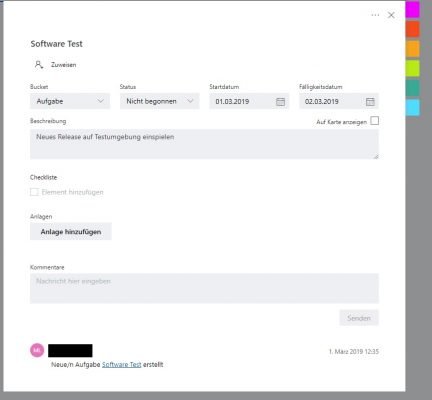
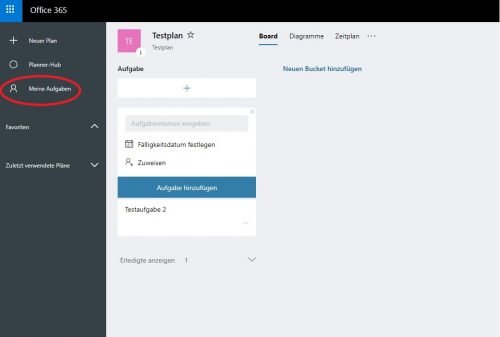
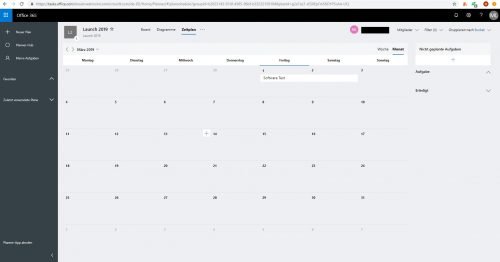

 Ø 4,29
Ø 4,29
Rafael
Ich habe meine SIM Karte komplett gesperrt und ich kriegs nicht hin die wieder zu entsperren
Thomas Maier
Vielen Dank für den Blogartikel. Wie nutzt ihr Planner offline, und wo seht ihr die Verbindung zu Outlook, die im Artikel beschrieben wird?