
Windows 7 bietet eine Vielzahl von Verbesserungen, welche dem Anwender unter Umständen nicht gleich ersichtlich sind. Eine solche Neuerung ist die "Föderierte Suche" (Federated Search) von Windows 7, welche Onlinequellen und lokale Server in die Suche einbeziehen kann und damit z.B. Fotos auf Diensten wie Flickr oder Ergebnisse aus dem eigenen Intranet direkt auf dem Desktop präsentiert. Die Grenzen zwischen lokalen und online abrufbaren Daten werden damit fast aufgehoben. Wir zeigen, wie man dieses Feature nutzt.
Föderierte Suche (Federated Search)
Mit der föderierten Suche (Federated Search) unterstützt Windows 7 auch die Suche auf Onlinequellen über den auf XML basierenden und von Amazon entwickelten OpenSearch-Standard. Im Gegensatz zu normalen Webbrowsern, welche auch diese Technik nutzen, kann ein OpenSearch-Provider direkt in das System eingebunden werden, so dass über den Arbeitsplatz (und mit etwas Handarbeit auch über das Startmenü) auf den fremden Quellen gesucht werden kann, ohne dabei einen Webbrowser bemühen zu müssen. Als Quellen können viele Onlinedienste wie Flickr, YouTube und Co. eingebunden werden, aber auch kompatible Server wie z.B. ein SharePoint-Server, Intranet etc.
Wie geht´s?
Um eine föderierte Suche zu starten, ist zunächst ein OpenSearch-Connector für den jeweiligen Dienst erforderlich. Diese osdx-Dateien beschreiben, welche Quelle wie abgefragt wird, die Art der Darstellung und liefern die Ergebnisse direkt an den anfragenden Client.
Microsoft hat diese Schnittstelle im Windows 7 Federated Search Provider Implementer's Guide ausführlich beschrieben und gibt Beispiele, wie eigene Abfrageskripte entwickelt werden.
Wenn der entsprechende Dienst (oder die eigene Webseite) kein OpenSearch unterstützt, kann man sich die Dienste anderer Suchmaschinen zu Nutze machen.
Im Sevenforums findet sich das folgende Beispiel, mit dem man auch für die eigene (oder eine andere) Webseite einen OpenSearch-Connector erstellen kann:
Sevenforums
OpenSearch SevenForums via Live Search using Windows 7 Federated Search
sevenforums.com&web.count=50"/>
sevenforums.com"/>
In dem Beispiel müsste "sevenforums.com" durch die eigene Domain ersetzt werden.
Eigene OSDX-Dateien können mit Notepad erstellt werden. Wichtig ist hierbei, dass die Dateiendung nachträglich auf OSDX geändert werden muss, damit Windows diese Datei auch als OpenSearch-Connector erkennt.
Am Beispiel von WinTotal und der Suchmaschine Bing sieht das Ganze dann wie folgt aus:
<?xml version="1.0" encoding="UTF-8"?>
<OpenSearchDescription xmlns="http://a9.com/-/spec/opensearch/1.1/" xmlns:ms-ose="http://schemas.microsoft.com/opensearchext/2009/">
<ShortName>WinTotal</ShortName>
<Description>WinTotal Suche</Description>
<Url type="application/rss+xml" template="http://api.bing.com/rss.aspx?source=web&query={searchTerms} site:wintotal.de&web.count=50"/>
<Url type="text/html" template="http://www.bing.com/search?q={searchTerms}+site:wintotal.de"/>
</OpenSearchDescription>
Den fertigen Connector für WinTotal können Sie hier herunterladen (mit der Endung osdx umbenennen)
Soll ein OpenSearch-Connector in das System eingebunden werden, reicht ein Doppelklick auf die entsprechende Datei, um die Suchquelle nach Bestätigung zu den Windows-Favoriten im Arbeitsplatz hinzufügen.
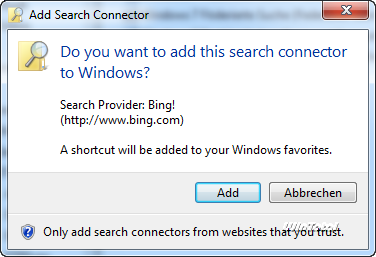 |
|
Hinzufügen eines Search Connectors |
Windows 7 speichert die Connectoren im Pfad %userprofile%/Searches ab.
Zudem legt die Installation eines Connectors gleichzeitig eine Verknüpfung zu dem installierten Connector unter %userprofile%/Links ab, welche sich dann im Explorer bei den Favoriten findet.
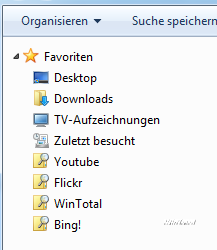 |
|
Container in den Favoriten |
Löscht man hier eine Verknüpfung, ist der Connector noch immer installiert. Per Drag and Drop aus dem Ordner "Searches" kann man die Verknüpfung aber wieder herstellen.
In Aktion
Möchte man nun eine Suchanfrage für den jeweiligen Favorit starten, klickt man links auf den Eintrag und gibt dann rechts den Suchbegriff ein. Die Daten werden bei bestehender Netzwerkverbindung im rechten Bereich angezeigt.
Die Art der Darstellung ist dabei von der gewählten Ansicht abhängig. Am Beispiel von Flickr wollen wir dies verdeutlichen:
Die Art der Darstellung im Explorer bestimmt demnach den Informationsgehalt. Für WinTotal wäre folglich die Darstellung "Inhalt" die beste Variante.
Weitere Provider
Mit dem Start von Windows 7 werden sicherlich einige Anbieter entsprechende OSDX-Dateien für ihre Dienste bewerben. Im zuvor schon erwähnten Sevenforums finden sie sich für die wichtigsten Dienste wie Google, YouTube, Flickr, Yahoo, Amazon oder Ebay, welche zwar für den englischen Markt erstellt wurden, sich aber auch leicht den eigenen Bedürfnissen anpassen lassen, indem man die Dateien mit einem Texteditor bearbeitet und auf das deutsche Ebay oder Amazon umleitet.
Einbindung ins Startmenü
Wünschenswert ist vielleicht auch die Möglichkeit, dass die favorisierte Suche direkt über das Startmenü nutzbar wird. Dies lässt sich mit etwas Handarbeit ermöglichen.
Hinweis: Die folgenden Arbeitsschritte sind nur mit der Professional- und Ultimate-/Enterprise-Edition von Windows 7 möglich, da nur hier der Gruppenrichtlinieneditor zur Verfügung steht.
Starten Sie dazu zunächst mit Administratorrechten den Gruppenrichtlinieneditor über gpedit.msc und wechseln Sie in den Pfad Benutzerkonfiguration -> Administrative Vorlagen -> Windows-Komponenten -> Windows-Explorer. Suchen Sie dort den Eintrag "Pin Libraries or Search Connectors to the "Search Again" links and the Start Menu" (Stand Windows 7 RC) und klicken Sie doppelt darauf. Auf Deutsch heißt es: "Bibliotheken oder Suchconnectors an "Erneut suchen"-Links und Startmenü anheften".
Aktivieren Sie im folgenden Dialog die Gruppenrichtlinie und fügen Sie Ihre Favoriten für die föderierte Suche in diesem Format ein:
c:Benutzer%username%SearchesSuchdienst.searchConnector-ms
Sie können die Variable %username% auch durch den eigenen Benutzernamen ersetzen. Suchdienst ist durch den Suchdienst der OSDX-Datei zu ersetzen. Sie finden den genauen Namen des Suchdienstes auch im Ordner "Suchvorgänge" bzw. "Searches" (siehe oben).
Für WinTotal wäre der Eintrag demnach:
c:Benutzer%username%SearchesWinTotal.searchConnector-ms
bzw. für YouTube:
c:Benutzer%username%SearchesYoutube.searchConnector-ms
Wird der Editor nach einem Klick auf Übernehmen dann geschlossen, erscheinen die Suchprovider automatisch im Startmenü von Windows, sobald Sie eine Suche dort eingeben.
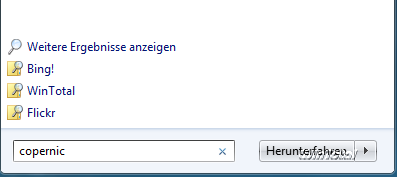 |
|
Suche im Startmenü |
Hinweis: Es können maximal fünf Suchprovider eingebunden werden, von denen aber nur drei direkt angezeigt werden, die übrigen zwei werden erst über die Schaltfläche "Weitere Ergebnisse anzeigen" dargestellt.
Fazit
Mit der föderierten Suche bietet Windows 7 eine weitere Möglichkeit, auf Daten aus dem Netz lokal zuzugreifen. Es bleibt zu hoffen, dass Microsoft dieses Konzept weiter ausbaut und Anbieter von Webdiensten animiert, entsprechende Connectoren zu publizieren.

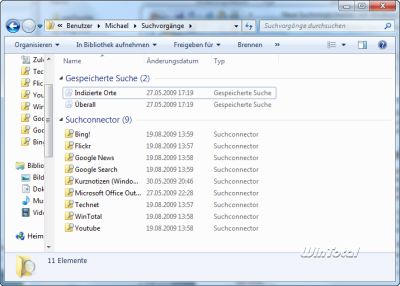
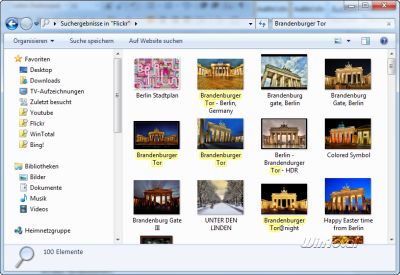
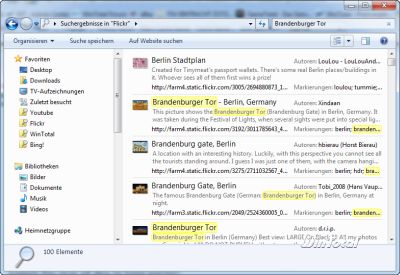
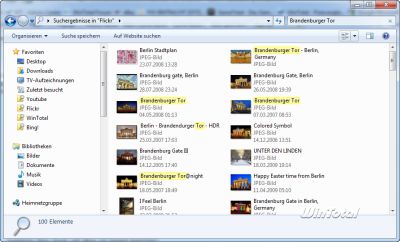
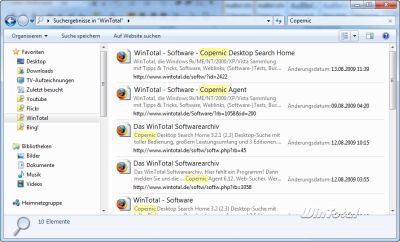
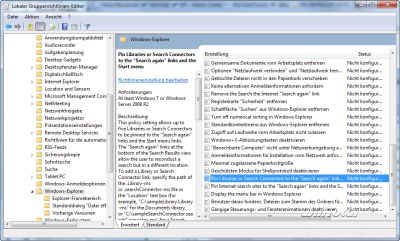
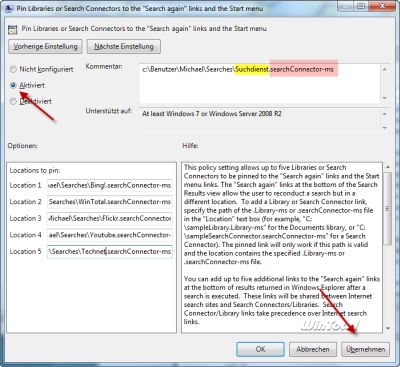
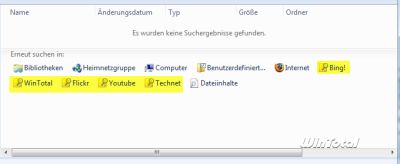

 Ø 3,95
Ø 3,95