
Ein erster Artikel beschäftigte sich bereits mit den übergreifenden Änderungen in Office 2007. Aber auch in den Einzelprogrammen hat sich hinter der neuen Oberfläche einiges getan. Aus den vielen Funktionen von Word 2007 hat Jörg Schumacher (PCDjoe) einige für den Umstieg von einer Vorversion wichtige, nicht auf den ersten Blick sichtbare Funktionen ausgewählt und stellt sie hier vor.
Umsteigen
Für alle Umsteiger vornweg die Beruhigung, dass aus meiner Sicht die Arbeit mit dem neuen Word nach kurzer Zeit flüssig und komfortabel erfolgen kann - vorausgesetzt, Sie haben den Knubbel oben links (Schaltfläche Office) als zentrale Steuerungsschaltfläche identifiziert und nicht als Verzierung abgetan. Geübten Word-Benutzern wird beim ersten Rundblick schnell auffallen, das einige wichtige Dinge beim Umgang mit der neuen Version ganz anders sind: Eigene Symbolleisten, Tastenkombinationen und Makros fehlen, die Autokorrektur dagegen funktioniert.
Dieses unterschiedliche Verhalten entsteht dadurch, dass ein Teil der Einstellungen in der alten Normal.dot abgelegt war und nun fehlt, weil Word beim Update im Gegensatz zu Vorversionen die alte Normal.dot nicht in das neue Format übernimmt, sondern eine neue Datei im neuen Format anlegt. Trotz aller Umstände fand ich das positiv, meine alte Normal.dot hatte ein Aufräumen echt nötig. Wie das geht, folgt später.
Die Autokorrektureinträge dagegen sind in einer eigenen Datei abgelegt, die auch für die neue Version zur Verfügung gestellt wird. Falls allerdings in der alten Version noch Add-Ins installiert waren, werden diese in einem Register mit der Bezeichnung Add-Ins abgelegt. Umsteiger stehen also zunächst vor der Aufgabe, individuelle Einstellungen im Rahmen des neuen Word wieder zu beleben. Welcher Aufwand dazu zu betreiben ist, hängt wesentlich von den alten Einstellungen ab.
Im Weiteren zeige ich einen einfachen Weg ohne das angekündigte Aufräumen und einen Weg für den Umstieg, der ein wenig zeitaufwändiger, dennoch aber zu empfehlen ist. Word 2007 hat die Normal.dot der Vorversion zwar nicht automatisch übernommen, aber auch nicht gelöscht. Sie finden am ursprünglichen Speicherort eine Normalxx.dot, wobei xx für die Nummer der Vorversion steht. Dort sind alle eigenen Makros, alle Tastenkombinationen, Formatvorlagen, Symbolleisten und Autotexte nach wie vor enthalten. Die neue Standarddokumentvorlage trägt den Namen Normal.dotm, kann also auch Makros aufnehmen (siehe Artikel 1). Umsteiger haben nun die Wahl, die alte Normal.dot einfach ergänzend zur neuen weiterzuverwenden oder die darin vorhandenen Elemente in die neue Version zu übertragen und später dann auf die alte Normal.dot zu verzichten.
Alte Einstellungen wieder verwenden
Umsteiger, die ihre alten Einstellungen auf einfache Weise übernehmen möchten, benötigen dazu nur einen Arbeitsgang. Der ist zugegeben ein wenig lang, aber auch nur einmal erforderlich: Ausgehend vom Knubbel führt der Weg über die Word-Optionen zu den Add-Ins.
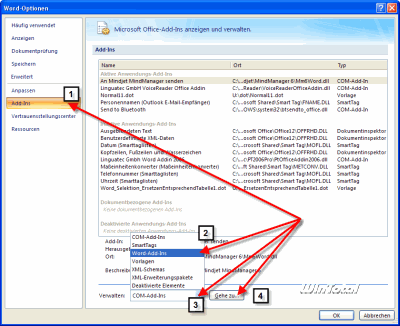 |
|
Abbildung 2: Früher Extras->Vorlagen und Add-Ins, heute ein wenig weiter weg. |
Dort wählen Sie ganz unten bei Verwalten aus der Liste den Eintrag Word-Add-Ins und klicken dann auf Gehe zu. Die nächste Dialogbox ist nun mit der auch aus den Vorversionen vorhandenen Dialogbox Dokumentvorlagen und Add-Ins identisch. Hier lokalisieren Sie nach einem Klick auf Hinzufügen die Dokumentvorlagen, die Sie unter der neuen Version brauchen. Bei mir sind das zwei, einmal die alte Normal.dot und eine Makrovorlage. Vor dem Bestätigen mit OK ist wichtig, dass die Häkchen aktiviert sind. Nach diesen Schritten ist beinahe alles wieder wie gewohnt: Eigene Einstellungen an Menüs und Symbolleisten finden Sie im Register Add-Ins, AutoTexte, Makros und Tastenkombinationen funktionieren wie bisher.
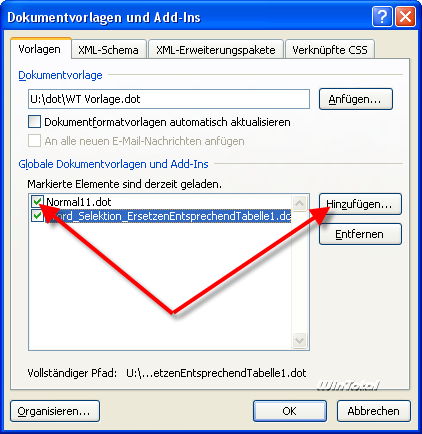 |
|
Abbildung 3: Aktivieren der alten Normal.dot |
Einstellungen gezielt übernehmen
So einfach, wie der erste Weg war, er hat doch einen Nachteil: Falls die alte Normal.dot zu Ausfallerscheinungen neigte, dann haben Sie diese Altlasten nun vermutlich ins neue Word übernommen. Auch zentrale Makros aus der alten Standardvorlage wie AutoExcec, AutoExit und andere Auto-Makros funktionieren nur dann, wenn sie in der neuen Normal.dotm ankommen. Falls Sie also immer noch etwas vermissen, dann müssen Sie wie nachfolgend beschrieben ins Detail gehen.
Ein vorbereitender Schritt zur Einblendung der so genannten Entwicklertools ist dabei hilfreich. Damit haben Sie direkten Zugriff auf einige der Elemente, die in der Vorversion im Menü Extras abgelegt waren. Auch hier beginnt wieder alles mit einem Klick auf den Knubbel und die Schaltfläche Word-Optionen. Im Zweig Häufig verwendet ist dann das Kontrollkästchen der Einstellung Entwicklerregisterkarte in der Multifunktionsleiste anzeigen zu aktivieren und zu bestätigen. Danach bietet das Register z.B. Zugriff auf die Dokumentvorlagen, die im ersten Teil nur auf einem so langwierigen Weg erreichbar waren.
Achten Sie zunächst darauf, dass für die weiteren Schritte die alte Normal.dot nicht wie in den vorherigen Schritten beschrieben als globale Vorlage eingehängt ist. Andernfalls funktionieren beschriebene Schritte nicht. Was können Sie nun aus der alten Normal.dot in die neue übernehmen und was nicht? Sie können die Formatvorlagen, die Makros und die Auto-Texte gezielt übernehmen, eigene Tastenkombinationen dagegen nicht.
Falls Ihnen die Tastenkombinationen so wichtig sind, dass Sie diese nicht einzeln wieder herstellen möchten (empfohlen), dann erstellen Sie eine Kopie der alten Normal.dot und benennen diese z.B. in Tastenkombinationen.dot um. Öffnen Sie die Datei danach zum Bearbeiten und entfernen Sie über den Befehl Entwicklertools -> Makros alle Makros dieser Vorlage, nachdem Sie im Eingabefeld Makros in: die Vorlage ausgewählt hatten, um nur diese Makros zu sehen.
Auch eventuell vorhandene AutoTexte sollten aus dieser Datei entfernt werden. Doch dazu später im Abschnitt "AutoTexte organisieren". Wenn Sie nach Abschluss aller Arbeiten diese Vorlage als globale Vorlage einhängen, dann stehen die Tastenkombinationen wieder zur Verfügung. Ich persönlich halte es aber für sinnvoller, die Tastenkombinationen, an die Sie sich noch erinnern bzw. die Sie häufig benutzen, einzeln nachzuarbeiten ("Knubbel" -> Schaltfläche Word-Optionen -> Tastenkombinationen anpassen).
Formatvorlagen und Makros organisieren
Für das Übertragen von Formatvorlagen und Makros aus der alten Normal.dot in die neue Normal.dotm stellt Word wie in den Vorversionen die Funktion Organisieren zur Verfügung. Dazu klicken Sie auf Entwicklertools -> Dokumentvorlage -> Organisieren. Dort sollte links schon die neue Normal.dotm zu sehen sein. Rechts klicken Sie erst auf Datei schließen und danach auf Datei öffnen (Schaltfläche wechselt). Öffnen Sie die alte Normal.dot. Danach finden Sie rechts die Makroprojekte und die Formatvorlagen für die Übertragung. Sie haben es nun in der Hand, was in die neue Standardvorlage übernommen wird.
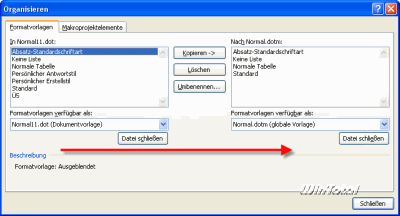 |
|
Abbildung 5: Organisieren von Makroprojektelementen und Formatvorlagen |
AutoTexte organisieren
Falls Sie in den vergangenen Schritten die Anpassung der AutoTexte vermisst haben, dann ging es Ihnen wie mir. Microsoft ist zu alten Zeiten zurückgekehrt und hat die AutoTexte in einer eigenen Vorlage organisiert. Im Verzeichnis C:\Dokumente und Einstellungen\Anwendungsdaten\Microsoft\Document Building Blocks\1031 sind in der Datei "Building Blocks.dotx" die neuen AutoTexte abgelegt. Für diese Textbausteine und andere Bausteine hat Word 2007 eine Bausteinverwaltung – endlich und für mich ein Highlight der neuen Version, obwohl die integrierte Vorschau sehr klein geraten ist. Bausteine sind wiederverwendbare Inhalte oder andere Dokumentteile, die in Katalogen gespeichert werden. Für die Verwaltung finden Sie im Register Einfügen die Schaltfläche Schnellbausteine. Im Hilfetext sind die Informationen dazu noch unter Quickparts zu finden. Für die Bearbeitung der Textbausteine (AutoTexte) aus der alten Normal.dot müssen Sie diese Vorlage zunächst als globale Vorlage einhängen und dann erst den Organizer aufrufen.
Nach dem Aufruf des Organizers für Bausteine werden die Bausteine sichtbar. Nun können Sie entscheiden, welche AutoTexte aus der alten Normal.dot überleben sollen. Diese klicken Sie einfach an, wählen den Befehl Eigenschaften bearbeiten und ändern in der erscheinenden Dialogbox den Speicherort. Sie haben die Wahl zwischen Building Blocks.dotx und der neuen Normal.dotm. Ich empfehle aber eine extra dafür angelegte Dokumentvorlage, wie ich das in einem früheren Beitrag schon einmal vorgeschlagen hatte. Warum? Die Normal.dotm sollte aus Geschwindigkeitsgründen schlank gehalten werden, die Building Blocks.dotx könnte Word im Falle einer Reparatur/Installation möglicherweise neu erstellen, weil dort Standards abgelegt sind. Also erst Knubbel, Neu, Leeres Dokument, dann Knubbel, Speichern unter, Wordvorlage, vielleicht mit dem Namen Textbausteine. Dann diese Vorlage wie schon beschrieben als globale Vorlage einhängen. Danach steht diese Datei im Organizer für Bausteine als Ziel für die Ablage der AutoTexte bereit.
Altes oder neues Dateiformat?
Eine für Umsteiger ebenso wichtige Frage wie die Weiterverwendung der alten Normal.dot ist die, ob bzw. wann das neue Dateiformat angewendet werden soll. Ich neige nach den ersten Tests dazu, den Kompatibilitätsmodus nur zu verwenden, wenn es unbedingt nötig ist. Durch die erzwungene Kompatibilität mit den Vorversionen gehen die Neuerungen verloren und es ist häufig ein Hinweis auf deaktivierte Funktionen zu sehen. Das Bloggen aus Word 2007 in Zusammenhang mit WordPress z.B. geht nur in diesem neuen Format.
In meinen ersten Empfehlungen zum Einsatz hatte ich den Kompatibilitätsmodus noch empfohlen. Nun gibt es aber erstens von Microsoft selbst einen Microsoft Office Compatibility Pack für Dateiformate von Word, Excel und PowerPoint 2007. Durch die Installation des Compatibility Packs für Microsoft Office 2000, Office XP oder Office 2003 können Sie Dateien mit den neuen Dateiformaten von Word, Excel und PowerPoint 2007 öffnen, bearbeiten und speichern. Das Compatibility Pack kann auch mit Microsoft Office Word Viewer 2003, Excel Viewer 2003 und PowerPoint Viewer 2003 verwendet werden, um Dateien in diesen neuen Formaten anzuzeigen. Weitere Informationen über das Compatibility Pack finden Sie im Knowledge Base-Artikel 923505 oder bei WinTotal direkt zum Download. Durch das offene Dateiformat unterstützen auch andere Office-Anwendungen diese Formate (OpenOffice). Wer dennoch den Speichermodus ändern möchte, findet die Standardeinstellungen unter Knubbel, Word-Optionen im Zweig "Speichern". Dort kann im oberen Teil das Standard-Speicherformat eingestellt werden.

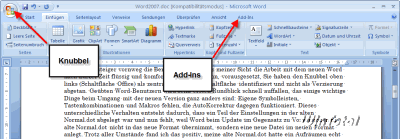
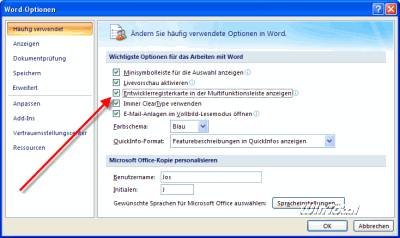
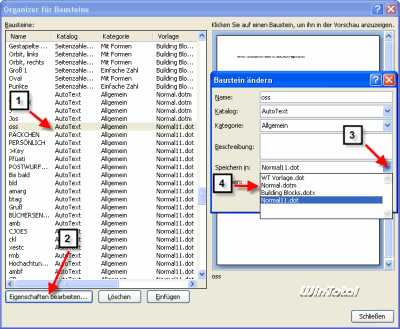

 Ø 4,09
Ø 4,09
PCDMicha
RK, vielleicht hilft eine Neuinstallation von PDF Xchange 5? Version 6.x ist auch schon verfügbar.
RK
eine Frage:
Ich arbeite mit word 2007 und PDF Xchange 5 zusammen. Das PDF Xchange hat ein Add-on ins Word installiert. Dies wurde immer in der Leiste mit Reitern dargestellt und ich konnte die Umwandlung von Doc in PDF- Datei anstossen. Dieses Icon bzw. Reiter ist aktuell nicht mehr vorhanden. Es wird von Word als Deaktiviertes Add-In gekennzeichnet. Unter dem User Admin zeigt Word es als aktiv an. Wie kann ich das Add-in wieder aktivieren?
zeryab
die Variante über das Dialog „Dokumentvorlagen und Add-Ins“ ist bei mir problematisch, da ich bei jedem Öffnen von Word diese Schritte wiederholen muss.
Gibt es nicht eine einfache Möglichkeit die Inhalte der Normal.dot dauerhaft auf word 2007 zu übertragen. Ohne dass ich jeden Textbaustein einzeln einfügen muss, da ich sehr viele habe.
Danke!
Joachim
Perfekt – 1A ++++++ Besser geht es nicht. Nach unzähligen Versuchen mit angeblichen Lösungen aus div. Foren oder von Microsoft habe ich hier die absolut PERFEKTEN Lösungen meiner Probleme gefunden. Vielen megamäßigen Dank an den Autor. :)))))))))))))))))))))))))))))))))))))))))))))))))))))))))))))))))))))))))))))))))))))))))))))))))))))))))))))))))))))))))))))))))))))))))))))))))