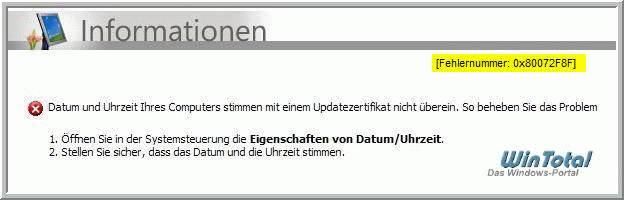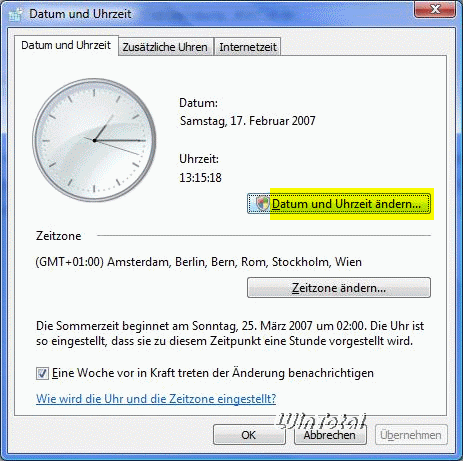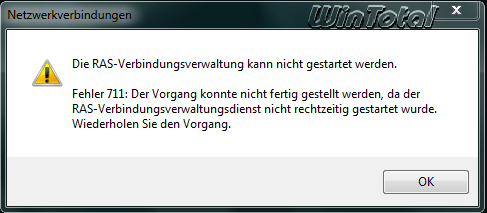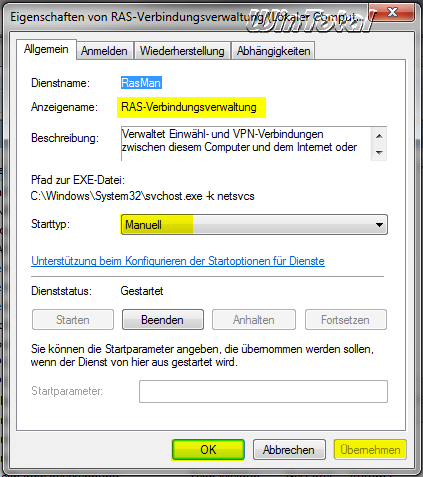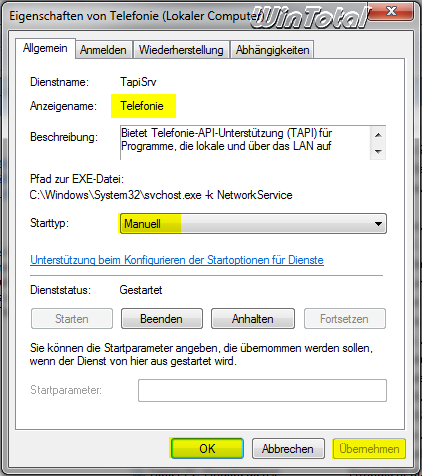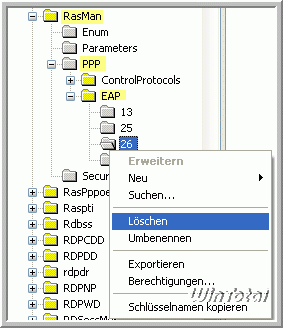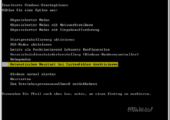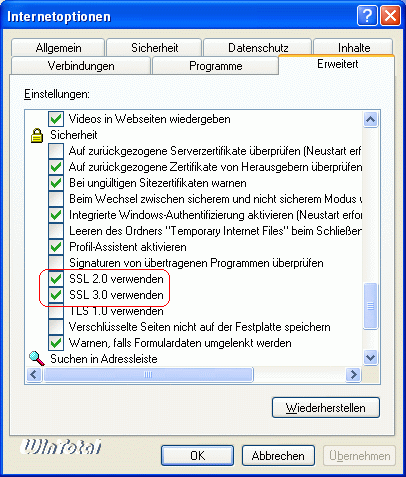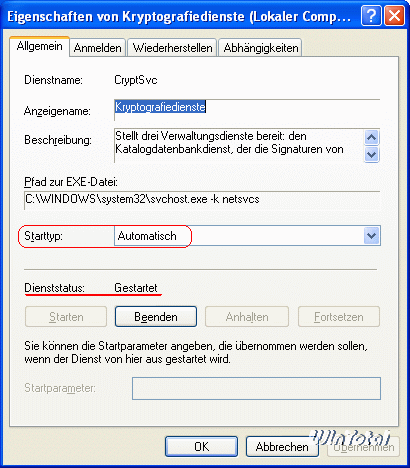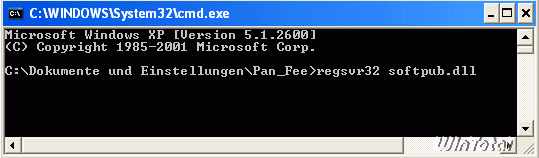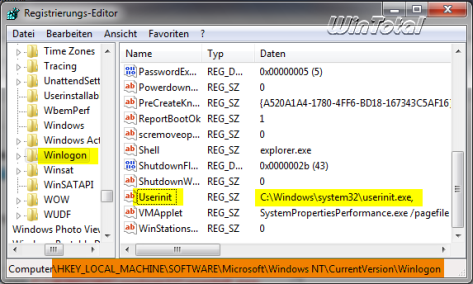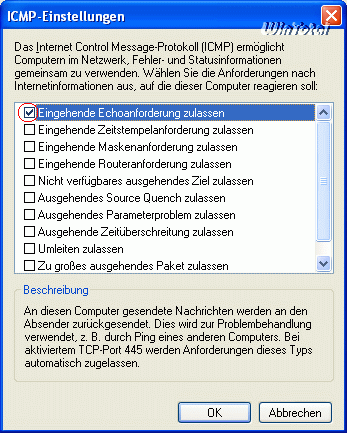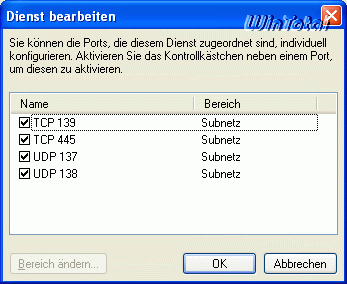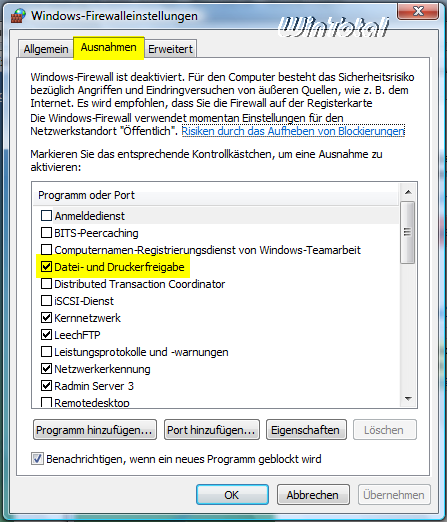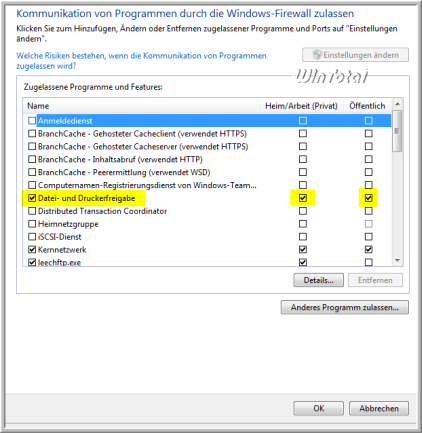Sollte beim Hochfahren unerwünscht der Explorer oder der Arbeitsplatz einen Dateiordner öffnen, kann man dies wie folgt unterbinden:
In der Registry, Start - Ausführen: regedit - [OK] bzw. regedt32 - [OK] für Win2000 und WinNT.
Unter
HKEY_CURRENT_USER\Software\Microsoft\Windows\CurrentVersion\Explorer
ist der Eintrag DesktopProcess (falls vorhanden) mit dem Wert 1 zu löschen oder den Wert auf 0 (Null) umzustellen.
Auch sollte die Datei win.ini unter "load" oder "run" kontrolliert werden (9x/ME), ob hier vielleicht ein Leerzeichen oder ein Komma zu viel ist.
Unter Windows XP dient die win.ini nur noch zur Sicherung der Abwärtskompatibilität zu älteren Programmen und erfüllt keine Funktionen mehr - im Gegensatz zur Win9x/ME-Schiene.
Oft ist auch ein doppelter Eintrag in Userinit schuld.
Unter
HKEY_LOCAL_MACHINE\SOFTWARE\Microsoft\Windows NT\CurrentVersion\Winlogon
wird der Pfad zur Userinit doppelt eingetragen unter Wert.
Beispiel:
Userinit REG_SZ
C:\WINDOWS\system32\userinit.exe,C:\WINDOWS\system32\userinit.exe,
Steht also das Ganze zweimal hintereinander, dann hat man das beschriebene Problem, dass sich zum Beispiel bei jedem Windows-Start der "Eigene Dateien"-Ordner öffnet.
So sollte es aber aussehen:
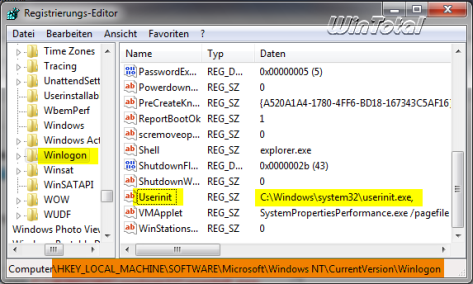
In einigen Fällen sind auch die Autostart-Einträge in der Registry verantwortlich.
Unter
HKEY_LOCAL_MACHINE\Software\Microsoft\Windows\CurrentVersion
jeweils im Unterschlüssel Run, RunOnce und RunServices sind evtl. noch Einträge vorhanden, die ein Programm laden, das es aber nicht mehr auf dem System gibt.
Oft sind auch Norton Produkte schuld an diesem Phänomen. Für Norton Internet Security (NIS) und Norton Personal Firewall (NPF) gibt es von Symantec einen Registry-Tipp. Symantec empfiehlt unter
HKEY_LOCAL_MACHINE\Software\Symantec\IAM\Filters
den Eintrag DelayStart (falls vorhanden) in DWORD 00000001 zu ändern.
Das sind leider nur einige Punkte zur evtl. Fehlerbehebung.
Tipp: Explorerfenster beim Systemstart