
Es gibt kaum eine Situation, die im Büroalltag mehr frustriert: Sie haben eine perfekte PDF-Datei und wollen sie in Word einfügen. Entweder um sie zu bearbeiten, oder um Teile daraus in einem anderen Dokument zu verwenden. Das Problem? Auf den ersten Blick scheint das nicht so einfach zu sein. Doch mit den richtigen Tipps und Tools wird aus der scheinbaren Herausforderung ein Kinderspiel. Und genau diese Schritte werden wir jetzt gemeinsam durchgehen.
Es kann technische oder softwarebezogene Einschränkungen geben, die das Einfügen einer PDF in Word verhindern. Zu Problemen und Lösungen...
In Word können Sie über den Tab "Einfügen" und die Option "Objekt" eine PDF aus Ihrem Dateisystem auswählen und sie in Ihr Dokument einfügen. Zur Anleitung...
Ein mehrseitiges PDF wird standardmäßig als Objekt eingefügt; für eine detailreichere Darstellung jeder Seite könnten Sie das PDF in Einzelbilder umwandeln und diese in Word einfügen.
Inhalt
Warum überhaupt eine PDF-Datei in Word einfügen?

Warum überhaupt das Einfügen einer PDF-Datei in Word? Diese Frage mag sich mancher auf den ersten Blick stellen. Wenn man jedoch genauer darüber nachdenkt, gibt es eine Reihe von Gründen, die für diesen Schritt sprechen.
Zum einen bietet Word viele leistungsstarke Bearbeitungswerkzeuge, die Sie vielleicht nutzen möchten, um den Inhalt einer PDF-Datei zu überarbeiten oder mit anderen Informationen zu verknüpfen. Vielleicht haben Sie einen Bericht oder ein Dokument in Word, und anstatt den Leser auf eine separate PDF-Datei zu verweisen, können Sie ihm das Leben erleichtern, indem Sie die relevante PDF-Datei direkt in das Dokument integrieren.
Das bringt uns zum zweiten Punkt: Die Integration von PDF-Dateien kann die Benutzerfreundlichkeit und das Gesamterlebnis für den Leser erheblich verbessern. Anstatt mehrere Dateien öffnen zu müssen, erhält der Leser alle benötigten Informationen in einem einzigen Dokument.
Nicht zu unterschätzen ist schließlich, wie sich ein PDF präsentieren lässt. Die Integration einer PDF-Datei in ein Word-Dokument kann das Layout und Design erheblich verbessern, indem beispielsweise visuelle Elemente oder spezifische Layouts aus der PDF-Datei beibehalten werden. Das Einbetten von PDFs in Word ist also eine gute Möglichkeit, Ihre Dokumente umfangreicher, anwenderfreundlicher und attraktiver zu machen.
Schritt-für-Schritt-Anleitung: PDF in Word einfügen
- Öffnen Sie Ihr Word-Dokument: Starten Sie Microsoft Word und öffnen Sie das Dokument, in das Sie die PDF-Datei einfügen möchten.
- Platzieren Sie den Cursor: Klicken Sie an die Stelle im Dokument, an der die PDF-Datei eingefügt werden soll.
- Einfügen-Tab auswählen: Gehen Sie in der oberen Menüleiste zum Tab "Einfügen".
- Objekt auswählen: Innerhalb des Einfügen-Tabs finden Sie die Option "Objekt". Klicken Sie auf dieses Symbol, und ein Dropdown-Menü wird geöffnet.
- Aus Datei erstellen: Wählen Sie im Dropdown-Menü die Option "Aus Datei erstellen".
- PDF-Datei auswählen: Ein neues Fenster öffnet sich. Hier klicken Sie auf "Durchsuchen" und navigieren zu der gewünschten PDF-Datei auf Ihrem Computer.
- Einfügen bestätigen: Nachdem Sie die gewünschte PDF-Datei ausgewählt haben, klicken Sie auf "Einfügen" und anschließend auf "OK" im vorherigen Fenster.
- Überprüfung: Die PDF-Datei wird nun als Objekt in Ihr Word-Dokument eingefügt. Es könnte sein, dass nicht der gesamte Inhalt der PDF angezeigt wird, da es sich um ein eingebettetes Objekt handelt. Doppelklicken Sie auf das Objekt, um die PDF in einem PDF-Reader zu öffnen.
- Speichern: Vergessen Sie nicht, Ihr Word-Dokument zu speichern, nachdem Sie die PDF eingefügt haben.
Hinweis: Das eingefügte PDF wird in Word als Objekt und nicht als bearbeitbarer Text angezeigt. Um PDF-Inhalte in Word bearbeiten zu können, müssen diese in ein editierbares Format konvertiert oder spezielle Software-Tools verwendet werden.
Mögliche Probleme und ihre Lösungen
Es gibt verschiedene Herausforderungen und Probleme, die beim Einfügen einer PDF-Datei in ein Word-Dokument auftreten können. Im Folgenden finden Sie eine Übersicht über die häufigsten Schwierigkeiten und die entsprechenden Lösungsansätze:
Textformatierungsprobleme: Insbesondere wenn die Originaldatei komplexe Formatierungen oder spezielle Schriftarten enthält, kann es vorkommen, dass das PDF nicht wie erwartet angezeigt wird.
Lösung: Versuchen Sie, die PDF in ein anderes Format, z. B. in eine Bilddatei, zu konvertieren und diese dann in Word einzufügen, oder verwenden Sie spezielle Konvertierungssoftware, um die PDF in ein editierbares Word-Dokument umzuwandeln.
Die PDF ist zu groß: Das Word-Dokument kann schwerfällig und unhandlich werden, wenn die eingefügte PDF-Datei zu groß ist.
Lösung: Reduzieren Sie die Größe der PDF-Datei mit einem PDF-Editor oder -Kompressor, bevor Sie sie in Word einfügen.
Die PDF kann nicht geöffnet werden: Nach dem Einfügen der PDF in Word öffnet sich das PDF nicht, wenn darauf doppelgeklickt wird.
Lösung: Stellen Sie sicher, dass Sie eine funktionierende PDF-Reader-Software auf Ihrem Computer installiert haben.
Mögliche Probleme und Lösungen auf einen Blick
| Problem | Lösung |
| Textformatierungsprobleme | PDF in Bild konvertieren oder spezielle Konvertierungssoftware nutzen. |
| PDF ist zu groß | Größe der PDF-Datei mit einem PDF-Editor oder -Kompressor reduzieren. |
| PDF kann nicht geöffnet werden | Funktionierende PDF-Reader-Software inst |
Sie können sicherstellen, dass das Einfügen von PDF-Dateien in Word so reibungslos wie möglich verläuft, wenn Sie diese potenziellen Probleme und ihre Lösungen kennen.
Tipp : Zur Vermeidung von Datenverlusten ist es außerdem sinnvoll, vor der Durchführung von Änderungen stets eine Sicherungskopie des ursprünglichen Word-Dokuments zu erstellen.
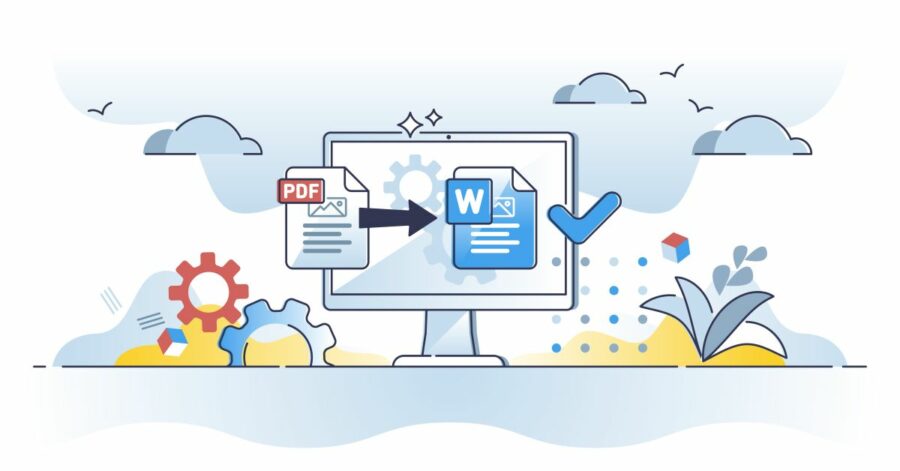
Alternative Möglichkeiten, eine PDF in Word zu integrieren
Neben dem direkten Einfügen eines PDF als Objekt in Word gibt es weitere Möglichkeiten, ein PDF in ein Word-Dokument zu integrieren:
- PDF als Bild: Konvertieren Sie die PDF-Seiten in Bildformate wie JPEG oder PNG. Dies ist mit vielen Online-Tools oder PDF-Editoren möglich. Nach der Konvertierung können Sie die Bilder einfach wie jedes andere Bild in Word einfügen.
- Text aus PDF extrahieren: Anstatt das gesamte PDF einzufügen, können Sie den Text aus dem PDF extrahieren und direkt in Ihr Word-Dokument kopieren. Dazu gibt es spezielle Software oder Online-Tools, die den Text aus einem PDF extrahieren können.
Tipps zur Optimierung der PDF-Integration in Word
Beim Einfügen einer PDF-Datei in ein Word-Dokument möchten Sie sicher sein, dass das Endergebnis sowohl funktional als auch ästhetisch ansprechend ist. Hier finden Sie einige Tipps, wie Sie das Beste aus Ihrer PDF-Integration herausholen können:
- Begrenzen Sie die Seitenzahl: Anstatt eine lange PDF mit vielen Seiten einzufügen, überlegen Sie, ob es möglich ist, nur die relevantesten Seiten oder Abschnitte einzufügen. Das macht Ihr Word-Dokument handlicher und benutzerfreundlicher.
- Nutzen Sie Hyperlinks: Wenn Sie auf spezifische Informationen in der PDF verweisen möchten, ohne die gesamte Datei einzufügen, können Sie einen Hyperlink zu der PDF-Datei erstellen. Dies ist besonders nützlich für umfangreiche PDFs.
- Betrachten Sie die Dateigröße: Das Einfügen mehrerer oder großer PDFs kann die Größe Ihres Word-Dokuments erheblich erhöhen. Achten Sie darauf, dass die Dateigröße handhabbar bleibt, insbesondere wenn das Dokument per E-Mail verschickt oder online geteilt werden soll.
Tipp : Sie haben ein PDF in Word eingefügt und stellen fest, dass die Darstellung nicht optimal ist? Dann hilft es oft, in Word in den "Lesemodus" zu wechseln. Insbesondere bei komplexen Dokumenten wird in diesem Modus das Layout optimiert und das eingefügte PDF besser dargestellt. Sie können in den "Lesemodus" wechseln, indem Sie diese Option im Menü "Ansicht" auswählen.
Zur Integration von PDFs in Word
Eine PDF-Datei in Word einfügen ist eine effiziente Methode zur nahtlosen Kombination von Informationen. Dabei können jedoch verschiedene Herausforderungen auftreten, die mit der Kenntnis der richtigen Werkzeuge und Methoden gemeistert werden können. Alternative Integrationstechniken, wie die Umwandlung in Bilder oder die Extraktion von Text, erhöhen die Flexibilität dieses Prozesses. Optimierungstipps, wie die Verwendung des Lesemodus, erhöhen die Benutzerfreundlichkeit des Endprodukts. Insgesamt erhöht die korrekte Integration von PDFs in Word die Professionalität und den Informationsgehalt der Dokumente.




 Ø 4,13
Ø 4,13