
Sie haben bestimmt schon mit Word gearbeitet, aber wissen Sie auch, wie man das Querformat bei Word optimal nutzt?
Word ist eines der beliebtesten und vielseitigsten Programme zur Textverarbeitung. Mit Word ist es nicht nur möglich, einfache Briefe oder Berichte zu schreiben, sondern auch Dokumente kreativ und ansprechend zu gestalten. Dazu gehört auch die Möglichkeit, die Ausrichtung der Seiten zu ändern und zwischen dem Hoch- und dem Querformat zu wechseln. Für Dokumente, die viele Bilder, Tabellen, Diagramme oder andere grafische Elemente enthalten, eignet sich das Querformat besonders gut.
Aber wie stellt man das Querformat in Word ein? Und wie können Sie einzelne Seiten oder Abschnitte im Querformat erstellen? In diesem Blogbeitrag erfahren Sie alles, was Sie zum Erstellen professioneller Dokumente im Querformat wissen müssen. Außerdem geben wir Ihnen einige Tipps und Tricks, wie Sie das Querformat optimal nutzen können.
Um das Querformat in Word einzustellen müssen Sie auf die Registerkarte "Layout" klicken und dann unter "Ausrichtung" "Querformat" wählen. Warum Sie das Querformat verwenden sollten, lesen Sie hier...
Natürlich bietet Word auch die Möglichkeit, nur bestimmte Seiten eines Dokuments im Querformat auszurichten. Hier lesen Sie, wie Sie dies einstellen können...
Wenn Sie Elemente ins Querformat bringen möchten, klicken Sie das Element an, wählen "Format" in der Menüleiste aus und klicken dann auf "Drehen".
Inhalt
Warum sollte man das Querformat in Word verwenden?
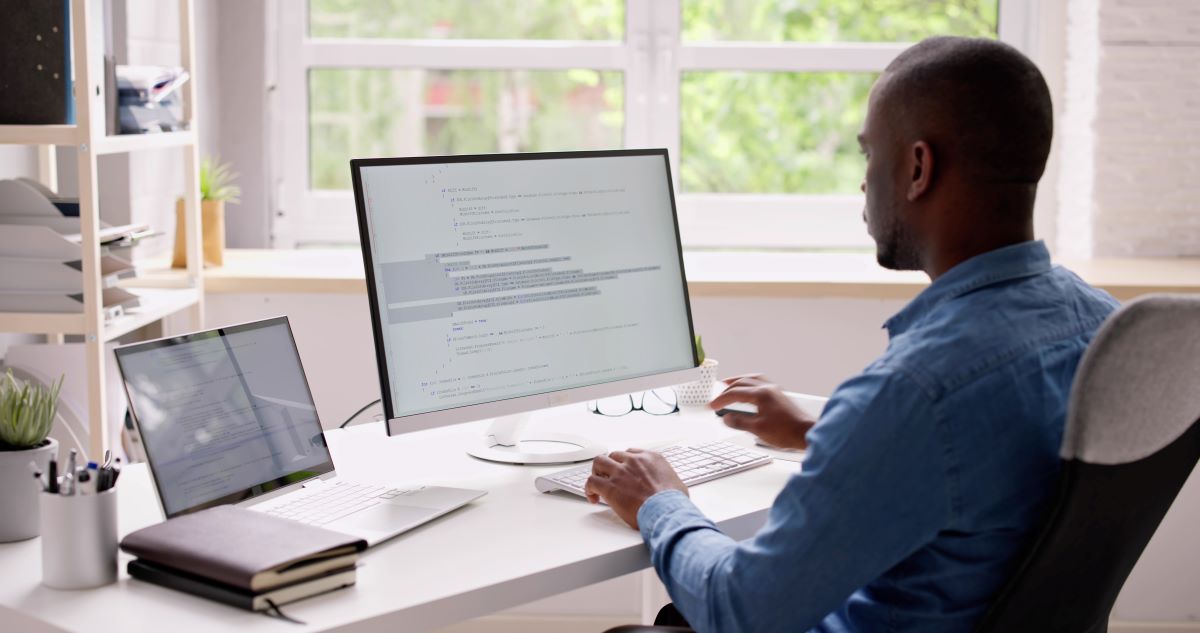
Das Querformat bietet einige Vorteile gegenüber dem Hochformat, vor allem bei der Gestaltung von Dokumenten. Hier sind einige Gründe, warum Sie das Querformat in Word verwenden sollten:
- Für grafische Elemente wie Bilder, Tabellen, Diagramme oder Grafiken steht im Querformat mehr Platz zur Verfügung. Diese können größer und übersichtlicher dargestellt werden.
- Das Querformat ermöglicht eine bessere Nutzung der Seitenränder. Sie können mehr Informationen am Rand unterbringen, ohne dass diese den Fließtext stören. Beispielsweise können Fußnoten, Kommentare, Zitate oder Seitenzahlen am Rand platziert werden.
- Das Querformat ermöglicht eine kreativere Gestaltung von Dokumenten. Sie können z. B. mit verschiedenen Spalten, Rahmen, Hintergründen oder Schriftarten experimentieren, um Ihrem Dokument ein individuelles Aussehen zu verleihen.
Wie kann ich das Querformat bei Word nur auf bestimmte Seiten anwenden?
Wenn Sie nur bestimmte Seiten oder Abschnitte im Querformat haben wollen, müssen Sie einen Abschnittsumbruch einfügen. Gehen Sie dazu wie folgt vor:
- Klicken Sie auf die Stelle, an der das Querformat beginnen soll.
- Klicken Sie auf die Registerkarte “Layout” oder “Seitenlayout” und dann auf die Schaltfläche “Umbrüche”.
- Wählen Sie unter “Abschnittsumbrüche” die Option “Nächste Seite”.
- Klicken Sie auf die Schaltfläche “Ausrichtung” und wählen Sie “Querformat”.
Hinweis: Das Querformat gilt nun nur für den aktuellen Abschnitt. Wiederholen Sie die Schritte ab dem nächsten Abschnittsumbruch, um zum Hochformat zurückzukehren.
Wie kann ich das Querformat in Word optimal nutzen?
Für die optimale Nutzung des Querformats in Word sind einige Tipps und Tricks hilfreich. Diese helfen Ihnen, Ihr Dokument professionell und ansprechend zu gestalten. Hier finden Sie einige Tipps und Tricks:
Achten Sie auf die Lesbarkeit Ihrer Texte
Auch wenn das Querformat mehr Platz bietet, sollten Sie darauf achten, dass Ihr Text gut lesbar bleibt. Damit ist gemeint, dass Sie nicht zu viele Wörter pro Zeile oder zu viele Zeilen pro Seite verwenden.

Als Faustregel gilt, dass eine Zeile nicht mehr als 60 bis 70 Zeichen und eine Seite nicht mehr als 40 bis 50 Zeilen enthalten sollte. Um die Lesbarkeit zu erhöhen, sollten Sie außerdem genügend Abstand zwischen den Zeilen und Absätzen lassen.
Nutzen Sie die Kopf- und Fußzeile für wichtige Informationen
Bei der Kopf- und Fußzeile handelt es sich um die Bereiche am oberen und unteren Rand einer Seite. Sie können diese Bereiche verwenden, um wichtige Informationen wie Titel, Autor, Datum oder Seitenzahl anzugeben.
Um die Kopf- und Fußzeile zu bearbeiten, doppelklicken Sie einfach auf den Bereich. Sie können dann Text, Bilder oder andere Elemente einfügen. Klicken Sie einfach außerhalb des Bereichs, um die Kopf- und Fußzeile zu schließen.
Um Dokumente in Word im Querformat ansprechend zu gestalten, braucht es natürlich auch das richtige Endgerät. Vielleicht werden Sie hier fündig:
Verwenden Sie Formatvorlagen für ein einheitliches Layout
Formatvorlagen sind vordefinierte Einstellungen für Schriftart, Schriftgröße, Farbe, Ausrichtung und andere Formatierungen. Sie können Formatvorlagen verwenden, um Ihr Dokument einheitlich zu gestalten.
Um eine Formatvorlage anzuwenden, markieren Sie den Text, den Sie formatieren möchten, und klicken Sie auf die Registerkarte “Start” in der Menüleiste. Wählen Sie dann im Bereich “Formatvorlagen” eine Formatvorlage aus.
Tipp :Sie können auch eigene Formatvorlagen erstellen oder vorhandene Formatvorlagen bearbeiten.
Seitenzahlen und Inhaltsverzeichnis einfügen
Seitenzahlen und Inhaltsverzeichnisse sind nützliche Elemente, um Ihrem Dokument Struktur und Übersicht zu verleihen. Um Seitenzahlen hinzuzufügen, klicken Sie in der Menüleiste auf die Registerkarte “Einfügen” und dann auf die Schaltfläche “Seitenzahlen”. Sie können dann aus verschiedenen Optionen auswählen, wie die Seitenzahlen angezeigt werden sollen.
Um ein Inhaltsverzeichnis hinzuzufügen, klicken Sie in der Menüleiste auf den Reiter “Verweise” und dann auf die Schaltfläche “Inhaltsverzeichnis”. Sie können dann aus verschiedenen Optionen auswählen, wie das Inhaltsverzeichnis erstellt werden soll.
Überprüfen Sie Ihr Dokument auf Fehler
Bevor Sie Ihr Dokument fertigstellen, sollten Sie es immer auf Fehler überprüfen. Das können Rechtschreib-, Grammatik- oder Tippfehler sein, aber auch Formatierungs- oder Layoutfehler. Um Ihr Dokument auf Fehler zu überprüfen, können Sie die integrierte Rechtschreib- und Grammatikprüfung von Word verwenden.

Klicken Sie dazu in der Menüleiste auf die Registerkarte “Überprüfen” und anschließend auf die Schaltfläche “Rechtschreibung und Grammatik”. Word zeigt Ihnen dann alle gefundenen Fehler an und schlägt Ihnen vor, wie Sie diese gegebenenfalls korrigieren können.
Das Querformat in Word für tolle Dokumente
Die Verwendung des Querformats in Word ist eine sehr gute Möglichkeit, um Ihre Dokumente zu gestalten. Es bietet Ihnen mehr Platz für grafische Elemente, eine bessere Nutzung der Seitenränder und eine kreativere Gestaltung. Außerdem lässt sich das Querformat in Word ganz einfach einstellen und anpassen. Mithilfe unserer Tipps und Tricks können Sie das Querformat in Word optimal für die Erstellung professioneller Dokumente nutzen.
Quellen
- https://support.microsoft.com/de-de/office/ändern-der-seitenausrichtung-in-quer-oder-hochformat-9b5ac1af-9998-4a37-962b-a82b689572a9
- https://www.computerbild.de/artikel/cb-Tipps-Software-Microsoft-Word-Querformat-einstellen-31440205.html
- https://praxistipps.focus.de/word-querformat-einstellen-so-gehts_100860



 Ø 4,03
Ø 4,03