
Spätestens seit Beginn der Corona-Pandemie sind Videokonferenzen aus unserem Alltag nicht mehr wegzudenken. Die Möglichkeit, sich per Computer oder Smartphone mit Kollegen und Kunden an anderen Standorten auszutauschen stellt eine bequeme Lösung für das Home Office, aber auch für Lehrer, Schüler und Studierende dar. Eine der beliebtesten Lösungen zum Veranstalten virtueller Meetings ist Zoom, das bereits in der kostenlosen Basis-Version mit einem großen Funktionsumfang punkten kann. In diesem Beitrag stellen wir Ihnen das Videokonferenz-Tool im Detail vor und zeigen anhand einer kleinen Anleitung, wie die ersten Schritte in Zoom aussehen.
Jedes Zoom-Meeting ist mit einer eindeutigen 9 bis 11-stelligen Nummer gekennzeichnet. Diese wird als Meeting-ID bezeichnet und wird für die Teilnahme an einem Zoom Meeting benötigt.
Die Basis-Version von Zoom kann kostenlos genutzt werden und erlaubt Anrufe mit bis zu 100 Teilnehmern. Gruppenbesprechungen sind allerdings auf maximal 40 Minuten beschränkt. Die Pro-Version für kleine Teams mit Gruppenanrufen bis zu 30 Stunden kostet knapp 140 Euro im Jahr. Der Business-Tarif für bis zu 300 Teilnehmer und der Enterprise-Tarif mit bis zu 100 Teilnehmern schlagen mit knapp 190 Euro pro Jahr zu Buche. Die Abrechnung erfolgt pro Moderator und kann monatlich oder jährlich erfolgen.
Zoom geriet 2020 in die Kritik, da ohne vorherige Information der Nutzer Daten an Facebook weitergegeben wurden. Die Datenweitergabe wurde inzwischen unterbunden, zudem bietet Zoom seit November 2020 auch eine optionale End-to-End-Verschlüsselung an, durch die der Anbieter keinen Zugriff mehr auf die Meetings und Nachrichten hat. Anfang 2020 wurde außerdem bekannt, dass bei einem Hackerangriff hunderttausende Zugangsdaten gestohlen um im Darknet verkauft wurden. Laut Zoom sind aber sämtliche Sicherheitslücken inzwischen behoben.
Inhalt
1. Zoom-Anleitung für Anfänger: Die wichtigsten Funktionen von Zoom im Überblick
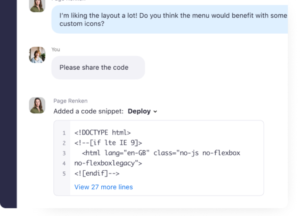
Die Kommunikation im Zoom-Chat kann sowohl Textnachrichten als auch Dateien (z. B. Bilder oder PDFs) beinhalten. Für Entwickler besteht sogar die Möglichkeit, Code-Schnipsel freizugeben.
1.1. Chat
Die integrierte Chat-Funktion von Zoom ermöglicht es dem Host und den Teilnehmern, während eines Meetings privat mit anderen Nutzern zu kommunizieren oder öffentliche Gruppennachrichten zu versenden. Die Kommunikation kann dabei sowohl Textnachrichten als auch Dateien (z. B. Bilder oder PDFs) beinhalten. Die Chatnachrichten werden standardmäßig 2 Jahre gespeichert, ein Administrator kann den Zeitraum aber auf bis zu 10 Jahre erhöhen.
Der Host entscheidet auch darüber, ob der Chat während des Meetings generell aktiviert sein soll. Private Nachrichten zwischen den Teilnehmer kann er aber nicht einsehen. Bei Bedarf können Sie das Chat-Protokoll nach dem Meeting lokal oder in der Cloud speichern und zu einem späteren Zeitpunkt noch einmal lesen. Damit Sie die gewünschten Informationen auch schnell finden, ist der Chat zudem mit einer Suchfunktion ausgestattet. Um den Zoom-Chat während eines Meetings zu aktivieren, klicken Sie im Bedienfeld auf das Chat-Symbol.
1.2. Benutzerverwaltung
Über die Benutzerverwaltung von Zoom können Sie Benutzer und externe Kontakte hinzufügen und diesen anhand von Rollen Rechte und Freigaben zuweisen. Unter den Optionen für den Benutzertyp finden Sie die (kostenpflichtigen) Add-Ons, z. B. für „Webinar“ oder „Großes Meeting“. Soll ein Benutzer erst zu einem späteren Zeitpunkt an einem Meeting teilnehmen, können Sie ihn einfach in einen Warteraum oder eine Warteschleife verschieben.
1.3. Kalenderintegration
Mithilfe der Kalenderintegration lässt sich Zoom mit Microsoft Exchange und gängigen Kalender-Tools wie Office 365 oder dem Google Kalender verbinden. Voraussetzung dafür ist die Installation des (deutschen oder englischen) Zoom-Desktop Clients auf Ihrem PC oder Mac.
- Klicken Sie rechts oben auf Ihr Profilbild und wählen Sie aus der Liste den Eintrag „Mein Profil“ aus.
- Wählen Sie nun im Abschnitt „Kalender- und Kontaktintegration“ die Option „Mit dem Kalender- und Kontaktdienst verbinden“ aus.
Gut zu wissen: Sollte die Einstellung von einem Konto-Administrator gesperrt worden sein, erhalten Sie an dieser Stelle statt den Verbindungsoptionen für den Dienst die Meldung „Der Kalender wird automatisch für Ihre Zoom Windows-Anwendung integriert.“
- Wählen Sie Ihren bevorzugten Kalenderdienst aus und bestätigen Sie mit „Fertig“.
- Im letzten Schritt können Sie nun noch angegeben, auf welche Kalenderfunktionen Sie Zoom Zugriff gewähren möchten.
1.4. Zoom Rooms
Neben den eigentlichen Meeting-Funktionen lassen sich in Zoom auch Online-Konferenzräume und Webinare, sogenannte „Zoom Rooms“ erstellen. Zusammen mit dem Zoom-eigenen Telefonsystem und einem plattformübergreifenden Nachrichtendienst ermöglicht das softwarebasierte Raumsystem einzelnen Gruppen ein ungestörtes Arbeiten an Ihren Aufgaben und Themen.
2. Zoom-Anleitung für Anfänger: Die ersten Schritte
2.1. Ein Meeting erstellen und beitreten

Neben der eigentlichen Meeting-Funktion bietet Zoom auch die Möglichkeit, Webinare und Online-Besprechungsräume, sogenannte Zoom-Rooms, zu erstellen.
Für die Teilnahme an einem Zoom-Meeting benötigen Sie die Meeting-ID oder den persönlichen Einladungslink, die Sie vom Veranstalter erhalten. Möchten Sie telefonisch an der Besprechung teilnehmen, müssen Sie zudem die in der Einladung angegebene Telefonkonferenznummer eingeben.
Um selbst Meetings in Zoom erstellen zu können, benötigen Sie ein aktives Konto. Nach dem Einloggen können Sie über die Schaltfläche „Ein Meeting erstellen“ (im Browser) oder „Neues Meeting“ (in der App) eine Besprechung starten.
2.2. Ein Meeting verlassen
Um ein Meeting vorzeitig zu verlassen, klicken Sie auf den Button „Meeting verlassen“ in der oberen rechten Ecke. Das Meeting wird für die anderen Teilnehmer vorgesetzt und kann nur durch den Host beendet werden.
2.3. Zoom Anleitung für Anfänger: Reaktionen
Rechts unten in der Bedienzeile finden Sie das Symbol für „Reaktionen“. Beim Klick darauf erscheint ein Pop-Up-Fenster mit verschiedenen Smileys. Damit können Sie dem Host oder Vortragenden Feedback geben oder Probleme mitteilen. Die Reaktionen werden im für einige Sekunden im Video-Fenster neben Ihrem Namen und der Teilnehmerliste angezeigt.
2.4. Hand heben
Wenn Sie eine Frage haben oder selbst etwas sagen, den Vortragenden aber nicht unterbrechen möchten, nutzen Sie die Funktion „Hand heben“. Das entsprechende Symbol (eine kleine blaue Hand) finden Sie unter der Liste mit den Teilnehmern. Alternativ können Sie auch den Shortcut „Alt + Y“ (bei Windows) oder „Option + Y“ (bei Mac) nutzen.
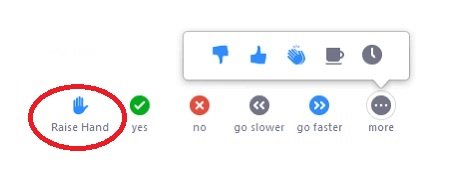
Über das Symbol mit der kleinen blauen Hand aktivieren Sie die Funktion "Hand heben". Damit machen Sie sich z. B. bemerkbar, wenn Sie eine Frage haben, den Vortragenden aber nicht unterbrechen möchten.
In der Ecke Ihres Videos erscheint nun eine kleine blaue Hand. Ihr Fenster dem Host ganz vorne angezeigt und er erhält zusätzlich einen Hinweis. So weiß er, dass Sie etwas mitteilen möchten, und kann Sie aufrufen. Um die Hand wieder zu senken, müssen Sie erneut auf das Symbol klicken.
2.5. Zoom Anleitung für Anfänger: Bildschirm teilen
Um anderen Teilnehmern in Echtzeit Inhalte zu zeigen, können Sie Ihren Bildschirm teilen. Klicken Sie dazu während des Meetings in der Bedienleiste auf den grünen Button „Bildschirm freigeben“. Anschließend können Sie auswählen, ob Sie Ihren kompletten Desktop oder nur ein einzelnes Fenster teilen möchten. Der blaue Rahmen zeigt dabei an, welche Inhalte aktuell für die anderen Teilnehmer sichtbar sind. Alternativ können Sie auch ein Smartphone, Tablet oder iPad anschließen oder auf einem Whiteboard selbst etwas aufzeichnen.
Gut zu wissen: Möchten Sie ein Video oder eine Power-Point-Präsentation mit Ton teilen, müssen Sie vor dem Teilen die Option „Den Computerton freigeben“ aktivieren.
2.6. Virtuelle Hintergründe erstellen
Mit einem virtuellen Hintergrund können Sie vermeiden, dass die anderen Teilnehmer den Raum oder andere Personen hinter Ihnen sehen können. Die Funktion ermöglicht das Einfügen eines frei gewählten Bildes als Hintergrund (z. B. ein Firmenlogo oder eine Landschaftsaufnahme).
- Um einen virtuellen Hintergrund zu aktivieren, klicken Sie auf „Einstellungen -> Virtueller Hintergrund“.
- Die verfügbaren vorinstallierten Hintergründe werden angezeigt. Wählen Sie das gewünschte Bild aus bestätigen Sie Ihre Auswahl.
- Möchten Sie stattdessen ein eigenes Bild verwenden, klicken Sie auf „+ Bild hinzufügen“ und wählen die gewünschte Datei oder Grafik aus.
- Wenn der virtuelle Hintergrund erst während eines Meetings aktiviert werden soll, klicken Sie auf ^ (Zirkumflex) und anschließend auf „Virtuellen Hintergrund auswählen“.
Gut zu wissen: Der virtuelle Hintergrund wirkt am besten, wenn er mit dem Format der Webcam übereinstimmt (in der Regel 16:9). Daher sollte das Bild entsprechend zugeschnitten werden.
2.7. Zoom Anleitung für Anfänger: Meeting aufzeichnen
Für Kollegen, die am Meeting nicht teilnehmen können, oder wenn Sie die Besprechung später noch einmal anschauen möchten, bietet Zoom zwei Aufnahmeoptionen an:
- Die Cloudaufzeichnung ist ausschließlich zahlenden Abonnenten vorbehalten und speichert Video, Audio und Chat-Nachrichten als mp4-Datei in der Zoom-Cloud.
- Lokale Aufzeichnungen sind auch für nicht zahlende Nutzer verfügbar. Die mp4-Datei wird in diesem Fall auf dem lokalen Computer oder einem freigegebenen Netzlaufwerk abgelegt.
Die aufgezeichneten Meetings können Sie anschließend in Ihrem Konto unter „Meine Aufzeichnungen“ einsehen und verwalten.


 Ø 4,28
Ø 4,28
Isabella
Vielen Dank für Ihre Erklärungen!
Vielleicht haben Sie eine Idee für ein Problem. In den Chats von Zoom erscheint statt meines Namens “ ich“. Habe ein IPad, Name und Display Name bei Zoom sind korrekt eingetragen.
In der Zoom Teilnehmer Liste steht mein Name und dahinter in Klammern (ich). Auch über die Teil Teilnehmerliste den Namen zu ändern und das ich zu streichen, v