
Mit einem Android-Emulator für Windows 10 können Sie Ihre Lieblingsspiele und -Apps nicht nur auf dem Smartphone oder Tablet, sondern auch auf Ihrem PC betreiben. Und auch Entwickler greifen gerne auf diese Möglichkeit zurück, um die von Ihnen programmierten Anwendungen zu testen. In diesem Beitrag stellen wir Ihnen einige Anwärter auf den Titel "Bester Android Emulator für Windows 10" vor und zeigen, welche Vor- und Nachteile diese haben.
Aktuelle Emulatoren beherrschen zwar bereits flottere OpenGL-Versionen, allerdings ist die Performance leider in der Regel immer noch etwas schlechter, als auf einem dafür optimierten (mobilen) Endgerät.
Ja. Alle in diesem Beitrag vorgestellten Tools verfügen über eine direkte Anbindung an den Play Store, über die Sie Inhalte analog zu Ihrem Smartphone oder Tablet installieren können.
Sie können zwar einen Touchscreen verwenden, wenn Sie möchte, zwingend erforderlich ist er aber nicht. Die typischen (Android-) Eingaben wie Wischen, Tippen oder Schütteln erledigen Sie in einem Emulator über die Tastatur oder Maus.
Inhalt
1. MEmu – Der Android-Emulator für Spielefans
Mit Hilfe des „MEmu Emulator“ simulieren Sie eine Android-Umgebung auf Ihrem PC und können so beliebte Apps und Spiele wie „Clash of Clans“ oder Snapchat auch auf Ihrem Windows-10-Desktop nutzen. Das Tool bietet eine Programmoberfläche, wie Sie sie von meisten Android-Smartphones oder Tablets kennen. Darüber hinaus verfügt es neben den gewohnten Features aber auch noch über eine ganze Reihe praktischer Sonderfunktionen.
So lassen sich beispielsweise Eingaben wie das Tippen, Wischen oder Kippen durch frei wählbare Tastenkombinationen ersetzen oder über die Maus ansteuern. Zudem können Sie per Klick Bildschirmfotos erstellen oder bei Bedarf Ihren (virtuellen) GPS-Standort ändern.
Beim erstmaligen Programmstart erhalten Sie eine bebilderte Einweisung in die wichtigsten Funktionen. Anschließend können Sie sich wie gehabt an Ihrem Google-Konto anmelden und (genau wie auf dem Handy) Inhalte aus dem Play Store laden oder alternativ APK-Dateien installieren.
1.1. Mehrere Instanzen Dank Multiplayer-Mode
Der „MEmu Emulator“ ist in erster Linie für Spiele konzipiert worden und zeichnet sich durch sein geradliniges Handling und einen übersichtlichen Aufbau (inkl. Bedienleiste mit den wichtigsten Grundfunktionen und dem Home-Button) aus. Über den Multiplayer-Mode lassen sich außerdem mehrere Instanzen gleichzeitig öffnen. Auf diese Weise können Sie zum Beispiel Games mit unterschiedlichen Google-Accounts zocken oder mehrere Apps mit einem Account öffnen. Ihre Game-Sessions zeichnet MEmu auf Wunsch als MP4-Videos auf, damit Sie diese zu einem späteren Zeitpunkt noch einmal abspielen können.
In unserem Test (auf einem Acer Nitro 5) liefen alle Apps und Spiele ruckelfrei, darunter zu unserer Überraschung auch das grafikaufwendige „Riptide GP Renegade“. Letztendlich hängt die Performance aber immer von der Leistungsstärke Ihrer Hardware ab. Der „MEmu Emulator“ ist kostenlos und mit allen gängigen Windows-Versionen (64 Bit) kompatibel.
- Einfaches Handling durch praktische Bedienleiste
- deutsche Version verfügbar
- Typische Smartphone-Eingabe lassen sich mit Hotkeys und Maus-Eingaben ersetzen
- APKs installierbar
- Google Play Store bereits vorinstalliert
- Keine Unterstützung für aktuelle Android-Versionen
2. Nox App Player – Android für Windows und MacOS
Auch beim „Nox App Player“ handelt es sich um einen Gratis-Emulator für Android. Dessen Entwickler setzen zwar nicht auf die allerneuste Android-Version, für die meisten Spiele und Apps reicht es aber trotzdem aus. Das Programm startet direkt im Vollbildmodus und lässt sich bequem über eine Werkzeugleiste am rechten Bildschirmrand bedienen. Damit regeln Sie unter anderem die Lautstärke oder fertigen Screenshots an.
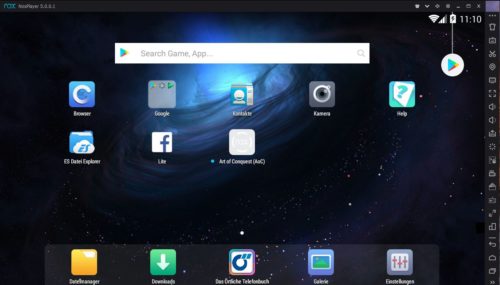
Beim NoxPlayer bekommen Sie zwar nicht das allerneuste Android, für die meisten Spiele und Apps reicht es aber trotzdem aus.
Daneben bringt das Tool noch einige praktische Zusatzfeatures mit, wie beispielsweise die Screencast-Funktion, mit Hilfe derer Sie Videos Ihrer Apps aufzeichnen, oder das GPS-Feature, mit dem Sie den Apps einen beliebigen Standort vorgaukeln können.
Neue Apps und Spiele laden Sie direkt aus dem Google Play Store herunter oder nutzen alternativ APK-Dateien für die Installation. Diese können Sie ganz einfach per Drag & Drop in das Programmfenster ziehen. In der aktuellsten Version des „Nox App Players“ wurden einige Neuerung und Verbesserungen implementiert und damit unter anderem auch das Speichermanagement der Emulations-Software deutlich verbessert.
In unserem Test führte der Programmstart auf unserem Windows-Rechner immer wieder zu einem Bluescreen. Nach einiger Recherche konnten wir als Ursache dafür Hyper-V ermitteln. Damit der Emulator korrekt funktioniert, müssen Sie die Funktion vorab in der Systemsteuerung (über „Programme deinstallieren -> Windows-Features aktivieren oder deaktivieren“) deaktivieren.
- APKs installierbar
- Sehr performant und leistungsstark
- Google Play Store bereits vorinstalliert
- Keine Unterstützung für aktuelle Android-Versionen
3. Mit AndY Android-Spiele auf dem Windows-Rechner zocken
Wenn Sie es gerne einfach mögen, dann ist der „AndY Android Emulator“ genau das Richtige für Sie. Direkt nach der Installation steht Ihnen sofort ein vollwertiges Android-System inklusive Google Play Store - Anbindung zur Verfügung, das Sie wie ein normales Smartphone oder Tablet einrichten können.
Die virtuelle Maschine des „AndY Android Emulator “ basiert auf der VirtualBox von Oracle. Das bringt den Vorteil mit sich, dass Sie sich beim Bootvorgang nicht zwischen Android und Windows entscheiden müssen. Stattdessen startet der Emulator in einem eigenen Fenster auf ihrem Desktop. Die Eingaben tätigen Sie mittels Maus, Tastatur oder über einen Touchscreen (bei Bedarf auch mit Multi-Touch-Unterstützung). Zudem lassen sich auch an den Computer angeschlossene Kameras oder Mikrofone nutzen.
Über das sogenannte „Launcher“-Tool steuern Sie die Zusatzfunktionen des „AndY Android Emulator“ an. Hier haben Sie beispielsweise die Möglichkeit, Backups zu erstellen, Änderungen an der Auflösung vorzunehmen oder die Anzahl der CPU-Kerne festzulegen. Überdies ist das Tool in der Lage, auf das lokale Dateisystem zuzugreifen, was den Dateiaustausch und die Installation von APKs deutlich vereinfacht.
Für die Nutzung des Emulators empfehlen die Entwickler mindestens 3 GB RAM und 10 GB freien Platz auf der Festplatte. Außerdem benötigen Sie eine Grafikkarte, die OpenGL 2.1 unterstützt.
3.1. Verdacht auf Krypto-Miner
In letzter Zeit ist der „AndY Android Emulator“ vermehrt in die Kritik geraten, da sich im Installationspaket ein Krypto-Miner versteckt haben soll. Unser Test-Paket war „sauber“, wir empfehlen aber dennoch darauf zu achten, dass der Download aus einer seriösen Quelle stammt.
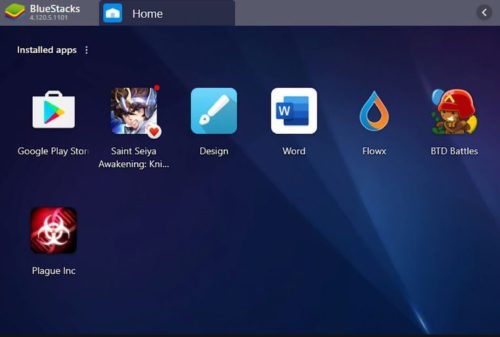
Sollte Ihnen Andy aufgrund der Krypto-Miner Sache zu heiß sein, stellt das ebenfalls auf VirtualBox basierende BlueStacks eine gute Alternative dar.
Tipp: Ein weiterer sehr einfach zu bedienender (und kostenloser) App-Player auf Virtual-Box-Basis ist BlueStacks. Dieser zeichnet sich vor allem durch seine gute Grafik, geringen Latenzzeiten und flexiblen Steuerungsfunktionen aus. Zudem haben Sie durch die Installation der (ebenfalls kostenlosen) App „BlueStacks Cloud Connect“ die Möglichkeit, Ihre Handy Applikationen bequem mit dem App-Player auf Ihrem Desktop Client zu synchronisieren.
- Viele praktische Zusatzfunktionen (z.B. lokaler Dateizugriff)
- Keine Werbung innerhalb der Android-Emulation (Browser-Toolbars müssen separat abgewählt werden)
- Keine aktuelle Android-Version
- In Verdacht, Krypto-Miner zu installieren
4. Software mit dem Google Android Studio entwickeln und emulieren
Das „Google Android Studio“ ist eine Art "Microsoft Visual Studio" für Android: Die vollintegrierte (allerdings auch hochkomplexe) Entwicklungsumgebung richtet sich vornehmlich an Developer und Programmierer. Sie basiert auf der IntelliJ IDEA Community Edition und stellt somit auch eine Alternative zum Android SDK dar, das im Grunde genommen aus Eclipse und dem ADT-Plugin besteht.
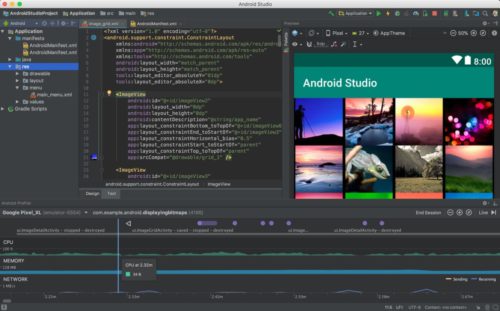
Bester Emulator? Das Google Android Studio ist eine hochkomplexe Entwicklungsumgebung, die sich vornehmlich an Developer und Programmierer richtet.
Das „Google Android Studio“ enthält alle notwendigen Funktionen zum Entwickeln und Debuggen von Android-Apps und erlaubt es den Entwicklern, mehrere Versionen für unterschiedliche Geräte-Typen zu erstellen und optimieren. Ihre Benutzeroberflächen entwerfen Sie im eigens dafür vorgesehen Layout-Editor und testen diese für unterschiedliche Auflösungen.
Die Einrichtung des Tool-Kits ist allerdings nicht ganz leicht. Die Nutzung erfordert neben dem Android Software Developer Kit (SDK) auch die Installation des Java Development Kit (JDK). Zudem hat Google bereits angekündigt, dass die Entwicklung des „Android Studio“ für 32 Bit noch in diesem Jahr eingestellt und dieses somit ausschließlich für die 64 Bit Versionen zur Verfügung stehen soll.
- Änderungs-Vorschauen in Echtzeit und für verschiedene Displaygrößen möglich
- Direkter Zugriff auf die Google Dienste
- Unterstützung für Android TV und Android Wear
- Keine deutsche Sprachversion verfügbar
5. Fazit: Die Entscheidung fällt eigentlich leicht
Die in diesem Beitrag vorgestellten Emulatoren bietet alle einen ähnlichen Funktionsumfang, daher können Sie bei der Wahl im Prinzip nicht viel falsch machen. Für Entwickler oder ambitionierte Nutzer, die auch selbst Apps entwerfen und testen möchten, empfehlen wir das „Google Android Studio“. Gamer dürfte hingegen vor allem die Performance des „Nox App Player“ überzeugen.
Beim „AndY Android Emulator“ müssen wir allerdings noch einmal ausdrücklich zur Vorsicht mahnen, da das Tool derzeit in Verdacht steht, einen Krypto-Miner zu installieren.
Die erfolgreichsten Android Emulatoren für Windows 10 finden Sie auch noch einmal im folgenden Video:

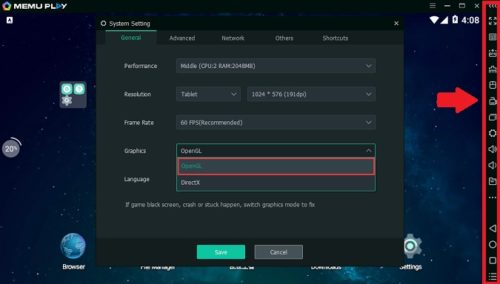


 Ø 3,70
Ø 3,70