
Ob als Profilfoto bei Facebook, zum Ausdrucken oder für den neuesten Blog-Beitrag: Ab und an müssen Bilder im Voraus in Form gebracht werden, damit Sie wie gewünscht verwendet werden können. Zu diesem Zweck bietet nahezu jede Bildbearbeitungssoftware ein Zuschneiden-Werkzeug. Da es sich um eine vergleichsweise einfache Tätigkeit handelt, lässt sich der Zuschnitt aber oftmals auch mit Bordmitteln, den MS-Office-Programmen (z. B. Word) oder einem Gratis-Tool durchführen. In diesem Beitrag zeigen wir Ihnen unterschiedliche Möglichkeiten auf, wie Sie Bilder auf dem PC, Mac oder einem mobilen Endgerät zuschneiden können.
Nein. Unter Windows gibt es seit XP mit dem Fotoeditor Paint bereits eine vorinstallierte Lösung, mit der Sie Ihre Bilder in das gewünschte Format bringen können.
Die Web-App Photopea, die wir Ihnen in diesem Beitrag vorstellen, ist eine kostenlose Alternative zu Photoshop, die Sie ohne Installation direkt über Ihren Browser nutzen können.
Alle in diesem Beitrag vorgestellten Tools bieten neben einer Freiform auch die Möglichkeit, Bilder in einem festen Seitenverhältnis (z. B. quadratisch, 16:9 oder 4:3) zuzuschneiden.
Inhalt
1. Bilder auf dem PC zuschneiden
Unter Windows gibt es mit dem kostenlosen Fotoeditor Paint bereits eine vorinstallierte Möglichkeit, um Bilder mit wenigen Mausklicks in das gewünschte Format zu bringen.
- Öffnen Sie das gewünschte Foto in Microsoft Paint und klicken Sie anschließend in der Menüleiste im Bereich „Bild“ auf den Button „Auswählen“.
- Wählen Sie nun den gewünschten Bildbereich mit der Maus aus. Über den kleinen Pfeil unterhalb des Buttons können Sie festlegen, ob die Auswahl rechteckig oder frei erfolgen soll.
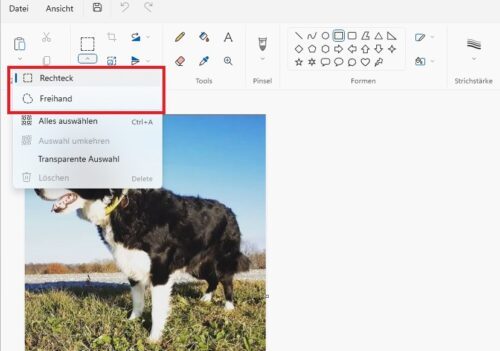
Über den kleinen Pfeil unterhalb des Buttons können Sie festlegen, ob Sie eine rechteckige oder eine Freihand-Auswahl erstellen möchten.
- Klicken Sie nun in der Menüleiste im Bereich „Bild“ auf den Button „Zuschneiden“, um das Foto in die gewünschte Größe und Form zu bringen.
- Gehen Sie abschließend auf „Datei -> Speichern“ um die Änderungen zu übernehmen.
Tipp: Sie möchten Ihre Bilder nicht nur zuschneiden, sondern auch optimieren, retuschieren, freistellen oder rote Augen entfernen? In diesem Beitrag haben wir die besten kostenlosen Bildbearbeitungsprogramme für Windows verglichen und zeigen, welchen Funktionsumfang sie bieten.
2. Bilder auf dem Mac zuschneiden
Auch auf einem Mac ist kein zusätzliches Tool für das Zuschneiden von Bildern erforderlich, sondern lässt sich im Handumdrehen mit dem Programm „Vorschau“ erledigen, das bereits standardmäßig installiert ist. Führen Sie dazu die folgenden Schritte aus:
- Öffnen Sie das Bild, das Sie zuschneiden möchten und wählen Sie anschließend „Öffnen -> Vorschau“ aus. Indem Sie „Vorschau“ als Standardprogramm hinterlegen, können Sie die Bilder zukünftig auch per Doppelklick öffnen.
- Halten Sie die rechte Maustaste gedrückt und ziehen Sie mit der Maus einen Rahmen um den Bildbereich, den Sie zuschneiden möchten.
- Gehen Sie auf „Werkzeuge -> Beschneiden“ oder verwenden Sie alternativ den Shortcut „CMD + K“ um das Bild auf die gewünschte Größe zuzuschneiden. Das bearbeitete Bild wird ohne Qualitätsverlust direkt in der Apple Vorschau gespeichert.
Gut zu wissen: Sollte Ihnen bei der Bearbeitung ein Fehler unterlaufen sein, können Sie die Änderung mithilfe des Shortcuts „CMD + Z“ wieder rückgängig machen.
3. Fotos mit einem Online-Tool bearbeiten
Die Web-App Photopea ist eine kostenlose Alternative zu Photoshop, die Sie ohne Installation direkt über Ihren Browser nutzen können. Damit können Sie unter anderem auch PSD-Dateien öffnen, bearbeiten und in andere Formate exportieren. Photopea kommt aber auch mit weniger verbreiteten Formaten mit SKETCH, CDR oder XCF klar.
Um ein Foto in Photopea zuzuschneiden, gehen Sie folgendermaßen vor:
- Laden Sie das zu bearbeitende Bild auf Photopea hoch (vom Computer öffnen).
- Klicken Sie auf das „Freistellen“-Werkzeug und ziehen Sie mit der Maus den Ausschnitt in die gewünschte Größe und Position.
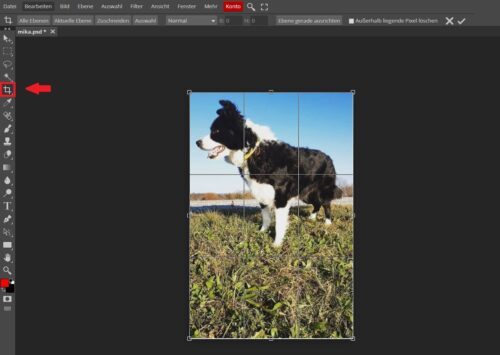
Klicken Sie auf das Freistellen-Werkzeug und ziehen Sie den Bildausschnitt mit der Maus in die gewünschte Größe und Position.
- Setzen Sie das Häkchen bei „Außerhalb liegende Pixel löschen“ und bestätigen Sie die Änderungen über das Häkchen.
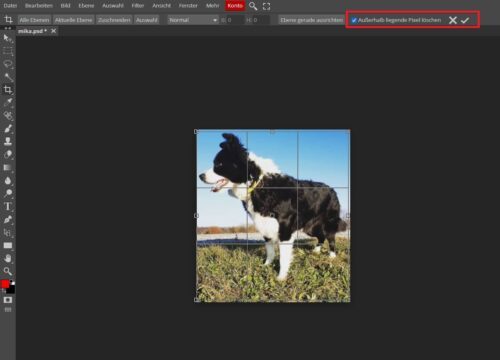
Setzen Sie das Häkchen bei „Außerhalb liegende Pixel löschen“ und bestätigen Sie anschließend mit dem Häkchen, um den Bildausschnitt zu ändern.
- Das fertige bearbeitete Bild kann nur über „Datei -> Exportieren als“ im gewünschten Format gespeichert werden.
4. Bilder unter Android zuschneiden
Das Android-Standardprogramm zum Betrachten von Fotos - die Galerie - hat auch eine Bearbeitungsfunktion integriert, mithilfe derer sich Bilder zuschneiden lassen. Unter Android 12 gehen Sie dazu folgendermaßen vor:
- Öffnen Sie die Galerie auf Ihrem Smartphone oder Tablet und wählen Sie das Bild aus, das Sie zuschneiden möchten.
- Am unteren Bildschirmrand wird eine Funktionsleiste angezeigt. Tippen Sie dort auf das Symbol mit dem Stift, um in den Bearbeitungsmodus zu wechseln.
- Am unteren Bildschirmrand erscheint eine weitere Funktionsleiste. Tippen Sie dort auf das Zuschnitt-Symbol.
- Das Bild ist nun von einem Rahmen umgeben. Um Änderungen am Bildausschnitt vorzunehmen, ziehen Sie die hervorgehobenen Ecken oder die Begrenzungslinien zur Mitte, nach oben und unten oder nach rechts oder links.
- Tippen Sie rechts oben auf „Speichern“, um die Änderungen zu übernehmen.
5. Fotos auf einem iOS-Gerät zuschneiden
Auf einem iPhone oder iPad können Sie Ihre Bilder direkt über die Fotos-App auf die gewünschte Größe zuschneiden.
- Öffnen Sie die Fotos-App auf Ihrem iOS-Gerät und wählen Sie das Bild aus, das Sie zuschneiden möchten.
- Tippen Sie auf den „Bearbeiten“-Regler und anschließend auf das Symbol für die „Zuschneiden“-Funktion.
- Das Bild ist nun von einem weißen Rahmen umgeben. Ziehen Sie den Bildausschnitt über die hervorgehobenen Ecken in die gewünschte Position und Größe.
- Tippen Sie erneut auf das „Zuschneiden“-Symbol und bestätigen Sie mit dem Häkchen, um die Änderungen zu übernehmen.
Wenn Sie das Bild anstelle einer Freiform in einem festen Seitenverhältnis zuschneiden möchten, tippen Sie nach Schritt 2 auf die Schaltfläche mit den Rechtecken (erster Button rechts oben). Anschließend können Sie in der Liste eine Form und ein Seitenverhältnis auswählen, z. B. „Quadrat“ oder „16:9“. Das Foto wird nun zurechtgeschnitten und lässt sich nicht mehr an den Ecken ziehen.
Gut zu wissen: Mit einer Bildbearbeitungsapp für iOS und Android können Sie noch mehr aus Ihren Aufnahmen herausholen. In diesem Beitrag haben wir die besten Tools für Sie zusammengetragen.

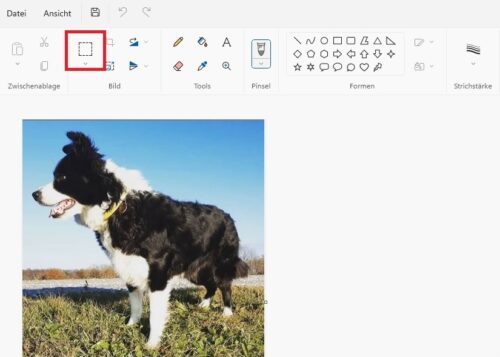
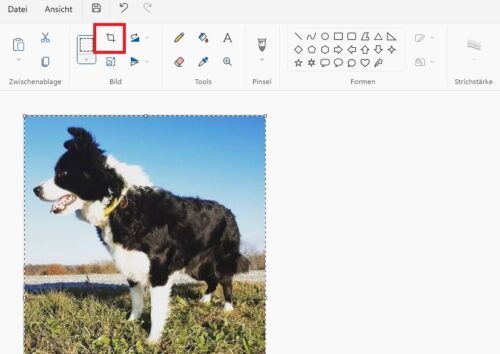

 Ø 4,25
Ø 4,25