
Der BlueStacks App Player des gleichnamigen StartUps aus Kalifornien ist eine kostenlose Emulations-Software, die auf VirtualBox basiert und mit der Sie Android Apps unter Windows und macOS ausführen können. Dazu erstellt das Programm eine virtuelle Maschine, in der ein Android-System gestartet wird. Darüber führt BlueStacks anschließend die mobilen Programme aus. Auf diese Weise können Sie beispielsweise den WhatsApp-Messenger auch auf dem Desktop nutzen oder Spiele wie Pokemon Go auf dem großen Bildschirm zocken. Wir haben uns den Player einmal genauer angesehen und zeigen in unserem Testbericht, ob sich die Installation tatsächlich lohnt.
Sie können zwar auch mit der kostenlosen Version von BlueStacks beliebig viele Apps herunterladen. Diese enthält allerdings Werbung, die Sie nur durch ein Upgrade auf die Pro-Version loswerden können.
Grundsätzlich funktioniert der App-Player auch auf nicht mehr ganz so aktuellen Geräten. Der Hersteller weist aber auf seiner offiziellen Homepage darauf hin, dass es durch den Betrieb speziell auf älteren Geräten zu Performance-Problemen kommen kann.
Der App Player kann auf verschiedenen App-Stores zugreifen, darunter unter anderem Google Play oder den Amazon App Shop.
Inhalt
1. Bluestacks 4 im Test: Systemanforderungen
Als minimale Systemvoraussetzungen für die neue Version 4 gibt BlueStacks folgende Spezifikationen an:
- Betriebssystem: Microsoft Windows 7 (32 Bit oder 64 Bit) oder höher
- CPU: Intel oder AMD
- RAM: 2 GB
- HDD: 5 GB freier Festplattenspeicher
- Aktuellste Grafikkartentreiber von Microsoft bzw. dem jeweiligen Hersteller
- Administrator-Rechte
Der App Player funktioniert zwar grundsätzlich auf Systemen, die die Minimalvoraussetzungen erfüllen, für einen reibungslosen, sicheren und vor allem flüssigen Betrieb werden aber die folgenden Spezifikationen empfohlen:
- Betriebssystem: Windows 10 (64 Bit)
- CPU: Intel oder AMD Multi-Core-Prozessor mit einem Single-Thread „PassMark Score" von mehr als 1.000 Punkten und im BIOS aktivierter Virtualisierung. Den Single-Thread „PassMark Score" für Ihre CPU können Sie hier nachvollziehen.
- Grafikkarte: Intel/ Nvidia/ ATI, OnBoard GPU oder dedizierte Karte, mit einem "PassMark Score" von mindestens 750 Punkten. Den Single-Thread „PassMark Score" für Ihre GPU finden Sie hier.
- RAM: mindestens 8 GB
- HDD: SSD oder eine Fusion-/Hybrid-Festplatte
- Aktuellste Grafikkartentreiber von Microsoft bzw. dem jeweiligen Hersteller
- Administrator-Rechte
- Breitband-Internetanschluss für den Zugriff auf Spiele, Konten etc.
2. Installation und Bedienung
Der BlueStacks App Player steht kostenlos auf der Seite des Herstellers zum Download bereit. Mit einem Doppelklick auf die Installation-Datei starten Sie den Setup-Assistenten, der Sie durch den gesamten Vorgang leitet und im ersten Schritt die Installations-Dateien (ca. 513 MB) herunterlädt und extrahiert.
Im Anschluss startet der Emulator als eigenes Fenster im Windows- oder OS X-Betriebssystem und fordert Sie auf, sich mit Ihrem Google Account bei Google Play anzumelden. Darüber laden Sie später Spiele und Anwendungen auf Ihren Rechner. Sie können Schritt aber auch erst einmal überspringen und die Anmeldung zu einem späteren Zeitpunkt nachholen.
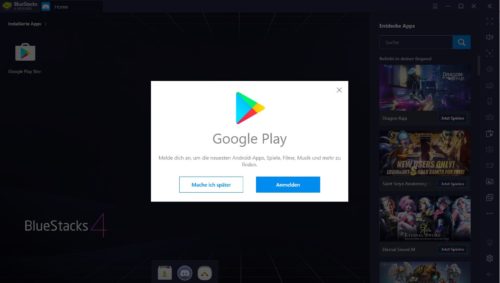
Die Anmeldung an Google Play können Sie auch erst einmal überspringen und zu einem späteren Zeitpunkt nachholen.
Gut zu wissen: Wenn auf Ihrem Rechner ein Virenscanner aktiviert ist, sollte dieser für die Dauer der Installation pausiert werden, da er unter Umständen die Installation von BlueStacks beeinträchtigen kann.
Der Touchscreen wird in BlueStacks mithilfe der Maus simuliert. Multi-Touch und Bewegungssteuerung sind zwar nicht möglich, lassen sich in einigen Fällen aber von der Tastatur mit übernehmen. Darüber hinaus besteht auch die Möglichkeit, einzelne Hotkeys zu belegen. Das @-Zeichen erhalten Sie über den Shortcut „Alt + L“. Sollten Sie die US-Tastaturbelegung „QWERTY“ nutzen, nutzen Sie den „Klammeraffen“ mit den Tasten „Shift + 2“.
Um die Steuerung optimal an die individuellen Anforderungen beim Gaming anzupassen, gibt es in BlueStacks eine Reihe von Berührungsreglern, die Sie mit der Maus auf die Spielfläche ziehen können. Damit ist neben Funktionen wie „Kippen“, „Schütteln“ oder „Wischen“ unter anderem auch eine analoge D-Pad-Steuerung möglich.
2.1. Apps und Spiele installieren
Für die Installation einer App gibt es mehrere Wege. Der App Player kann neben dem Google Play Store beispielsweise auch auf den Amazon App Store oder den hauseigenen BlueStacks Store zugreifen. Das Herunterladen und Einspielen funktioniert dann genau so, wie Sie es bereits von Ihrem Smartphone oder Tablet kennen.
Alternativ lässt sich die Installation aber auch mittels APK-Datei („Android Application Package“) bewerkstelligen:
- Speichern Sie dazu einfach das Package lokal oder auf einem externen Datenträger ab.
- Klicken Sie auf das Dreipunktmenü (neben der Überschrift „Installierte Apps“) und dort auf „Apk installieren“.
- Navigieren Sie anschließend im Explorer zu Ihrer APK-Datei und bestätigen Sie mit „Öffnen“.
3. Welche Funktionen bietet der Bluestacks 4 App-Player?
In BlueStacks können mehrere Apps gleichzeitig mithilfe der Registerkarten gestartet und für diese sogar unterschiedliche Google-Konten verwendet werden. Dank des integrierten App Centers lassen sich kompatible Apps und Spiele schneller finden. In der Informationsleiste auf der rechten Seite präsentiert Ihnen der Player die interessantesten Apps verschiedener Genres (darunter beispielsweise Rollenspiele, Strategie, Rennsimulationen oder Action) sortiert in den Kategorien „Beliebt“, “Verkaufshits“ und „Trends“. Durch Anklicken der Vorschau werden Sie direkt zur betreffenden Seite jeweiligen Store verzweigt. Dort können Sie diese entweder installieren oder innerhalb des Stores weiter nach Apps oder Spielen suchen.
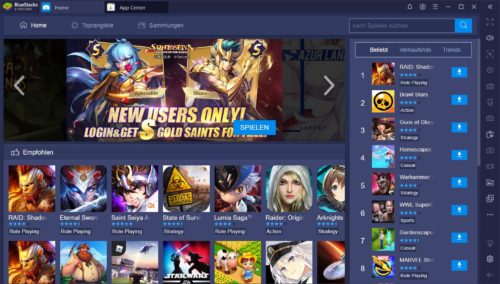
Im App Center präsentiert Ihnen der BlueStacks Player nach Kategorien sortiert die interessantesten Apps verschiedener Genres.
Die Bildschirmgröße ist variabel anpassbar und lässt sich auf die Sichtweise von Smartphones oder Tablets einstellen. Der Bildschirminhalt kann bei Bedarf auch aufgezeichnet oder als Livestream auf Facebook oder Twitch übertragen werden. Und auch Screenshots sind natürlich jederzeit möglich. In den erweiterten Einstellungen haben Sie überdies auch die Option, Geräteprofile für Ihre BlueStacks-Instanz einzurichten und einen Mobilfunkanbieter zu definieren. Auf diese Weise funktionieren auch Spiele, für die ein Mobilfunknetz obligatorisch ist.
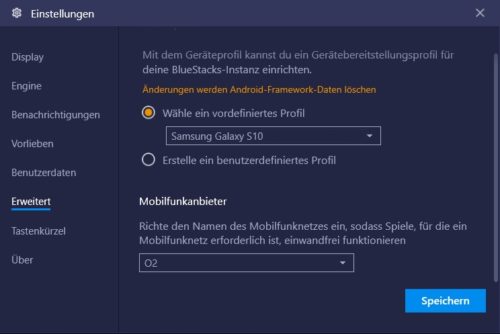
In den erweiterten Einstellungen haben Sie die Möglichkeit, Geräteprofile für Ihre Instanz einzurichten und können sogar einen Mobilfunkanbieter definieren.
3.1. Social Networking und Rooted Android
Über Discord treten Sie per Sprach-, Video oder Textchat mit Ihren Freunden in Kontakt. Dabei können Sie sich wahlweise über den Browser oder die eigens dafür entwickelte App anmelden. Freigiebig wird es hingegen im Geschenke-Center: Hier erhalten Nutzer exklusive In-Game-Inhalte für einzelne Titel oder können an Bonusaktionen und Gewinnspielen teilnehmen.
Übrigens: Mit BlueStacks können Sie auch ein gerootetes Android-Smartphone simulieren und nutzen. Wie das genau geht, zeigt das folgenden Video.
4. Fazit: So schneidet der BlueStacks App Player in unserem Test ab
Für unseren Test haben wir den BlueStacks App Player 4.0 auf einem Acer Nitro 5 mit einem Intel Core i7-9750H (2,59 GhZ), 16 GB RAM und einer NVIDIA GeForce GTX 1650 installiert und uns Super Mario Run und Dragon Champions heruntergeladen und installiert.
Während wir das Spiel mit dem legendären Klempner leider gar nicht zum Laufen bekommen haben (Start wurde immer wieder abgebrochen) lief das Helden-Epos erfreulich flüssig. Auch der Wechsel zwischen verschiedenen Bildschirmansichten und Auflösungen wirkte sich nicht auf die Gesamt-Performance aus und es gab auch keine Systemabstürze.
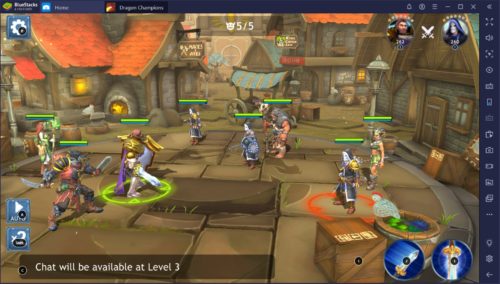
Unseren Lieblings-Klempner haben wir zwar nicht in die Gänge gekriegt, dafür lief das Prügel-Adventure "Dragon Champions" erfreulich flüssig.
Mit einer entsprechenden guten Hardware-Ausstattung macht das Spielen über den Emulator wirklich Laune. Darüber hinaus hat uns dieser aber auch durch das simple Setup sowie die direkte Anbindung an die verschiedenen Stores überzeugt.
- Einfache Installation, intuitive Bedienung
- Installation von Apps aus dem Play Store oder dem Amazon App Shop möglich
- Installation von APKs möglich
- auch als portable Version erhältlich
- nicht mit allen Apps kompatibel
- kostenlose Version enthält Werbung
Im folgenden Video finden Sie eine visuelle Anleitung zur Installation von BlueStacks:

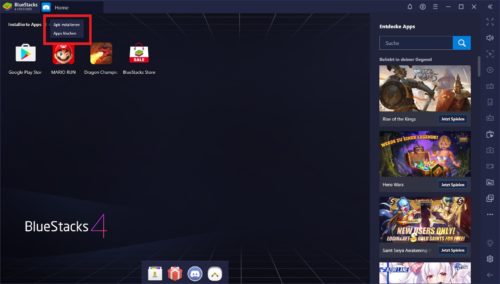


 Ø 3,94
Ø 3,94
Leon Moench
alles klar