
Wenn irgendetwas nicht mehr funktioniert, können Sie Windows 8 über die PC-Einstellungen mit der Option “Frischen Sie den PC ohne Auswirkung auf Ihre Dateien auf” reparieren oder mit der Option “Auf Originaleinstellung zurücksetzen und erneut beginnen” neu installieren.
Auffrischen und Wiederherstellen unter Windows 8
Sie finden diese Möglichkeit über den Reparaturdatenträger von Windows 8 mit etwas anderen Bezeichnungen (PC auffrischen bzw. Originaleinstellung wiederherstellen)
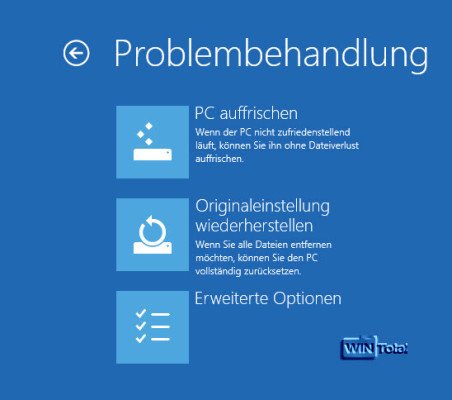
Reparaturfunktionen über den Reparaturdatenträger
oder über die Charmbar unter Einstellungen -> PC-Einstellungen ändern -> Allgemein (Windows 8.0)
Unter Windows 8.1 gibt es "Allgemein" nicht mehr. Die Einstellungen sind jetzt unter "PC-Einstellungen ändern" -> Update/Wiederherstellung -> "Wiederherstellung" zu finden.
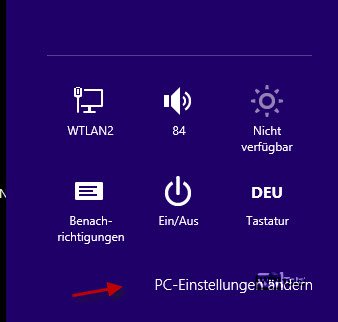
PC-Einstellungen >
Windows 8 bietet Ihnen dort zwei Möglichkeiten, welche Microsoft auf einer Webseite zu Windows 8 nur grob beschreibt.
"Alles entfernen und Windows neu installieren" stellt eine Neuinstallation dar. Nach "Los geht’s" und "Weiter" haben Sie die Wahl, ob Sie "Nur Dateien entfernen" oder das "Laufwerk vollständig bereinigen" möchten.
Sie werden gefragt, welche Festplatten Sie zurücksetzen möchten. Sie haben hier die Wahl zwischen der Partition, auf welcher Windows installiert ist oder ob Sie alle Partitionen überschreiben wollen.
"Laufwerk vollständig bereinigen" überschreibt dann das Laufwerk mehrfach und erschwert die Wiederherstellung mittels Recovery-Programmen. Der Vorgang wird in den meisten Fällen eigenständig abgeschlossen. Besitzen Sie auf Ihrem Computer eine Recovery-Partition, erkennt Windows diese automatisch und nutzt sie zum Zurücksetzen. Ist das nicht der Fall, werden Sie aufgefordert die Windows 8.0 DVD einzulegen. Bei einem Upgrade des PCs auf Windows 8.1 mit einer DVD, können Sie auch diese DVD verwenden. "Nur Dateien entfernen" können später eventuell wiederhergestellt werden.
Wesentlich interessanter ist allerdings die erste Möglichkeit, welche sich „PC ohne Auswirkungen auf die Daten auffrischen“ nennt.
Wie Microsoft schon in dem Hinweis schreibt, unterscheidet sich diese Variante doch sehr vom Zurücksetzen, da sowohl Dateien wie auch Anpassungen erhalten bleiben, Einstellungen aber zurückgesetzt werden. Apps aus dem Windows Store bleiben auch erhalten, während sonst installierte Programme (Download oder von Datenträgern installiert) entfernt werden. Nach dem Auffrischen findet sich dann auf dem Desktop eine HTML-Datei, welche alle entfernten Programme im Detail nennt.
Daten, welche sich im App-Data-Ordner des Profils befanden, werden nach Windows.Old verschoben. Dort finden sich z.B. die Bookmarks von Firefox oder die Mails von Thunderbird.
Wird nach "Los geht's" eine Meldung angezeigt "Medium einlegen - einige Dateien fehlen", lesen Sie diesen Tipp.
Nutzung für eigene Images
Über einen neuen Befehl können Sie unter Windows 8 erreichen, dass das System ein neues Image anlegt und dieses künftig für das Auffrischen verwendet. In diesem Fall entspricht dann das aufgefrischte System dem neu erstellten Abbild mit Beibehalten aller Programme. Über "PC ohne Auswirkungen auf die Daten auffrischen" wird dann das eigene Image verwendet.
Zum Anlegen einer neuen Image-Datei müssen Sie die Kommandozeile als Administrator starten und dort den Befehl
Recimg /createimage c:refreshimage
eingeben, wobei der Pfad c:refreshimage hier nur beispielhaft ist.
Windows 8 legt dann in diesem Ordner ein Image mit dem Namen CustomRefresh.wim an und speichert sich zudem den Pfad zu dieser Datei, welche nun als Image zum Auffrischen dient.
Sie können dies über den Befehl
recimg /showcurrent
abfragen. Windows gibt dann den Pfad zur aktuellen Image-Datei an, welche auch auf einem anderen Datenträger liegen kann/darf/sollte.
Wenn Sie mehrere Image-Dateien haben, können Sie die Zuordnung zum aktuell gültigen Image mit dem Befehl
recimg /setcurrent C:NeuerPfad
ändern.
Möchten Sie die Nutzung des neu erstellen Images aufheben, müssen Sie als Befehl
recimg /deregister
eingeben.
Lesen Sie den WinTotal-Tipp, wenn Sie eine Fehlermeldung wegen MigStore.dll erhalten.
Appdata nicht vergessen
Wie zuvor schon geschrieben, verschiebt Windows 8 beim Auffrischen die Inhalte von Appdata des jeweiligen Nutzers in den Pfad windows.old. Die passiert auch, wenn man ein selbst erstelltes Image zur Auffrischung nutzt. Damit die Programme wieder wie zuvor funktionieren und auch deren Daten wieder vorhanden sind, muss der Anwender noch von Hand für jeden Nutzer die Inhalte von Appdata im Verzeichnis windows.old an den „richtigen“ Pfad unter c:BenutzerNameAppdata schieben oder kopieren.
Achtung: Der Pfad ist in aller Regel versteckt, so dass man erst in den Ordneroptionen von Windows 8 die Ansicht für versteckte Ordner und Dateien aktivieren muss.
Tool statt Kommandozeile
Wem die Nutzung der Kommandozeile zu fummelig ist, der könnte mit dem kostenlosen RecImgManager glücklich werden.
Das im Metro-Look gehaltene Programm erstellt über die recimg-Funktion unter einer grafischen Oberfläche Images und kann diese auch gezielt wiederherstellen.
Unterschiede zum Systemabbild
Windows 7 als Vorgänger führte für alle Editionen die Erstellung eines Systemabbildes ein, welches ein Komplettimage (ggf. von mehreren Partitionen inklusive Bootrecord etc.) darstellte und damit von dem „Auffrischen-Image“ doch abweicht.
Entgegen einiger Beiträge im Internet ist die Funktion auch unter Windows 8 noch enthalten. Dazu muss man nur die Windows-7-Dateiwiederherstellung starten und kann auf diesem Wege ein vollständiges Systemabbild erstellen. Diese Funktion findet sich in der Systemsteuerung bei Anzeige von allen Symbolen oder in der Kategorie-Ansicht unter „System und Sicherheit“ -> Dateiversionsverlauf und dort links unten als Link.
Einen Vergleich zwischen Windows 7-Dateiwiederherstellung (Windows 8.0) und Systemabbildsicherung (Windows 8.1) in Bildern finden Sie im Tipparchiv.
Der Unterschied zum „Auffrischen-Image“ ist, dass sich das Systemabbild auch über den Reparaturdatenträger zurückspielen lässt und ein vollständiges 1:1-Abbild des Systems darstellt, demnach auch die Dateien und Anpassungen vollständig überschreibt, während beim Auffrischen beides erhalten bleibt und darüber hinaus auch alle Apps weiterhin zur Verfügung stehen.
Der Anwender muss demnach entscheiden, welcher der beiden Möglichkeiten er für seine Zwecke nutzt.
Nutzung der Dateisicherung von Windows 7
Für weitere Details empfehlen wir den Artikel „Sichern und Wiederherstellen unter Windows 7“, welcher sowohl das Systemabbild wie auch die Dateisicherung von Windows 7 beschreibt. Diese lässt sich übrigens auch unter Windows 8 weiterhin verwenden, nur steht dann der Dateiversionsverlauf nicht mehr zur Verfügung.
Der Dateiversionsverlauf bietet nach unserer Meinung gegenüber der herkömmlichen Datensicherung von Windows 7 den wesentlichen Nachteil, dass er nur Dateien sichert, welche sich innerhalb der Bibliotheken von Windows 8 befinden (und nur dort!).
Fazit
Die Sicherungsmöglichkeiten von Windows 8 wurden nochmals erweitert, sind aber nach unserer Ansicht einfach sehr verteilt. Ein Icon „Sicherung“ in der Systemsteuerung, welches alle Möglichkeiten zusammenfasst, würde der Übersichtlichkeit sicher nicht schaden. Die neue Funktion zum Auffrischen ist spannend und Dank der Möglichkeit, ein eigenes Image anzulegen, auch sehr flexibel.

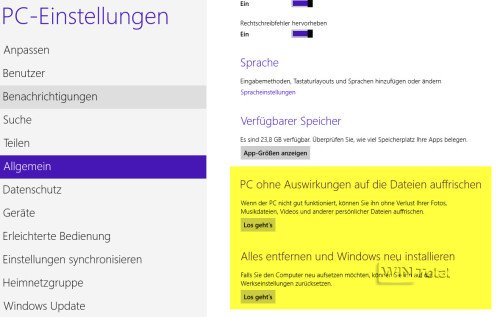
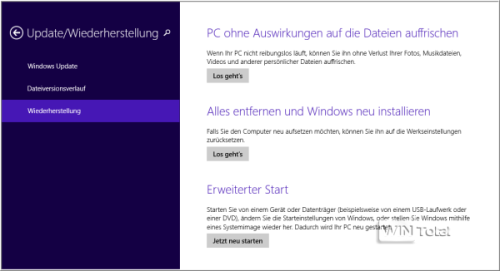
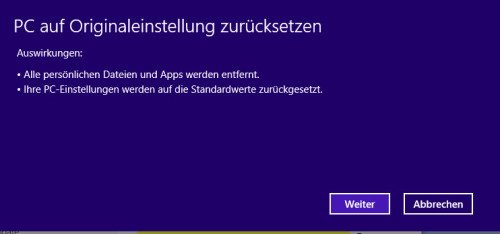
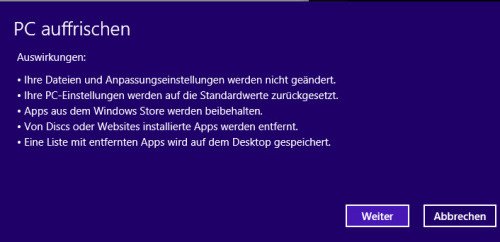
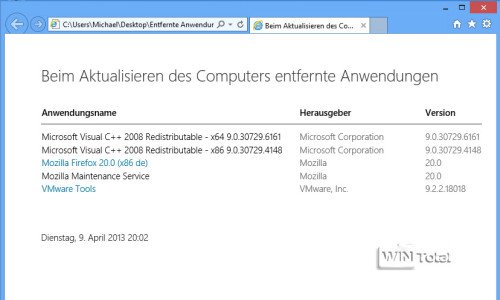
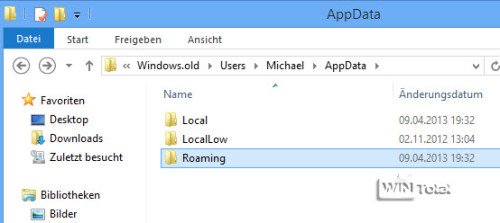
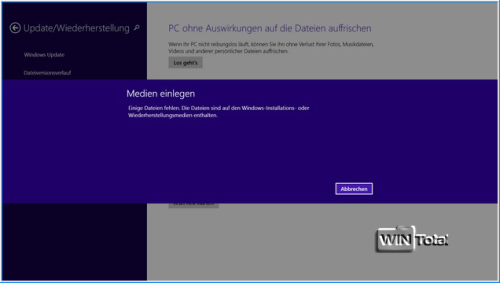
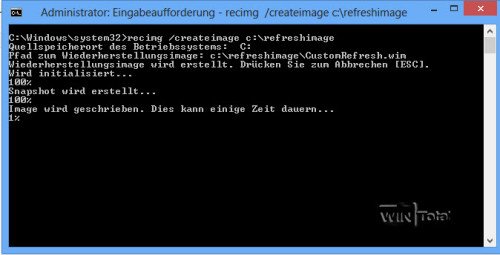
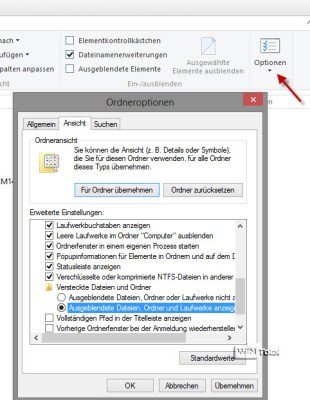
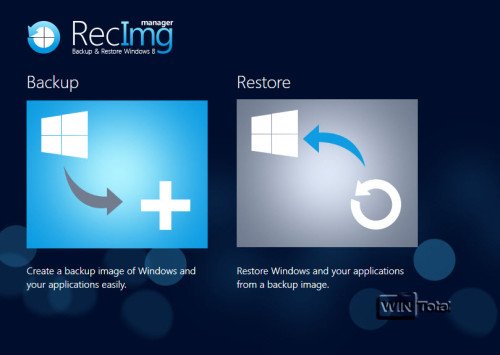
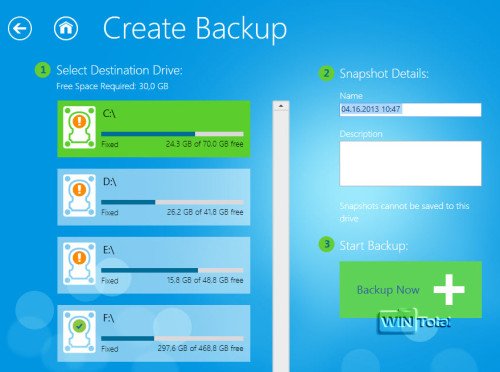
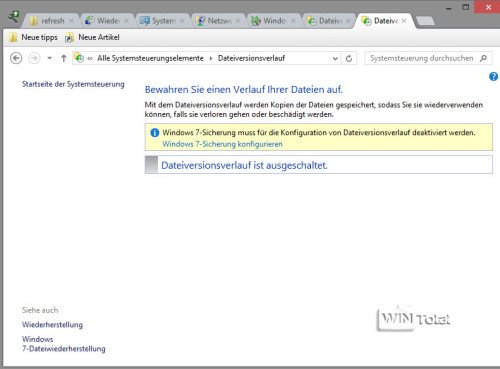
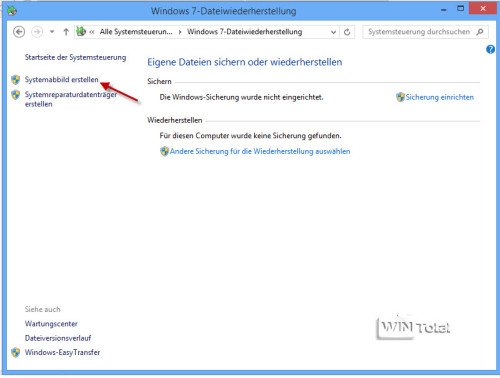
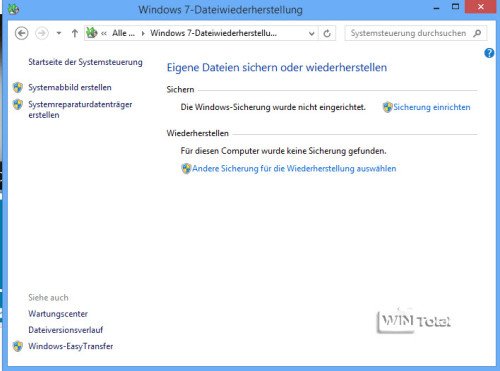

 Ø 4,35
Ø 4,35
PCDMicha
Paulina, was genau wolltest Du wieder retten?
Paulina
Hi, ich habe alles so getan wie oben beschrieben habe auch die entfernte Dateien verschoben von Windows.old aber die funktionieren doch nicht bzw.
sind die Ordner leer. Was kann ich nun tun??
miwei69
Moin! Soweit so gut, wobei „Windows.old“ da ist, aber keine Liste „Entfernte Programme“ auf dem Desktop, was eher suboptimal ist. Wichtiger wäre es mir jetzt noch in Erfahrung zu bringen, wie ich meinen Krempel für Firefox und Thunderbird wiederherstellen kann, weil dieses „PC auffrischen“ war jetzt auch nur ein Not-Schnellschuss aus er Hüfte. Es wäre nicht alles weg, weil das Notebook, auf dem die Aktion gelaufen ist, eh nur die mobile Variante von meinem Home-PC ist und dort alles (und noch mehr) drauf vorhanden ist, aber das Notebook war dann halt nur aktueller, was Mails und Bookmarks angeht. Hat jemand da hilfreiche Vorschläge für mich? 🙂 Besten Dank für diese Seite! 😉
PCDMicha
Nein, bei mir zumindest nicht.
Sven
Wird bei der normalen Auffrischung wie oben Beschrieben wird, die Eingabe des Lizenzkeys benötigt von Windows?
PCDPan_Fee
„PC ohne Auswirkungen auf die Dateien auffrischen“ gehört zum System und kann nicht ohne weiteres gelöscht werden.
Seb
wie kann ich das auffrischen tool löschen ist das ein dienst oder ein programm? wo finde ich es auf der festplatte?
PCDPan_Fee
hi Julian, da wäre dieser Tipp für dich besser gewesen.
Julian
Bei dem Vorgang wurde ich nicht aufgefordert ein Speichermedium einzulegen und trotzdem wurden alle aus fremder Quelle (Internet & CD’s) stammenden Programme gelöscht. Jetzt kommt noch das Problem dazu, dass keine Datei erstellt wurde, die die verlorenen Programme listet.
scorpio
Bei meinem Asus kam auf einmal ein trauriges Smith und der Laptop fing von sich aus mit der Auffrischung an. Aber das dauert schon einige Stunden, ohne daß ich einen Fortschritt sehe. Ist das normal?
Danke für eine schnelle Antwort
PCDMicha
Das Programm dafür ist Clover
https://www.wintotal.de/softwarearchiv/?id=6733
HHuxley
Ich möchte was ganz anderes zum Abschnitt „Unterschiede zum Systemabbild“ fragen: Dort wird ein Windows-Explorer mit Tab-Steuerung angezeigt. Ist das ein externes Programm oder eine Spezialansicht in der Windows-Systemsteuerung?
Chris
Leider habe ich wiedermal viel zu lange mit einem vernünftigen backup gewartet 🙁
Ich hatte das Problem schon mal das der Rechner win 8.1 ausging wie wenn man den Stecker ziehen würde und einfach der Strom weg wäre. Also hoffe ich das mit einer „Neuinstallation“ alles wieder geht. Daher meine Frage was wird den bei den beiden Methoden aufgefrischt? Oder kann ich mir die gaze Arbeit sparen weil ich mögliche Probleme auch wieder Auffrische? In dem Fall wäre meine Frage wie schaffe ich es am effektivsten am liebsten auch automatisch den Rechner komplett mit allen Programmen Favoriten einstellungen… neu zu installieren. Gibt es eine möglichkeit ohne aufzufrischen mit eine Liste meiner Programme anzulegen?
PCDPan_Fee
hi Oli, es wird noch nachgefragt, ob die Partition, wo Windows installiert ist oder ob alle Partitionen überschrieben werden sollen.
Oli
Meine Frage bezieht sich auf die Partition D.
Diese war bereits voreingestellt. Sie dient mir als Ablage wichtiger Dateien.
Würde die Refresh-Funktion diese Partition UNBEHELLIGT lassen oder würde sie auch diese auf den Stand der Auslieferung zurück setzen.
Danke für hilfreiche Antworten.
PCDMicha
Die Auffrischen-Funktion beschreibt eigentlich genau, was verloren geht. Bei den Daten kann ich mir nut erklären, dass diese außerhalb der normalen Pfade gespeichert waren. Ohne Image: Alles verloren.
Dana
Hallo, ich habe auch diese auffrischen Funktion benutzt und jetzt sind alle Programme gelöscht! auch sehr wichtige Daten 🙁 Was kann ich weiter machen? Danke
kazuya
mein kaspersky anti-virenprogramm hat es auch gelöscht und mein Laptop ist jetzt wieder auf dem stand von Windows 8 kann ich mir mein anti-virenprogramm wiederherstellen oder es irgendwo erneut runterladen wo ich aber nichts bezahlen muss und die restliche Lizenz noch habe? und kann ich mein Laptop wieder kostenlos auf den stand von 8.1 bringen?
René Füllmann
Alles wunderbar! Die Seiten von Ihnen oder auch Euch sind ganz famos!
Doch da war doch noch was ganz anderes!? Oder vielleicht doch nicht?
Wir kennen doch alle diese Step-by-step-Anweisungen.
Wenn HP, so wie bei mir, über allem oben drauf liegt, ist alles ein bisschen anders. HP liegt mit seinem Recovery auf der Partition D der gemeinsamen HD – wie sinnvoll – der PC ist ein UEFI und GPT „hat“ er auch. Natürlich hat er keine DVD. Und der User muss schon ein bisschen gut drauf sein, wenn ihm seine HD über die Wupper ins ewige Nirwana fliegt.
Ich wollte da eigentlich noch Vista – hab so ein paar Anwendungen, desterwegen – von Original-DVD draufspielen – klar: 64 bit – bis zum nächsten Start der DVD geht immer alles gut. Aber dann!
PCDPan_Fee
hi Luk, lese bitte diesen Tipp (Beim Auffrischen und Zurücksetzen in Windows 8.1 wird das Installationsmedium verlangt).
Luk
Hallo, ich starte das Auffrischen und bekomme aber folgen Meldung: „Medien einlegen – einige Dateien fehlen. Die Dateien sind auf den Windows-Installations- oder Wiederherstellungsmedien enthalten“.
Das habe ich aber gar nicht… Was nun?
PCDPan_Fee
hi fave, schau ob du den Ordner windows.old findest, vielleicht liegen dort deine Dateien, die du brauchst.
fave
Nach auffrischen war zwar alles weg und ging wieder leider fehlen auch Treiber die sich bis jetzt ohne fehlercode installieren lassen wie behebe ich dieses Problem das meine grafiktreiber so wie USB und camera im Laptop wieder funktionieren
PCDMicha
Nein, das geht ohne vorherige Sicherung leider nicht.
Johanna
Es wurden alle Programme gelöscht,auch meine Windows Works Schreibprogramm.Ist ein Herstellen aus der Liste „Entfernte Programme“ wieder möglich?
PCDPan_Fee
„Windows 8 Auffrischen“ geht auch ohne deinstallierte Desktop-Anwendungen mit nur 2 einfachen Befehlen in der Eingabeaufforderung. Wenn Interesse besteht schaut sich den WinTotal-Tipp an.
dominik
Leider wurden fasst allr dateien.auf meinem computer gelöscht !
PCDMicha
Spiele als Apps werden neu heruntergeladen, sonst müssen alle Programme neu installiert werden. Welche da sind, fasst Windows ja zusammen.
Benjom
Werden meine Spiele dabei gelöscht