
Die Bandbreite an möglichen Ursachen für eine nicht funktionierende Netzwerk- oder Internetverbindung ist groß und in Extremfällen sind Probleme nur durch eine komplette Neuinstallation zu beheben. Windows selbst bietet aber Helfer, welche einen Großteil der Probleme beheben können. Wir stellen in dem folgenden Artikel vier Lösungsmöglichkeiten für Netzwerk- und Internetprobleme vor.
Inhalt
1. Die Netzwerkproblembehandlung für LAN und WLAN
Windows selbst kann die meisten der üblichen Netzwerkprobleme beheben, wenn man den Helfer Netzwerkproblembehandlung darum bittet, der vielen Nutzern aber gar nicht bekannt ist.
Hinweis: Wenn Sie eine WLAN-Verbindung nutzen, sollten Sie diese als Fehlerquelle (schlechter oder kein Empfang) zunächst ausschließen und den Rechner mit einem Kabel an den Router anschließen.
Unter Windows 10 findet sich in den Einstellungen bei „Netzwerk und Internet“ die Netzwerkproblembehandlung.
Der gleiche Problemlöser ist auch in Windows 7 oder Windows 8 enthalten, dort in der Systemsteuerung unter Netzwerk- und Freigabecenter als „Probleme beheben“ oder in dem Systemsteuerungselement „Problembehandlung“ versteckt.
Das Modul Netzwerkproblembehandlung diagnostiziert Netzwerkprobleme und behebt diese selbstständig. Dazu versucht der Assistent erst eine Netzwerk- und eine Internetverbindung herzustellen und – sollte dies nicht klappen – hierbei eventuelle Fehler zu beheben. Ist ein Internetzugriff möglich, können andere Probleme angegeben werden.
2. Netzwerk-Reset
Eine weitere Methode zur Behebung von Netzwerkproblemen ist ein Reset der Netzwerkeinstellungen. Diese Maßnahme bewirkt, dass alle Einstellungen rund um Netzwerk-Adapter und Netzwerk-Komponenten komplett neu initialisiert, vorhandene Einstellungen überschrieben werden.
Die Funktion „Netzwerk zurücksetzen“ findet sich in Windows 10 ebenfalls in den Einstellungen zum Netzwerk ganz unten als Textlink.
Vor dem Start erhält der Anwender nochmals einen Hinweis, was die Funktion genau bewirkt.
Für Windows 7 oder Windows 8 gibt es die Funktion „Netzwerk zurücksetzen“ als Schaltfläche nicht. Sie können hier über die Kommandozeile als Administrator aber mit den Befehlen
netsh int ip reset catalog c:\resetlog.txt netsh winsock reset
das Internetprotokoll (TCP/IPv4) in den Originalzustand zurücksetzen. Alternativ bietet Microsoft das NetShell-Dienstprogramm für Windows XP bis Windows 8.1 an, mit dem Sie TCP/IP zurücksetzen können.
3. IP-Adresse und DNS manuell zuweisen
Eigentlich sollte ein Client im Netzwerk über einen Router und DHCP eine IP-Adresse und den DNS-Namen zugewiesen bekommen.
Was ist DHCP?
Das Dynamic Host Configuration Protocol (DHCP) ist ein Kommunikationsprotokoll, mit welchem den Clients im Netzwerk von einem Server (im Heimbereich in aller Regel der Router) die Netzwerkkonfiguration wie IP-Adresse, Gateway sowie DNS-Server mitgeteilt wird.
Leider klappt das aus verschiedenen Gründen nicht immer. Sie können das selbst prüfen, indem Sie in der Kommandozeile den Befehl ipconfig eingeben. Windows listet alle Netzwerk-Adapter auf und zeigt deren Verbindungseigenschaften.
Wenn die IP-Zuweisung funktioniert, findet sich unter IPv4-Adresse eine Adresse aus dem Adressraum des Routers, hier im Beispiel 192.168.1.X (0-255) und das Standardgateway trägt die IP vom Router selbst. Findet sich hier aber beispielsweise eine IP mit anderen Angaben, hat Windows vom Router keine IP bekommen und sich selbst eine Adresse vergeben. Dies wiederum hat zur Folge, dass Windows weder auf das Netzwerk des Routers noch auf die Internetverbindung zugreifen kann.
Die Gründe für dieses Fehlverhalten sind vielfältig und nicht immer einfach zu ermitteln. Der leichteste Weg ist daher die manuelle Vergabe von IP und DNS.
Wechseln Sie dazu unter Windows 7 und Windows 8x. in der Systemsteuerung in das Netzwerk- und Freigabecenter und hier auf den Link „Adaptereinstellungen ändern“.
Sie bekommen im folgenden Fenster eine Auflistung aller Netzwerkadapter.
Unter Windows 10 erreichen Sie das gleiche Fenster über „Netzwerk und Internet“ in den Einstellungen und hier hinter dem Eintrag „Adapteroptionen ändern“.
Suchen Sie hier die LAN- oder WLAN-Verbindung, welche Sie aktuell benutzen, und wechseln mit dem Kontextmenü in dessen Eigenschaften.
Wählen Sie hier das IPv4-Protokoll und klicken Sie dann auf Eigenschaften.
Im folgenden Fenster vergeben Sie nun manuell eine IP-Adresse aus dem Adressraum des Routers und tragen die IP des Routers bei Standardgateway und DNS-Server ein.
Was sind DNS-Server und Standardgateway
Der DNS-Server ist zur Auflösung von Domainnamen in eine IP-Adresse notwendig und quasi eine Art Telefonbuch für das Internet, da Server wie Google.de oder wintotal.de über eine IP-Adresse angesprochen werden, wir uns aber Namen besser als Zahlen merken können. Diese Aufgabe übernimmt in aller Regel in Heimnetzen der Router, welcher auch als Standardgateway fungiert und zwischen lokalem Netz (LAN) und externem Netz (WAN) vermittelt.
Private IP
Für private, nicht öffentliche Netze sind unter anderem die IP-Bereiche von 192.168.0.0 bis 192.168.255.255 freigegeben. Wenn Sie für Ihr Netzwerk über den Router einen Adressbereich festlegen, könnte der daher beispielsweise 192.168.1.1 bis 192.168.1.255 lauten, Subnetzmaske wäre dann 255.255.255.0. Weitere Infos finden Sie in unserem Tipp IP-Adressen manuell richtig vergeben.
In unserem Beispiel verwenden wir eine IP zwischen 192.168.1.2 und 192.168.1.255, wobei Sie aktuell verwendete IP-Adressen nicht nutzen sollten. Ein Blick in die DHCP-Einstellungen des Routers hilft hier etwas bei der Suche nach den richtigen IP.
Tipp: Mit der manuellen Zuweisung einer IP und DNS sowie Gateway konnten wir häufig den Fehler lösen, dass ein Netzwerk als „Nicht identifiziertes Netzwerk“ angezeigt wurde und keine Verbindung mit diesem zustande kam.
4. Reset der Firewall-Einstellungen
Zuletzt können auch Einstellungen und Filter an der Windows Firewall Grund dafür sein, dass es mit dem Netzwerk oder Internet Probleme gibt.
Sie können die Einstellungen daher ganz einfach mit dem Befehl
netsh advfirewall reset
in der Kommandozeile als Administrator zurücksetzen. Alternativ finden Sie in der Systemsteuerung unter Windows Defender Firewall bzw. Windows Firewall auch eine Schaltfläche „Standard wiederherstellen“, welche alle Einstellungen zurücksetzt.
Fazit
Die hier vorgestellten Möglichkeiten sollten die meisten Netzwerk- und Internetprobleme lösen. Es gibt aber noch weitere Ursachen und Möglichkeiten wie die Verwendung von Internet-Security-Suites oder fremder Firewalls, welche mit eigenen Programmteilen eventuell Netzwerkverkehr blockieren. Auch fehlerhafte Netzwerktreiber oder ganz banal defekte Hardware (Kabel, Router) können Ursache sein. Hier hilft nur Detektivarbeit und im Zweifel eine Imagesicherung des Systems mit anschließender Neuinstallation von Windows. Sollte der Fehler hier behoben sein, lohnt sich eine Fehlersuche im defekten System in aller Regel nicht.

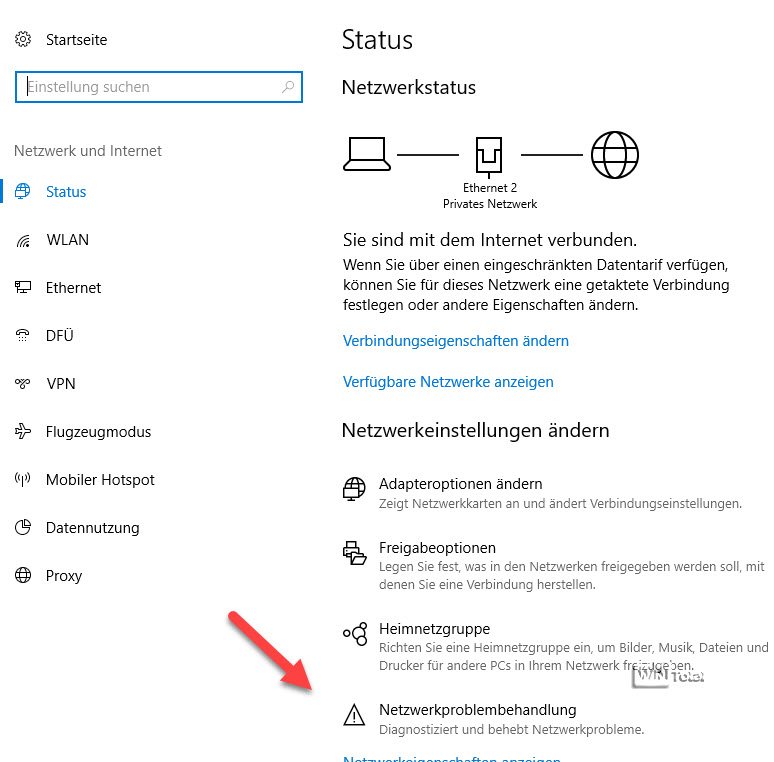
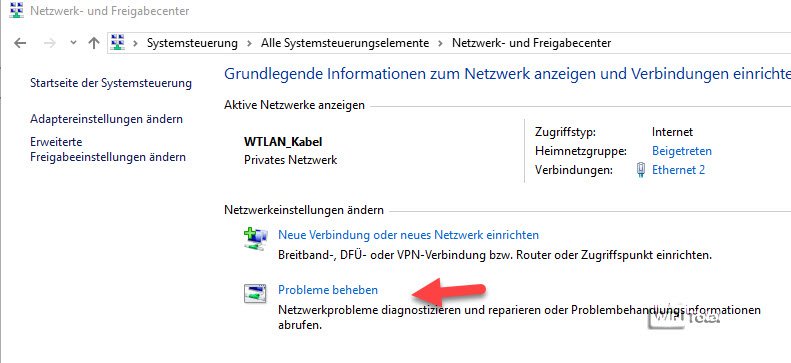

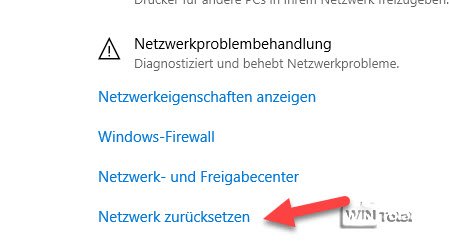
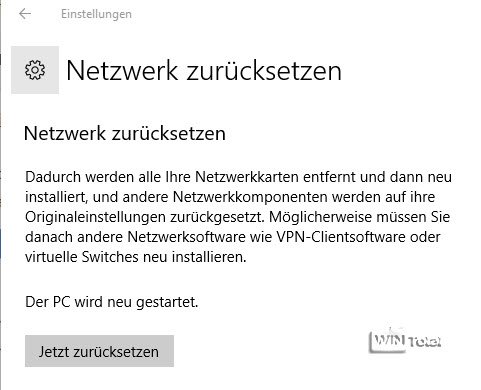
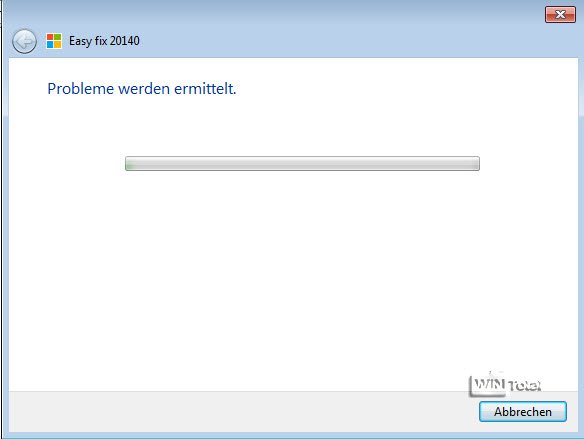
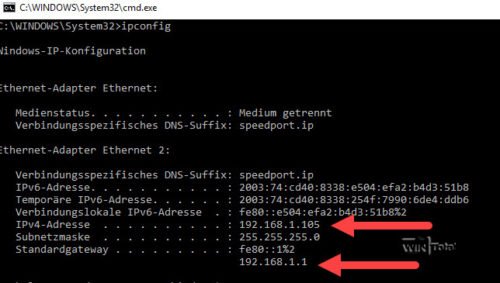
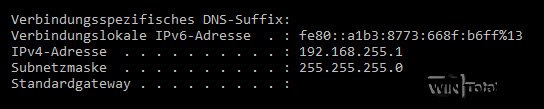
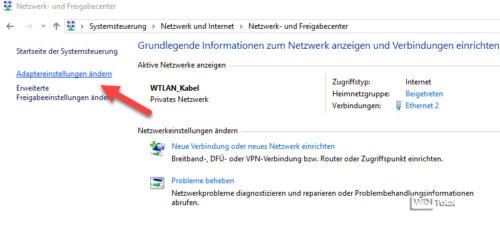
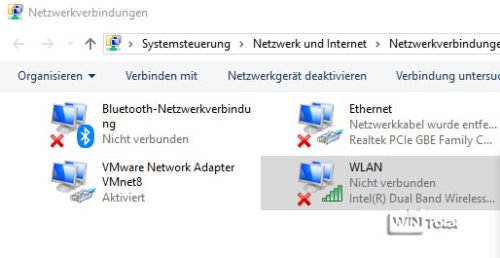
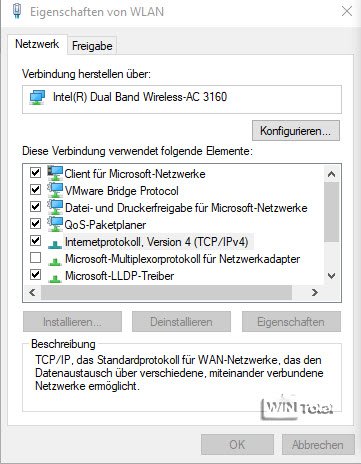
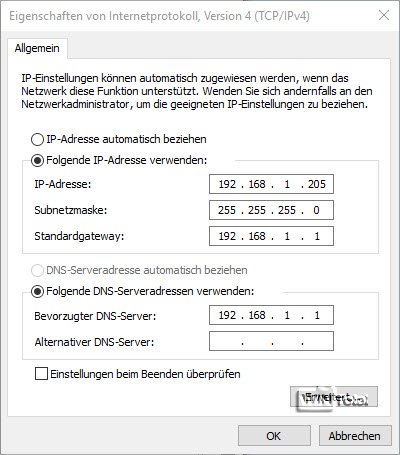
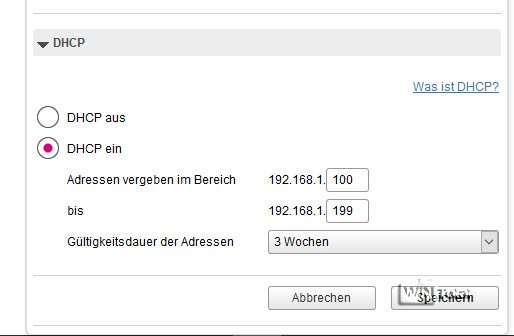

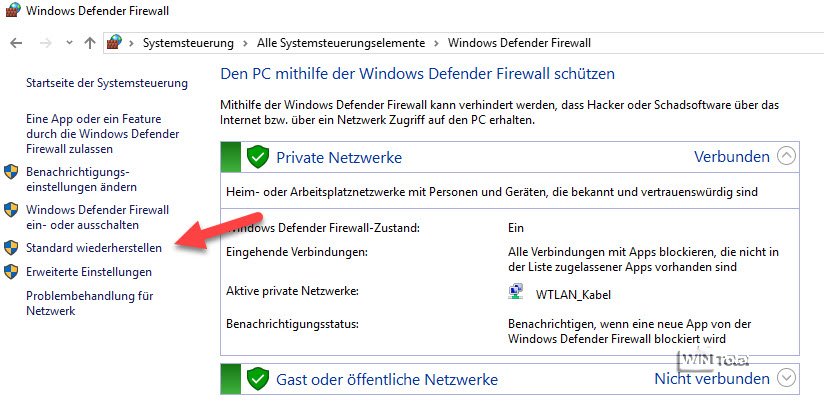

 Ø 4,29
Ø 4,29