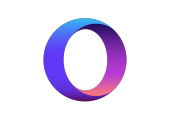
Das norwegische Unternehmen Opera entwickelt schon seit 2000 Browser-Anwendungen für die verschiedensten Plattformen. Neuerdings nimmt der Hersteller vermehrt die Smartphone und Tablet-Nutzer ins Visier, wodurch der Fokus vor allem auf iOS und Android liegt. Der Opera Touch ist eine Browser-App, die speziell auf den mobilen Gebrauch zugeschnitten ist und mit nur einer Hand gesteuert werden kann. Wir haben getestet, ob das einhändige Surfen tatsächlich funktioniert und zeigen außerdem, über welche praktischen Features der Opera Touch sonst noch verfügt.
- Der Opera Touch ist nach dem dem „Opera for Android“ und dem „Opera Mini“ der dritte mobile Browser der norwegischen Softwareschmiede Opera.
- Über den Fast Action Button (FAB) können die wichtigsten Funktionen von Opera Touch nur mit dem Daumen gesteuert werden.
- Mit Hilfe von „Mein Flow“ können die Inhalte von Opera Touch mit dem Desktop-Computer ausgetauscht werden.
Inhalt
1. Welche Funktionen bietet Opera Touch?
In diesem Abschnitt stellen wir Ihnen die wichtigsten Funktionen und Features des Opera Touch im Detail vor.
1.1. Sofortsuche
Opera Touch steht im Google PlayStore (Android) und im Apple Store (iOS) kostenlos zum Download bereit. Direkt nach dem Start des Browser befindet sich in der Sofortsuche. Alternativ können Sie die Funktion aber auch über den Fast Action Button („Neuer Tab“) oder das Burgermenü („Neuer Tab“) öffnen.
Ihre Suchanfragen können Sie auf dreierlei Arten durchführen:
- Für die Tastatursuche tätigen Sie Ihre Eingaben über das Suchfeld mit dem blinkenden Cursor.
- Der QR-Scanner scannt die Barcodes von Produkten mit Hilfe der Handy-Kamera.
- Die Sprachsuche nutzt das Mikrofon des Telefons um Sprachkommandos entgegenzunehmen.
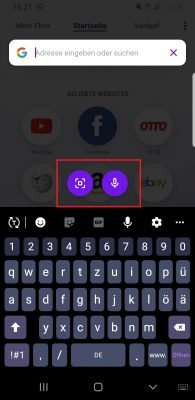
In der Schnellsuche können Sie Ihre Anfragen auch bequem per Sprachbefehl oder Barcode-Scan absenden.
In unserem Test lieferten alle drei Varianten die gewünschten Ergebnisse. Wenn Sie die Sofortsuche schließen möchten, reicht ein Tippen auf den abgedunkelten Bereich der Browseroberfläche.
Der Opera Touch bietet zudem die Möglichkeit, Suchanfragen in der Suchleiste durch passende Vorschläge ergänzen zu lassen. Diese sind jeweils mit einem violetten Pfeil gekennzeichnet. Zum Übernehmen tippen Sie auf den Pfeil. Im Anschluss können Ihre Anfrage noch um weitere Schlüsselwörter ergänzen. Möchten Sie hingegen direkt zur vorgeschlagenen Seite navigieren, tippen Sie direkt auf den Vorschlag.
Der „Fast Action Button“ (FAB) ist eine multifunktionelle Schaltfläche, mit der Sie in Opera Touch neue Webssuchen starten, QR-Codes scannen, Tabs öffnen oder eine Sprachsuche durchführen können. Alle Bedienelemente lassen sich dabei bequem mit dem Daumen erreichen.
Um den FAB zu öffnen, tippen Sie auf das die Schaltfläche mit den drei Streifen und streichen nach oben. Im oberen Teil werden nun die aktiven Tabs angezeigt, im unteren Bereich befindet sich das Menü. Für die Interaktion mit dem Nutzer verwendet der FAB auch Vibrationen, die Sie aber bei Bedarf über die Einstellungen deaktivieren können.
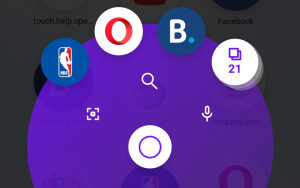
Der Fast Action Button ist die multifunktionale Schaltfläche von Opera-Touch, auf der Sie alle wesentlichen Funktionen per Daumen ansteuern können.
Das Tabs-Menü enthält immer die drei zuletzt geöffneten Tabs (von links nach rechts geordnet) sowie einen Link zum Tabs-Bildschirm. Dieser bleibt auf der rechten Seite fixiert und zeigt die Anzahl der aktuell geöffneten Tabs an. Um die Vorschau eines Tabs anzuzeigen, tippen Sie mit dem Finger darauf und halten ihn gedrückt.
Es gibt zwei verschiedene FAB-Menüs:
- Über das Menü auf der Startseite können Sie eine Web- oder Sprachsuche starten oder einen QR-Code scannen.
- Über das Menü für die Seitenansicht können Sie neben der Websuche auch Seiten öffnen oder schließen, neue Tabs anlegen, oder Inhalte an „Mein Flow“ senden.
Tipp: Die Standardsuchmaschine für die Sofortsuche und den Fast Action Button ist Google, Sie können aber aus mehreren verfügbaren Suchmaschinen auswählen. Die Einstellungen können Sie ganz einfach über das Burgermenü und anschließendes Klicken auf „Einstellungen -> Browser -> Standardsuchmaschine“ ändern.
1.3. Mein Flow - Die Synchronisation mit dem PC
Die Funktion „Mein Flow“ richtet sich vor allem an Anwender, die auch auf ihrem Desktop PC einen Opera-Browser nutzen. Darin verwalten Sie Videos, Links, Fotos oder persönliche Notizen, die geräteübergreifend synchronisiert werden. So können Sie jederzeit von Ihrem Computer oder Smartphone aus darauf zugreifen und müssen dafür auch nicht ständig Ihre Passwörter neu eingeben.
Die Inhalte in „Mein Flow“ werden so angeordnet, dass Sie stets nachvollziehen können, von welchen Gerät aus diese gesendet wurden. Videos oder Audiodateien können Sie direkt abspielen oder in einem neuen Tab öffnen. Zudem können sämtliche Inhalte in die Zwischenablage kopiert und an anderer Stelle wieder eingefügt werden.
Inhalte können entweder über den Pfeil-Button in der Adressleiste oder den FAB im Seitenansicht-Menü an „Mein Flow“ gesendet werden. Für unseren Test haben wir eine Video-Datei und ein Foto von unserem Windows 10-Computer auf unser Smartphone transferiert. Der Vorgang lies sich problemlos durchführen und ging relativ zügig vonstatten.
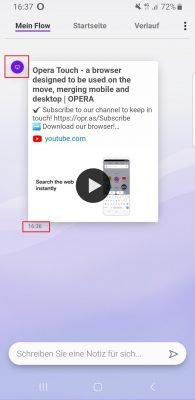
Empfangene Dateien werden immer mit einem Zeitstempel und Informationen zum versendenden Gerät versehen.
Möchten Sie Inhalte aus „Mein Flow“ entfernen, können Sie diese entweder einzeln oder komplett löschen. Tippen Sie das auf das Seitenvorschaubild bzw. Gerätesymbol neben dem Element und im darauffolgenden Pop-Up-Fenster auf „Löschen“. Alle Inhalte auf einmal können Sie hingegen über „Einstellungen -> Verbindung -> Mein Flow Löschen“ entfernen.
1.4. Schutz vor Crypto-Mining
Opera Touch besitzt auch einen integrierten Schutz vor Crypto-Mining. Dadurch wird verhindert, dass Hacker Ihr Gerät ohne Ihr Wissen zum Schürfen von Kryptowährungen („Crypojacking“) missbrauchen können. Durch die zunehmende Vernetzung durch das IoT („Internet oft Things“) werden auch immer mehr Smartphones von den kriminellen Schürfern zweckentfremdet. Die Cryptojacking-Scripte sind dabei meist in den Code eine Website eingebettet und führen zu Leistungseinbußen und im schlimmsten Fall sogar zu einer Überhitzung des Gerätes.
Den Schutz vor Kryptowährungs-Mining finden Sie in den Einstellungen: Schieben Sie den Regler nach rechts, um die Funktion für Ihr Gerät zu aktivieren.
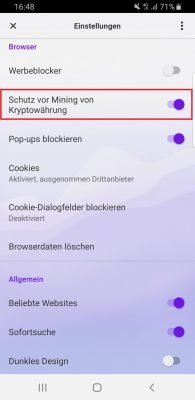
Der Kryptomining-Schutz in Opera Touch sorgt dafür, dass Hacker nicht unbemerkt über Ihr Smartphone Krypto-Währung schürfen können.
Tipp: Mit dem Cryptojacking-Test von Opera können Sie ganz einfach prüfen, ob Ihr Gerät gegen Crypto-Mining geschützt ist.
2. Fazit: Praktische Ergänzung zum „normalen“ Browser
Mit dem Opera Touch ist der skandinavischen Browser-Bastler wieder ein echter Coup gelungen. Die überarbeitete Benutzeroberfläche bietet zusammen mit praktischen Tools wie „Mein Flow“ die perfekten Voraussetzungen fürs einhändige Surfen von unterwegs. Leider fehlen Features wie ein Datenspar- oder Inkognitomodus oder ein VPN. Zudem gibt es kein Crypto-Wallet oder einen Newsfeed, daher eignet sich der Opera Touch unserer Meinung nach am besten als Ergänzung zum „normalen“ Opera Browser auf dem PC oder Smartphone.
Gut zu wissen: Das Konzept des Opera Touch konnte auch auf offizieller Ebene überzeugen. 2018 wurde der innovative Browser mit dem renommierten Red Dot Communications Design Award ausgezeichnet.

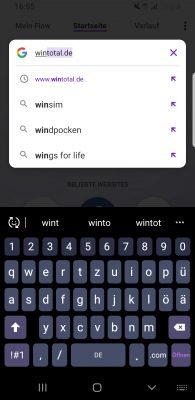
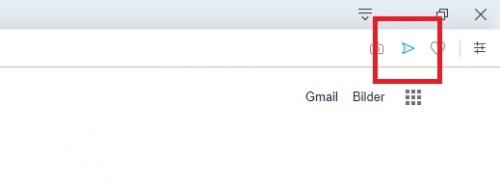


 Ø 3,72
Ø 3,72