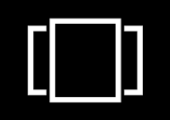
Wer viel mit verschiedenen Programmen gleichzeitig arbeitet, kennt das Problem: Auf dem Desktop ist irgendwie nie genug Platz, selbst wenn man zwei Monitore in Benutzung hat. Mit den virtuellen Desktops bietet Microsoft aber eine durchaus praktische Lösung für das Problem, wenngleich wir noch einige Funktionen vermissen. Wir stellen die Windows 10-Funktion „virtuelle Desktops“ etwas genauer vor.
- Mehrere Desktops bieten Nutzern, welche viele Programme oder Fenster gleichzeitig nutzen, die Möglichkeit, diese Prozesse übersichtlicher zu organisieren.
- Die Einrichtung und das Handling der virtuellen Desktops ist einfach und nutzerfreundlich gestaltet.
- Leider bietet Windows 10 bisher keine Möglichkeit, die virtuellen Desktops für die nächste Sitzung zu speichern.
1. Virtuelle Desktops unter Windows 10 bieten einige Vorteile
Virtuelle Desktops sind eines der vielen neuen Features, welche Microsoft mit Windows 10 einführte. Bis dahin war man auf die Nutzung von Fremdtools wie Desktops, Finestra Virtual Desktops, VirtuaWin oder die Shareware Dexpot angewiesen, welche die meisten Features bietet. In der Linux-Welt sind virtuelle Desktops dagegen schon ein alter Hut und werden von jedem Linux-Fenstermanager unterstützt, dort aber eventuell anders bezeichnet (Arbeitsflächen, Aktivitäten…).
Virtuelle Desktops bieten gerade für Nutzer von Fensterprogrammen mehrere Vorteile: Insgesamt entsteht mehr Platz auf dem Desktop, da sich Software oder Verknüpfungen auf den Desktops thematisch gruppieren lassen. Zudem werden Fenster durch die größere Anzeigefläche nicht unbedingt verdeckt und erlauben eine organisierte Arbeitsumgebung, da man Fenster nicht ständig hin und her schieben muss.
2. Virtuelle Desktops erstellen: So geht's
Die virtuellen Desktops lassen sich über das Icon „Taskansicht“ aktivieren. Dieses ist entweder direkt neben dem Suchfenster oder dem Windows-Icon in der Taskleiste zu finden.
Klickt man auf die Schaltfläche, zeigt Win 10 nicht nur alle aktiven Fenster in einer kleineren Ansicht an, sondern bietet rechts unten bzw. links oben auch noch die Möglichkeit, weitere „virtuelle“ Desktops anzulegen.
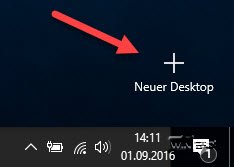
Mit einem Klick können Sie weitere virtuelle Desktops hinzufügen.
Sind mehrere Desktops eingerichtet, werden diese in der Taskansicht unter- oder oberhalb ebenfalls angezeigt. Der Anwender kann mit einem Mausklick dann auf die anderen Desktops wechseln.
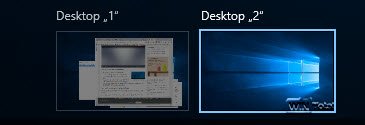
Ansicht virtueller Desktops nach der Einrichtung.
Laufende Programme lassen sich in der Taskansicht per Drag and Drop von einem auf den anderen Desktop verschieben. Alternativ können Sie die Funktion auch über das Kontextmenü in der Taskansicht anstoßen.
Hinweis: Leider speichert Windows die Desktops nicht dauerhaft ab. Sprich: Nach einem Neustart sind alle Einrichtungen futsch. Um die Einstellungen beizubehalten, müsste der PC demnach in den Ruhezustand bzw. den Energiesparmodus versetzt werden
Seit Windows 10 Version 1607 gibt es auch die Möglichkeit, bestimmte Fenster oder Meldungen von Apps auf allen Desktops anzeigen zu lassen, egal auf welchem man sich gerade befindet.
2.1. So behalten Sie immer den Überblick
Da die Taskleiste auf allen Desktops angezeigt wird, könnte man bei mehreren Programmen schnell den Überblick verlieren, welches Programm sich auf welchem Desktop befindet. Microsoft entschärft das Problem damit, dass Programme, welche auf dem aktuell sichtbaren Desktop laufen, mit einer Linie unter dem Taskicon dargestellt werden.
Die genutzten Programme lassen sich schnell erkennen.
Tipp: Mit dem kostenlosen Tool "Windows 10 Virtual Desktop Enhancer" lässt sich der Funktionsumfang erheblich erweitern. So können Sie etwa für jeden Desktop verschiedene Hintergründe nutzen, ein Icon in der Übersichtseite festlegen oder den jeweiligen Desktop umbenennen.
2.2. Shortcuts vereinfachen Einrichtung und Navigation
Die Arbeit mit virtuellen Desktops lässt sich mit den richtigen Tastenkombinationen viel eleganter bewerkstelligen, sofern man diese kennt. Diese Tastenkombinationen werden aktuell angeboten:
- [Strg] + [Win] + [D] erstellt einen neuen Desktop.
- [Strg] + [Win] + [F4] schließt den aktuellen Desktop. Noch laufende Programme werden auf einen anderen Desktop verschoben.
- [Strg] + [Win] + PFEIL links/rechts wechselt zwischen den erstellten Desktops.
3. Fazit: Virtuelle Desktops unter Windows 10
Die virtuellen Desktops sind eine praktische Sache. Es fehlt der Funktion aber noch der letzte Feinschliff, beispielsweise Tastaturkürzel oder Kontextmenübefehle, um gezielt Programmfenster auf einen der Desktops zu schieben. Ein großes Minus ist die mangelnde Möglichkeit, die eingerichteten Desktops dauerhaft zu speichern.
Dennoch sollte man sich die Funktion mal anschauen. Wer einen erweiterten Funktionsumfang benötigt, muss auf ein weiteres Feature-Upgrade von Microsoft warten oder sich die zu Anfang vorgestellten Alternativprodukte anschauen.

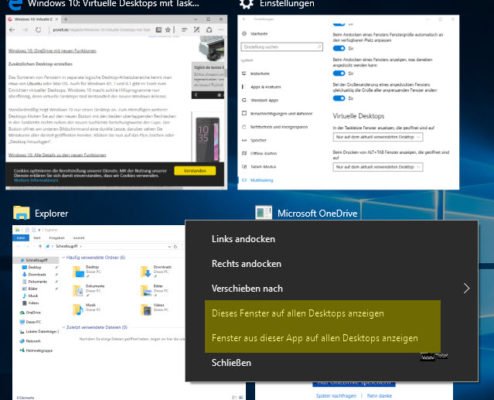

 Ø 4,60
Ø 4,60