
Seit dem Erscheinen von Windows 10 sorgt das Betriebssystem für Verunsicherung und Verwirrung der Anwender in Bezug auf den Datenschutz. Microsoft hat aus diesem Grund bereits mehrfach die Einstellungen rund um Windows 10 angepasst und transparenter gestaltet. Dennoch sollten Sie die Datenschutzeinstellungen in Windows 10 kritisch überprüfen und an einigen Stellen ändern, um den Datenschutz für Sie zu erhöhen. In dem folgenden Artikel zeigen wir Ihnen, wie Sie hierzu vorgehen müssen.
- Die Datenschutzeinstellungen von Windows 10 können Sie bereits bei der Installation festlegen.
- Wenn Sie zu einem späteren Zeitpunkt die Datenschutzeinstellungen überprüfen oder ändern möchten, finden Sie in den Einstellungen unter Datenschutz alle Optionen. Sie können hier auch nur bestimmten Apps eine Erlaubnis für den Zugriff auf bestimmte Funktionen oder Daten erlauben.
- Cortana lässt sich nachträglich nur über die Registry und die Übermittlung von Diagnosedaten nur durch Abschaltung eines Dienstes deaktivieren.
Inhalt
- 1. Datenschutz und Windows 10
- 2. Welche Daten gibt man an Microsoft preis?
- 3. Datenschutzeinstellungen von Windows 10 bereits bei der Installation anpassen
- 4. Korrektur der Datenschutzeinstellungen über die Einstellungen in Windows 10
- 5. Telemetriedaten von Windows 10 einsehen oder Übermittlung deaktivieren
- 6. Mit diesen Tools können Sie Windows 10 einen Maulkorb verpassen
1. Datenschutz und Windows 10
Das Thema Datenschutz ist vor allen in der EU und besonders in Deutschland ausgeprägt, wie man auch immer wieder an Diskussionen zur „Vorratsdatenspeicherung“ oder der Datenschutzgrundverordnung DSGVO sieht
Microsoft musste das mit der Einführung von Windows 10 im Jahre 2015 leidvoll erfahren, nachdem die Verbraucherzentrale Rheinland-Pfalz sogar vor Windows 10 als Abhörmaschine warnte. Schuld daran war die „Expressinstallation“ von Windows 10, welche viele Voreinstellungen überging und es so dem Anwender überließ, zu lasche Voreinstellungen erst nachträglich anzupassen.
Seither ist aber viel passiert und Microsoft hat den Installationsprozess in Windows überarbeitet und angepasst.
2. Welche Daten gibt man an Microsoft preis?
Gegenüber vielen anderen Konzernen ist Microsoft ausnahmsweise mal sehr vorbildlich und hat in seinen Datenschutzerklärungen, welche regelmäßig überarbeitet werden, im Detail erklärt, welche Daten Microsoft speichert und zu welchem Zweck die Daten erhoben werden.
Klickt man in dem Abschnitt „Von uns erhobene persönliche Daten“ auf „Weitere Infos“, listet Microsoft im Detail auf, was von Microsoft erhoben wird.
Die Liste ist dabei erschreckend lang und umfasst nicht nur Name und Kontaktdaten, Anmeldeinformationen, demografische Daten, Zahlungsdaten oder Interaktionen, sondern auch Geräte- und Nutzungsdaten, Zahlungsmethode und Aktivitätsverlauf des Kontos, Browserverlauf, Geräte-, Konnektivitäts- und Konfigurationsdaten, Fehlerberichte und Leistungsdaten, Daten bei Problembehandlung und Hilfe, Nutzungsdaten von Inhalten, Suchvorgänge und Befehle, Sprachdaten, Text-, Eingabe- und Freihanddaten, Bilder, Kontakte und Beziehungen, soziale Daten, Positionsdaten und vieles mehr.
Spätestens jetzt wird deutlich, wie umfangreich die Datenspeicherung und -verarbeitung durch Microsoft ist.
Gut zu wissen:: Andere Konzerne wie Facebook, Google oder Apple sind in Bezug auf Datenspeicherung und Verarbeitung nicht unbedingt zurückhaltender und bei Weitem nicht so auskunftsfreudig wie Microsoft oder bieten im Betriebssystem nicht so einfach die Möglichkeit, wesentliche Datenschutzeinstellungen anzupassen.
3. Datenschutzeinstellungen von Windows 10 bereits bei der Installation anpassen
Wenn Sie Windows 10 installieren, haben Sie bereits hier die Möglichkeit, wesentliche Datenschutzeinstellungen anzupassen.
Wichtigstes Kriterium ist die Auswahl des Kontos. Während Microsoft Ihnen gerne ein Microsoft-Konto verpassen würde, welches als Login für alle Microsoft-Dienste und Synchronisation von Daten und Diensten dient, können Sie auch ein lokales Konto (Offlinekonto) verwenden, wie es unter Windows bisher üblich war. Klicken Sie dazu auf „Offlinekonto“ während der Installation. Nur mit dem lokalen Konto ist gewährleistet, dass viele der Nutzerdaten nicht mit einem Online-Account von Ihnen verknüpft werden.
Im folgenden Schritt können Sie entscheiden, ob sie Cortana, den persönlichen Assistenten von Windows, verwenden möchten. Da Cortana dann eine Vielzahl von persönlichen Informationen über den Nutzer sammelt, sollten Sie auf die Nutzung von Cortana verzichten und sie ablehnen.
Der Aktivitätsverlauf wird für die Zeitachse (Timeline) in Windows ab Version 1803 verwendet und speichert die Tätigkeiten des Anwenders, damit er diese später auch an einem anderen Gerät fortsetzen kann.
Wenn Sie diesen Aktivitätsverlauf nicht wünschen, sollten Sie die Funktion abschalten. Später können Sie dies auch unter Datenschutz im Abschnitt Aktivitätsverlauf noch anpassen.
Zudem sollten Sie keine Online-Spracherkennung verwenden. Die Funktion ist nicht direkt mit Cortana gekoppelt, kann auch von anderen Apps, beispielsweise für eine Diktatfunktion, verwendet werden. Nachträglich können Sie unter Datenschutz im Abschnitt Spracherkennung die Funktion noch abschalten.
Apps und Microsoft können den Standort des Geräts bestimmen, sofern eine Positionsbestimmung über GPS, WLAN oder IP-Adresse möglich ist. Wenn Sie dies nicht wünschen, sollten Sie die Funktion abschalten, müssen dann beispielsweise bei Karten-Apps Ihren Standort manuell mitteilen. Nachträglich können Sie die Positionsbestimmung noch unter Datenschutz -> Position abschalten und anpassen.
Die Möglichkeit „Mein Gerät suchen“ erlaubt auch Microsoft, Kenntnis von Ihrem Standort zu erhalten, und sollte daher konsequent ebenfalls abgeschaltet werden. Nachträglich finden Sie die Einstellung nicht in Datenschutz, sondern unter Update und Sicherheit -> Mein Gerät suchen.
Windows 10 sendet Diagnosedaten an Microsoft, um beispielsweise Probleme mit einem Update zu ermitteln und dieses für Nutzer bestimmter Hardware dann noch auszusetzen oder sonst Probleme rund um Windows zu ermitteln. Sie können das Senden von Diagnosedaten ohne einen Systemeingriff, den wir unter Punkt 5. beschreiben, nicht ganz unterbinden, sondern nur einfach oder vollständig wählen. Die notwendige Einstellung sollte daher zunächst einfach sein. Für spätere Anpassungen finden Sie die Option in den Einstellungen unter Datenschutz -> Diagnose und Feedback.
Mit Windows Ink hat Windows 10 eine brauchbare Schrifterkennung erhalten, die aber wiederum Cloud-Daten benötigt, um die Handschrift des Anwenders immer besser zu verstehen.
Wenn Sie Ihre Privatsphäre schützen wollen, empfehlen wir Ihre Daten nicht zu verwenden, um die Eingabe zu verbessern, zumal mit dieser Einstellung gegebenenfalls auch Tastatureingaben für die Autokorrektur übermittelt werden. Für spätere Anpassungen finden Sie in den Einstellungen unter Datenschutz -> Freihand und Eingabeanpassung die notwendigen Optionen.
Windows analysiert auch das Nutzerverhalten innerhalb des Betriebssystems und zeigt Tipps und sogar Werbeanzeigen oder Produktempfehlungen auf Grundlage dieses Nutzerverhaltens an. Wenn Sie dies nicht wünschen, müssen Sie die Funktion „Mithilfe von Diagnosedaten angepasste Erfahrungen erhalten“ mit „Nein“ abschalten.
Zuletzt möchte Ihnen Microsoft eine Werbe-ID zuordnen, damit Apps wie der App Store für Sie personalisierte und angepasste Programme bzw. Werbung einblenden können. Wenn Sie dies nicht wünschen, müssen Sie die Frage „Apps Werbe-ID verwenden lassen“ mit Nein beantworten. Nachträglich können Sie diese Einstellung unter Datenschutz -> Allgemein noch ändern.
4. Korrektur der Datenschutzeinstellungen über die Einstellungen in Windows 10
Sollten Sie sich erst nach der Installation dazu entscheiden, auf ein lokales Konto wechseln zu wollen, bietet Windows 10 hierzu in den Einstellungen die notwendige Funktion.
Dort wird unter "Ihr Konto" das aktuelle Microsoft-Konto angezeigt. Mit der Funktion "Stattdessen mit einem lokalen Konto anmelden", können Sie auf ein lokales Konto wechseln.
Die weiteren Datenschutzeinstellungen hat Microsoft unter dem Eintrag Datenschutz in den Einstellungen zusammengefasst.
Die möglichen Anpassungen sind hier nach Windows-Berechtigung und App-Berechtigung getrennt.
Die Windows-Berechtigungen entsprechen den Möglichkeiten bei der Installation, sind hier aber noch etwas genauer anzupassen.
Die Erklärungen zu den einzelnen Punkten finden Sie bereits unter Punkt 3. Besonderes Augenmerk sollten Sie auf die Spracherkennung, Freihand- und Eingabeanpassung und den Aktivitätsverlauf legen, welcher für das verwendete Microsoft-Konto alle Aktivitäten auf dem Gerät speichert und den Verlauf auch an Microsoft senden kann. Wir empfehlen hier jeweils alles zu deaktivieren. Sie müssen durch die Abschaltung des Aktivitätsverlauf allerdings auf die Timeline bzw. Zeitleiste von Windows 10 verzichten.
4.1. So können Sie die Datenschutzeinstellungen für Apps anpassen
In dem Abschnitt App-Berechtigung regelt Microsoft, was Apps unter Windows erlaubt ist, aber auch, ob Windows bestimmte Funktionen generell verwenden darf, beispielsweise den Standort, Mikrophon oder die integrierte Kamera.
Wenn Sie also gezielt Apps eine Möglichkeit erlauben oder entziehen wollen, beispielsweise den Zugriff auf die Kontakte, können Sie dies hier global für alle Apps ein- oder abschalten. Sie können aber auch – wie es beispielsweise bei Android oder iOS üblich ist – nur einzelnen Apps den Zugriff auf eine Funktion erlauben oder verbieten.
Haben Sie wie hier im Screenshot den Zugriff auf Kontakte global erlaubt, können Sie diesen Zugriff für einzelne Apps unterbinden. Schalten Sie den Zugriff aber systemweit aus, hat keine App mehr Zugriff auf diese Daten.
4.2. Cortana nachträglich abschalten
Für Cortana selbst findet sich in den Datenschutzeinstellungen keine Option zur Deaktivierung, wenn Sie den Sprachassistenten von Microsoft bei der Installation zunächst aktivieren haben. Sie können Cortana daher nur über die Registry deaktivieren, indem Sie in den Pfad
HKEY_LOCAL_MACHINE\SOFTWARE\Policies\Microsoft\Windows\Windows Search
wechseln und dort einen neuen DWORD-Eintrag (32-Bit) mit dem Namen AllowCortana und dem Wert "0" anlegen.
Achtung: Wenn Windows Search bei Ihnen nicht existiert, muss dieser Zweig auch erst angelegt werden.
Ergänzend ist für 64-Bit-Systeme der Eintrag auch in AllowCortana mit dem Wert "0" auch in
HKEY_LOCAL_MACHINE\SOFTWARE\WOW6432Node\Policies\Microsoft\Windows\Windows Search
anzulegen.
Wenn Sie Windows 10 Pro oder höher besitzen, können Sie alternativ über eine Gruppenrichtlinie (gpedit.msc) im Pfad Computerkonfiguration -> Administrative Vorlagen -> Windows-Komponenten -> Suche im Eintrag „Cortana zulassen“ den Assistenten abschalten.
5. Telemetriedaten von Windows 10 einsehen oder Übermittlung deaktivieren
Bereits bei der Installation konnten Sie auswählen, in welchem Umfang Diagnosedaten an Microsoft übermittelt werden. Zur Auswahl stehen hier nur vollständig und einfach.
Diese Auswahl findet sich auch im Datenschutz unter Diagnose und Feedback.
Sie haben weiter unten aber die Möglichkeit, sich anzeigen zu lassen, welche Diagnosedaten gespeichert und an Microsoft übertragen werden. Dazu muss die Funktion „Diagnosedaten anzeigen“ aktiviert werden. Windows öffnet dann den Store und möchte den Diagnostic Data Viewer installieren.
Sobald dieser von Ihnen installiert wurde, können Sie sich gesammelte und übertragene Diagnosedaten sowie Problemberichte anzeigen lassen. Oben rechts sehen Sie jeweils, für welche Kategorie die Daten erhoben und übermittelt wurden.
Microsoft hat für die Home- und Pro-Edition von Windows 10 in der Oberfläche keine Funktion vorgesehen, die Übertragung von Telemetriedaten ganz zu unterbinden. Das Bundesamt für Sicherheit und Informationstechnik BSI hat in einer Studie zu Systemaufbau, Protokollierung, Härtung und Sicherheitsfunktionen in Windows 10 aber festgestellt, dass der Dienst DiagTrack sich unter Windows 10 problemlos abschalten lässt, ohne dass hierdurch die Systemstabilität oder Verteilung von Windows Updates gestört wird.
Um den Dienst dauerhaft abzuschalten, wechseln Sie in die Dienstverwaltung (beispielsweise über den Task-Manager von Windows 10, Registerkarte Dienste, Link „Dienste öffnen“ oder über Start-> Ausführen „services.msc“).
Suchen Sie hier den Dienst „Benutzererfahrung und Telemetrie im verbundenen Modus“ (Diag Track) und stellen Sie den Starttyp auf „Deaktiviert“. Zudem „Beenden“ Sie den Dienst.
Damit werden künftig an Microsoft keine Telemetriedaten mehr übermittelt.
6. Mit diesen Tools können Sie Windows 10 einen Maulkorb verpassen
Die Verunsicherung der Anwender zu den Datenschutzeinstellungen und Telemetriedaten, welche an Microsoft übermittelt werden, haben einige Softwarehersteller genutzt. Sie haben passende Tools entwickelt, um die Datenübertragung etwas einfacher abschalten zu lassen.
W10Privacy ist ohne Installation direkt startbar und fasst etwas schmucklos, aber funktional alle Möglichkeiten zusammen, die Datenschutzeinstellungen und viele andere Dinge in Windows 10 anzupassen. Empfohlene Einstellungen werden dabei mit grün und nur bedingt empfohlene mit gelb markiert.
Das ebenfalls kostenlose O&O ShutUp10 sieht etwas schöner aus und blendet zu den Einstellungen auch noch Hinweistexte ein. Auch dieses Tool gibt Empfehlungen, ob eine Abschaltung von Funktionen empfohlen wird, bedingt zu empfehlen ist oder eher nicht.

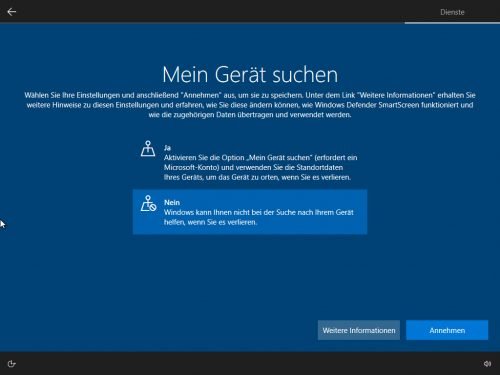
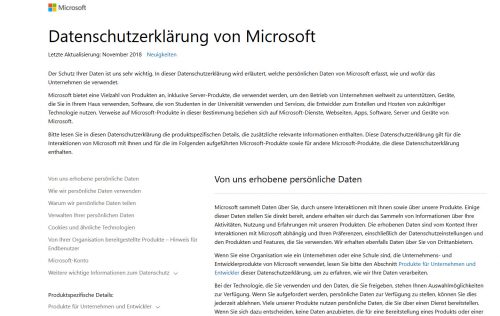
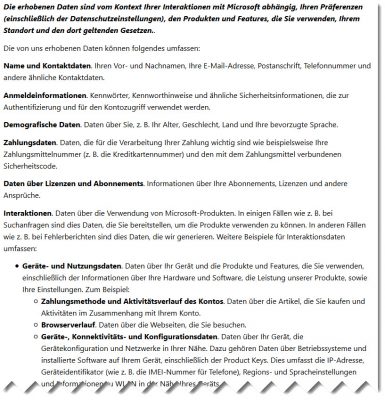
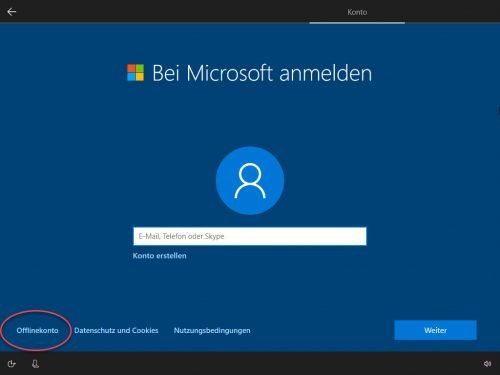
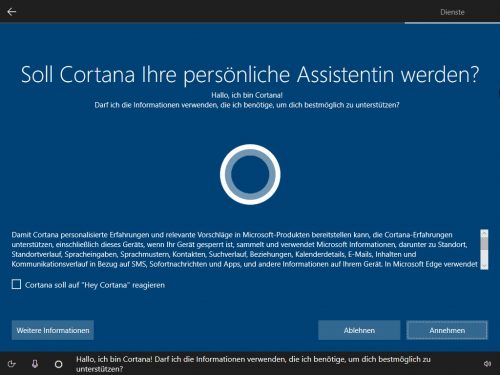
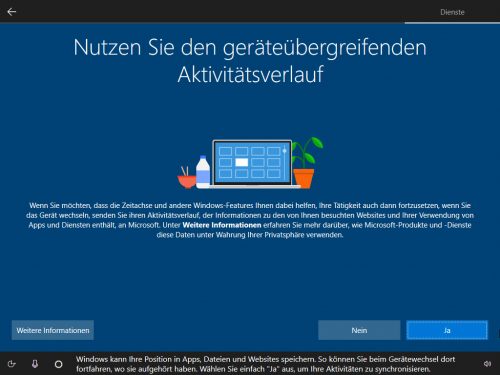
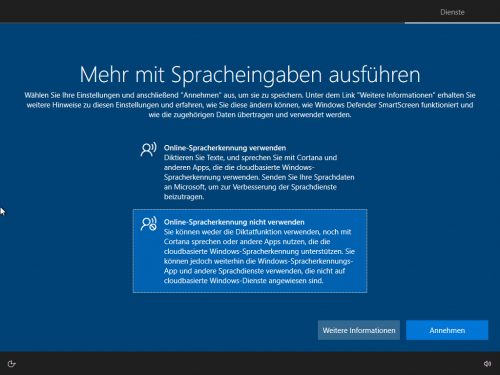
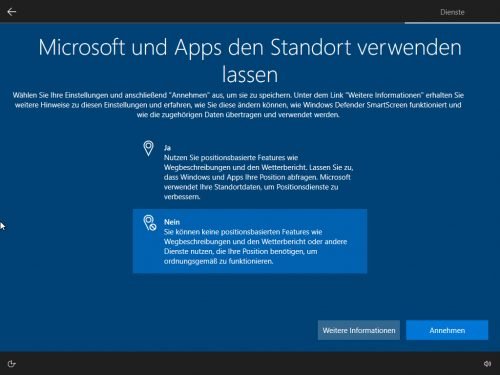
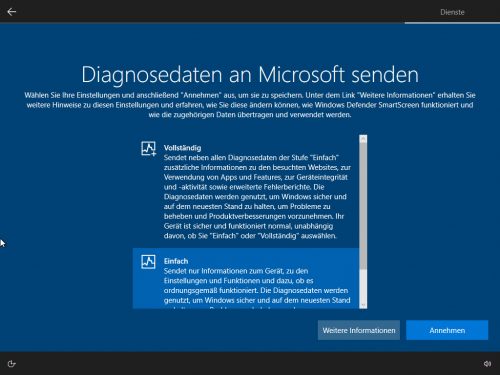
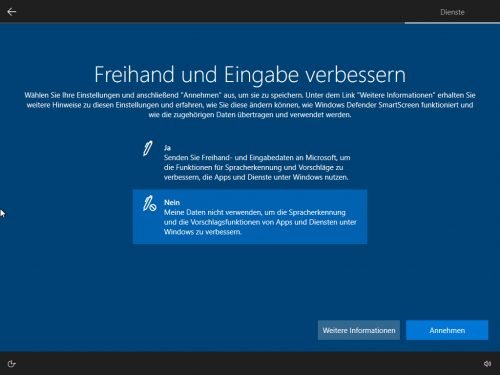
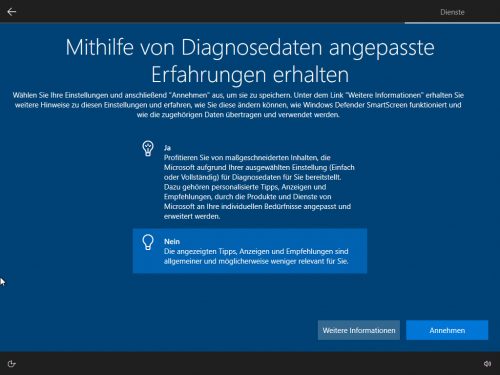
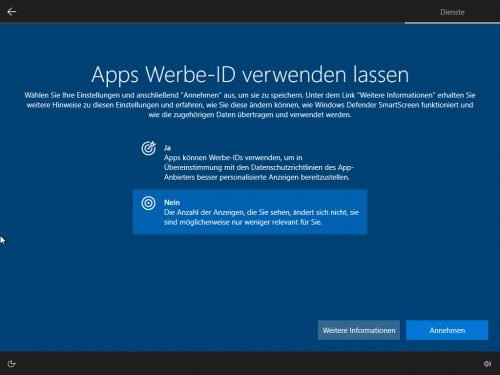
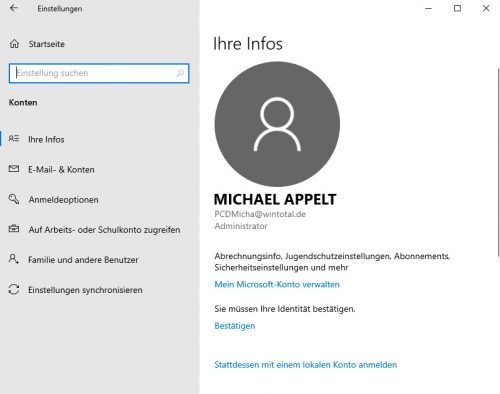
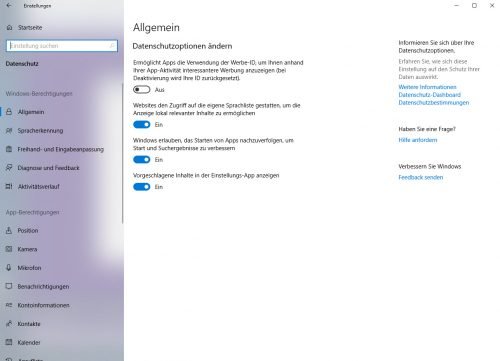
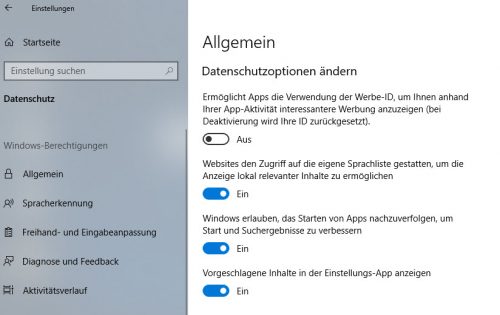
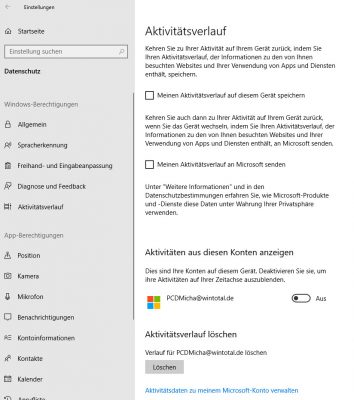
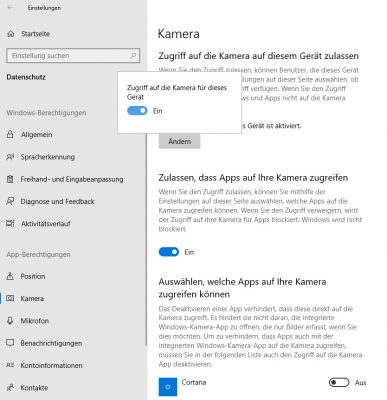
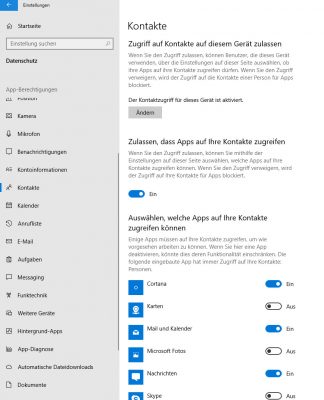
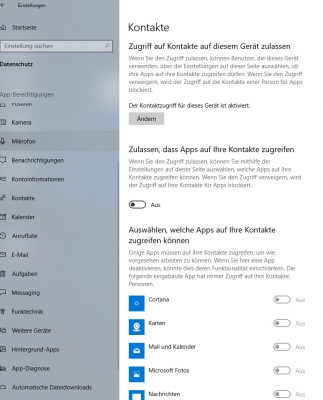
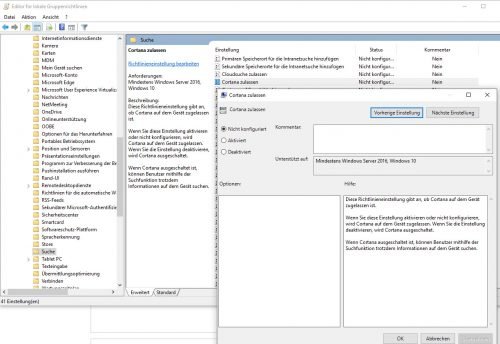
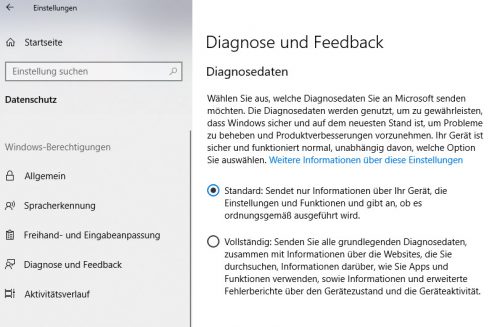
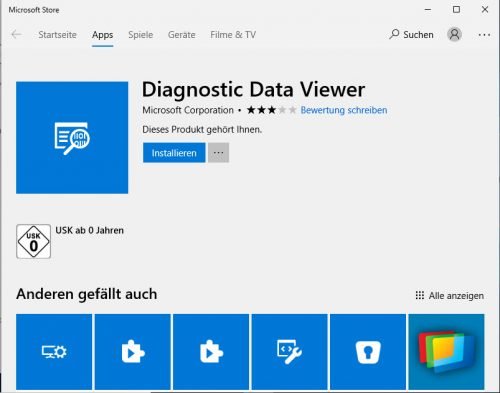
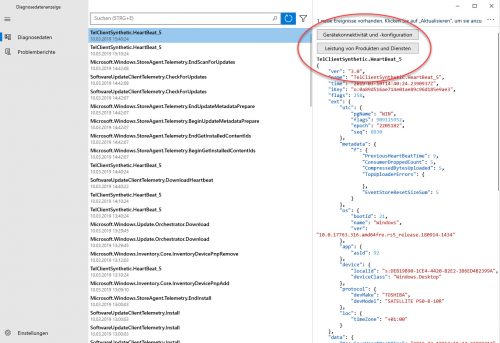
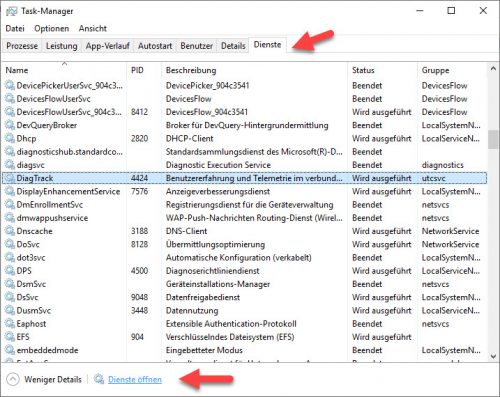
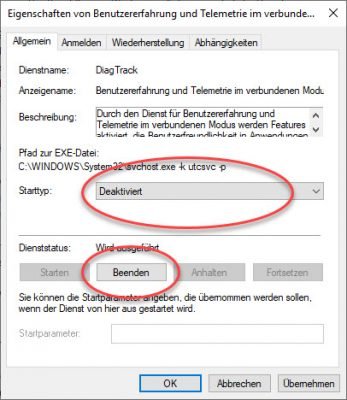
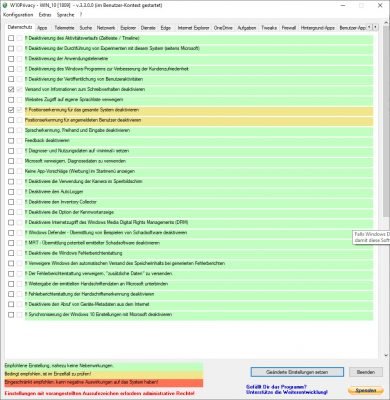
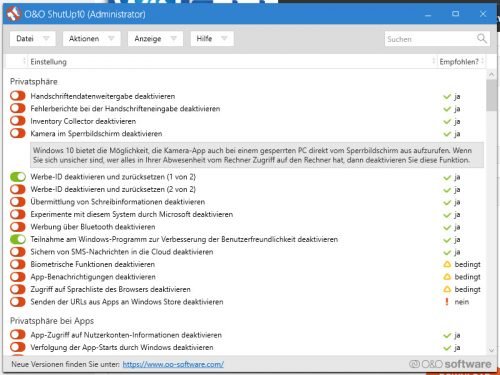

 Ø 4,59
Ø 4,59
Jürschi
Sehr schöne Zusammenfassung. Ich mache das selbst schon länger so (ohne die beiden Tools), habe aber bislang den Dienst DiagTrack nicht berücksichtigt. Also wieder was dazugelernt. Danke für die Arbeit!