
In den neueren Versionen von Windows 10 und Windows 11 ist der kostenlose Paketmanager „Winget“ von Microsoft bereits installiert, wird aber nur von professionellen Anwendern genutzt. Dabei bietet das Hilfsprogramm nicht nur die einfache Möglichkeit, mehrere Programme gleichzeitig mit wenigen Befehlen zu installieren, sondern auch deren Aktualisierung. Im folgenden Artikel stellen wir Winget mit seinen Möglichkeiten und Anwendungsbeispielen für Einsteiger vor.
Winget ist der freie Paketmanager von Microsoft, mit dem Sie über Befehle Programme installieren, aktualisieren oder deinstallieren können.
Microsoft hat eine ausführliche Beschreibung aller Befehle mit Beispielen und Videos in seiner Dokumentation zu Winget veröffentlicht.
WingetUI ist eine grafische Oberfläche, welche auf dem Befehlszeilen-Tool Winget aufbaut und auch kostenlos angeboten wird.
Inhalt
1. Paketmanager – Komfortabel und einfach zu nutzen
Zunächst etwas Grundsätzliches: Ein Paketmanager greift über Kommandos auf ein Repository von vielen Softwarepaketen zu. Diese werden oft von einer Community ergänzt und aktualisiert. Die Pakete enthalten neben dem Programmnamen weitere Informationen wie Version, Downloadquelle oder Konfigurationsdateien für eine Installation. Über den Paketmanager können die Pakete dann installiert, aktualisiert oder deinstalliert werden.
Für den Anwender ergeben sich aus der Verwendung von Paketmanagern mehrere Vorteile:
- Die Pakete können „silent“ installiert werden. Das zeitaufwändige Durchlaufen eines Installationsprogramms entfällt.
- Mehrere Pakete lassen sich kombinieren. So haben Sie die Möglichkeit, häufig benutzte Programme auf einmal zu installieren.
- Durch die Verwendung von Paketen wird immer die aktuellste Version des Programms installiert.
- Die über den Paketmanager installierten Programme können ebenso alle mit einem Befehl aktualisiert werden.
- Auch die Deinstallation ist über den Paketmanager möglich.
2. Winget, der Open Source-Paketmanager von Microsoft
Linux-Benutzern sind Paketmanager seit Langem bekannt, da sie Programme auf dem Linux-Desktop installieren und aktualisieren. Unter Windows waren Paketmanager lange Zeit eher die Ausnahme, werden aber mit Lösungen wie Chocolatey immer populärer.
Chocolatey? In unserem schon etwas älteren Artikel Chocolatey – unter Windows Programme per Befehl installieren, deinstallieren und aktualisieren finden Sie weitere Informationen zu dem alternativen Paketmanager.
Mit Winget verfügt nun auch Windows über einen eigenen Paketmanager. Die quelloffene und freie Software wird auf Github gehostet und dort auch gepflegt und überarbeitet.
Der Paketmanager Winget hat in seinem Repository weit über 5.000 Programme und Apps, welche auch über die Webseite https://winstall.app/ eingesehen werden können. Als weitere Quellen nutzt Winget auch den Microsoft Store.
3. Winget installieren
Starten Sie die Eingabeaufforderung CMD oder PowerShell über das Windows-Terminal. Mit dem Befehl
winget
starten Sie Winget und sehen eine Liste mit möglichen Befehlen und Parametern.
Wenn Sie hier keine Befehle sehen, muss Winget auf älteren Windows-Systemen (ab Windows 10 Version 1709) erst installiert werden. Dazu gehen Sie wie folgt vor:
Suchen Sie im Microsoft Store die App „App-Installer“. Diese beinhaltet Winget als weitere Komponente.
Danach sollte Winget bei Ihnen verfügbar sein. Auf der Github-Seite finden sich neuere Versionen, welche aber noch experimentelle Features beinhalten. Um diese Versionen zu nutzen, müssen Sie entweder dem Windows Insider Program oder dem Windows Package Manager Insider Program beitreten.
4. So nutzen Sie Winget in der Praxis
Nachdem Winget installiert ist, steht das Tool über die Kommandozeile oder PowerShell zur Verfügung und kennt unter anderem folgende Befehle:
| Befehl | Funktion |
|---|---|
| install | Installiert das angegebene Paket. |
| show | Zeigt Details für das angegebene Paket an. |
| source | Hiermit werden die Windows Paket Manager Repositorys hinzugefügt, entfernt und aktualisiert, auf die das Tool Winget zugreift. |
| search | Sucht nach einem Paket. |
| list | Zeigt installierte Pakete an. |
| upgrade | Aktualisiert das angegebene Paket oder alle. |
| uninstall | Deinstalliert das angegebene Paket. |
| hash | Generiert den SHA256-Hash für das Installationsprogramm. |
| settings |
Öffnet Einstellungen. |
| export | Exportiert eine Liste der installierten Pakete. |
| import | Installiert alle Pakete in einer Datei. |
| configure |
Konfiguriert das System in den gewünschten Zustand. |
| features | Zeigt den Status experimenteller Features an. |
| download | Lädt das Installationsprogramm zu einem Paket. |
Darüber hinaus stehen noch Optionen als weitere Ergänzungen zu Verfügung, beispielsweise:
- -v zeigt Version des Tools an
- --info zeigt allgemeine Informationen an
- -? zeigt die Hilfe zum ausgewählten Befehl an
4.1. Erstes Programm installieren
Um ein Programm zu installieren, reicht die Eingabe des Befehls
winget install <paketname>
Um den Paketnamen zu erfahren, können Sie nach diesem mit
winget search firefox
suchen.
Winget listet Ihnen dann alle Einträge auf, welche den Suchbegriff beinhalten.
Wenn Sie aus der Liste gefundener Programme noch mehr Informationen zu einem Paket wünschen, geben Sie
winget show <paketname>
ein.
Im Ergebnis sehen Sie den Herausgeber, die aktuelle Version, verschiedene Webseiten, eine Beschreibung sowie den Installer-Link.
Wenn Sie nun Mozilla Firefox installieren möchten, geben Sie die ID des Eintrags an. In unserem Beispiel entschieden wir uns für die Desktop-Fassung von Firefox. Also:
winget install Mozilla.Firefox
Nach Eingabe des Befehls wird Firefox ohne weitere Rückfragen auf dem System installiert.
Hinweis: Wir könnten hier auch die Variante aus dem Microsoft Store (erkennbar an der Quelle) verwenden, müssten dann aber stattdessen die ID 9NZVDKPMR9RD eingeben. Es gibt allerdings Programme, deren Store-Variante im Funktionsumfang nicht mit der normalen Desktop-Fassung identisch sind. Im Zweifel verwenden Sie daher lieber die Variante außerhalb vom Store.
Nach diesem Schema können Sie weitere Programme installieren, beispielsweise die Microsoft PowerToys mit dem Befehl
winget Microsoft.PowerToys
Zu der einfachen Installation können noch weitere Optionen mit übergeben werden, beispielsweise eine „Silent“-Installation, bei der in der Oberfläche von Windows kein Installationsfortschritt angezeigt wird. Der Parameter dafür wäre -h oder --slient.
wingewinget Microsoft.PowerToys -h
4.2. Mehrere Programme gleichzeitig installieren
Anstatt für jedes Programm einen eigenen Befehl einzugeben, können Sie mehrere Programme in einem Befehl konfigurieren. Dazu verketten Sie einfach die Befehle. In der Kommandozeile verwenden Sie dazu das „&&“, in der PowerShell das Semikolon „;“.
Der Befehl
winget install --id=File-New-Project.EarTrumpet -e && winget install --id=Dropbox.Dropbox -e && winget install --id=Apple.iTunes -e && winget install --id=ShareX.ShareX -e
installiert in der Kommandozeile die ganzen Programme, während der Befehl
winget install --id=File-New-Project.EarTrumpet -e ; winget install --id=Dropbox.Dropbox -e ; winget install --id=Apple.iTunes -e ; winget install --id=ShareX.ShareX -e
das Ganze in PowerShell umsetzt.
Der verwendete Parameter -e beschreibt, dass der exakte String für die ID oder den Programmnamen verwendet wurde, kann aber in den meisten Fällen bei eindeutiger Bezeichnung auch weggelassen werden.
4.3. Eigene Zusammenstellungen mit Winstall erstellen
Mit der Webseite https://winstall.app können Sie sehr einfach aus dem Repository von Winget die Programme auswählen, für die Sie später ein Installationsskript erstellen möchten. Wählen Sie dazu durch Klick auf das „Plus-Zeichen“ die gewünschten Programme aus.
In der Fußzeile sehen Sie die Anzahl der ausgewählten Programme und können sich mit „generate script“ den Befehl zur Installation der Programme anzeigen lassen.
In dem Fenster sehen Sie nochmals alle ausgewählten Programme, können diese hier noch abwählen und finden dann oben im Textfeld das Skript für PowerShell oder die Batch der Kommandozeile. Mit „Advanced Options“ können Sie noch weitere Parameter wie die „Silent“-Installation angeben.
Sie können den Befehl per Copy and Paste übernehmen und in die Powershell oder Kommandozeile einfügen und ausführen.
Wenn Sie sich den Befehl in einer Textdatei speichern, können Sie diesen bei einer Neuinstallation immer wieder verwenden und/oder nutzen, um weitere Programme ergänzen. Der Befehl lädt damit automatisch immer die neuste Version der Programme herunter.
4.4. Liste installierter Pakete anzeigen und Programme aktualisieren
Mit dem Befehl
winget list
können Sie sich eine Liste aller installierten Programme anzeigen.
Die Liste umfasst dabei alle Einträge von Windows. In der Spalte Quelle ganz rechts sehen Sie, ob diese Software über Winget oder den Microsoft Store verwaltet werden kann. Dies ist insoweit wichtig, als das der Befehl
winget upgrade --all
alle Programme in der Liste mit der Quelle Winget oder Microsoft Store aktualisieren kann.
Sie können aber auch ein gezieltes Upgrade vornehmen, beispielsweise nur die PowerToys mit der Angabe der ID oder dem Programmnamen:
winget upgrade powertoys
oder
winget upgrade --id Microsoft.PowerToys
4.5. Programme mit Winget deinstallieren
Die Deinstallation ist analog zur Installation mit Winget möglich, nur dass sich hier der Befehl zu uninstall ändert. Wie schon unter Punkt 4.2 beschrieben, können Sie auch mehre Programme auf einmal deinstallieren.
Am Beispiel von Powershell:
winget uninstall --id=File-New-Project.EarTrumpet -e ; winget uninstall --id=Dropbox.Dropbox -e ; winget uninstall --id=Apple.iTunes -e ; winget uninstall --id=ShareX.ShareX -e ; winget uninstall --id=Zoom.Zoom -e
Um die Programme ohne Rückfrage und Uninstaller loszuwerden, können Sie den Parameter -h jeweils anhängen.
In dem folgenden Video finden Sie nochmals eine Zusammenfassung zur Nutzung von Winget.
5. Hilfe von WingetUI
Die Bedienung von Winget über die Kommandozeile ist nicht für jeden die beste Wahl. Deshalb gibt es mit WingetUI eine grafische Oberfläche, die im Hintergrund die Winget-Befehle ausführt. Nach dem Start kann man die Standardeinstellungen wählen oder Details anpassen, z.B. weitere Quellen wie Chocolatery etc. einbinden.
Danach steht Ihnen eine grafische Oberfläche mit Suche, Auflistung der installierten Pakete, Download-Funktion sowie Import und Export von Skripten im JSON-Format zur Verfügung. Diese Skripte können auch von der oben genannten Webseite https://winstall.app heruntergeladen werden.
Die Verwaltung von Updates ist auch einfach gelöst. Klicken Sie auf Software Updates und markieren Sie alle Einträge, für welche Sie ein Upgrade wünschen.
6. Fazit
Mit Winget und dem Tool WingetUI sollte die Installation und Pflege von Programmen kein großer Zeitfresser mehr sein. Bequem und mit wenigen Klicks hat man alle gewünschten Programme auf dem PC und auch immer in der aktuellen Version. Vielleicht implementiert Microsoft die Funktionen von WingetUI auch direkt in das Betriebssystem, was die Betriebssicherheit von Windows durch jeweils aktuelle Programmversionen weiter erhöhen würde.

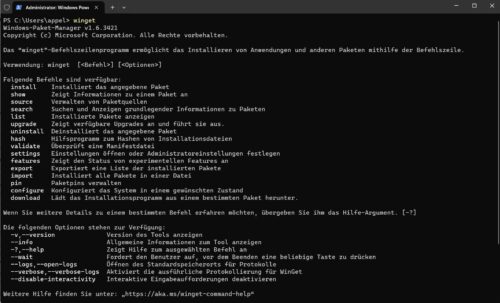
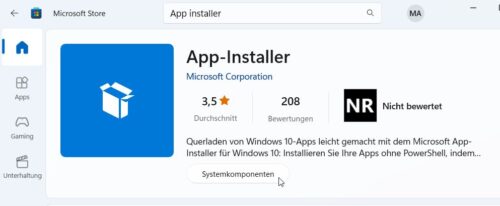
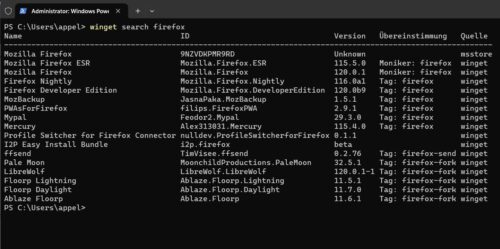
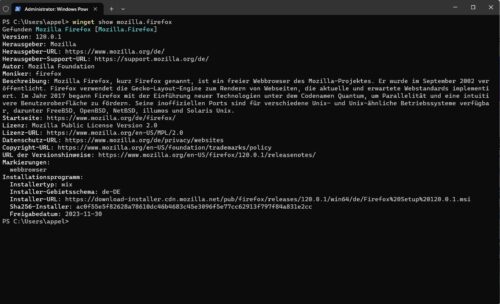
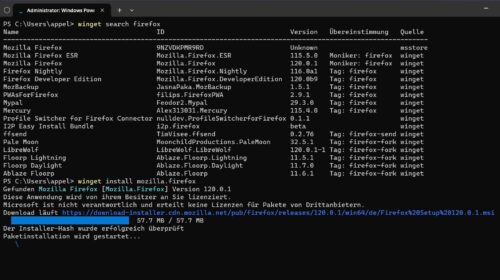
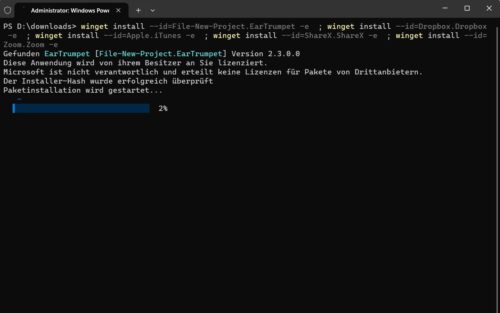
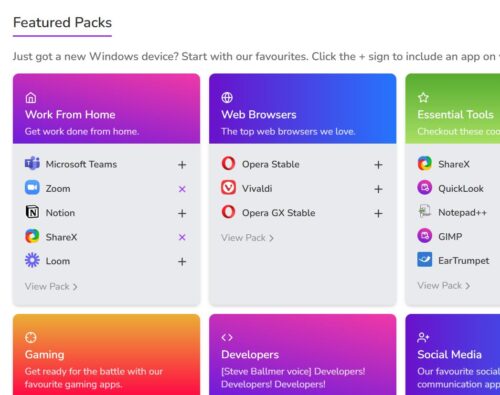
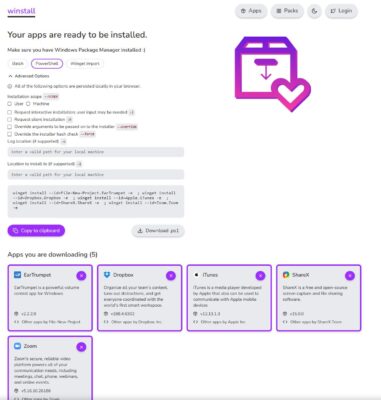
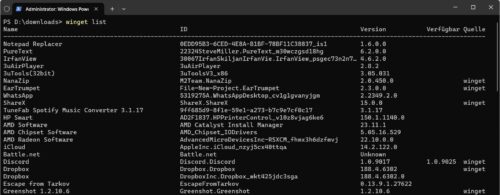
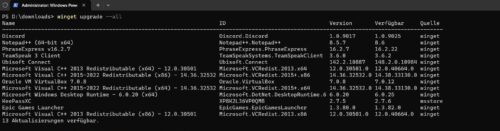
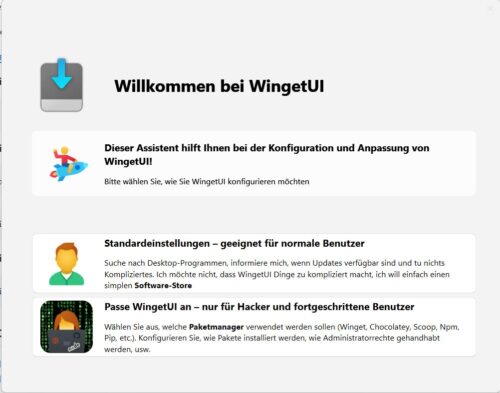
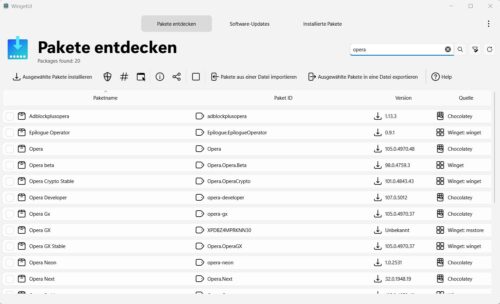
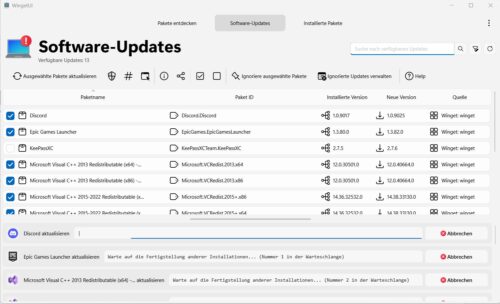

 Ø 4,60
Ø 4,60