Probleme mit Google-Konto in Microsoft Outlook wegen Autorisierungsprotokoll OAuth
In MS Outlook können Sie sich nicht mehr in Ihrem Gmail-Konto einloggen? Stattdessen erscheint bei Ihnen immer wieder eine Aufforderungen zur Kennworteingabe, obwohl das Kennwort zu 100 % richtig ist?
Google hat die Sicherung seiner Online-Dienste erhöht und die Gmail-Anmeldung auf das Protokoll "OAuth 2.0" umgestellt. Da MS Outlook das Protokoll "OAuth" noch nicht unterstützt, kommt die Aufforderung zur Kennworteingabe. Es liegt also nicht an Ihren Outlook-Einstellungen.
"OAuth" ist ein offenes Standard-Autorisierungsprotokoll, mit dem Dritte auf Nutzerdaten zugreifen können, ohne das Passwort des Nutzers kennen zu müssen. Nutzer müssen so ihre Nutzernamen und Passwörter nicht mehr weitergeben, denn "OAuth" fungiert als "Generalschlüssel", mit dem Anwendungen auf die Daten eines Nutzers zugreifen und in dessen Namen handeln können.
Es gibt 2 Möglichkeiten, über MS Outlook das Gmail-Konto weiter zu verwenden.
"Ihr Kennwort für Ihr Gmail-Konto in MS Outlook reaktivieren"
oder
"Das Gmail-Konto in MS Microsoft mit "App-spezifischem Passwort" setzen"
Gmail in MS Outlook
Ihr Kennwort für Ihr Gmail-Konto in MS Outlook reaktivieren
Loggen Sie sich über den Browser in Ihren Google-Account ein. Oben rechts klicken Sie auf die E-Mail-Adresse oder auf das Profilbild (1), im aufklappenden Menü auf den Link "Konto" (2). Auf der angezeigten Seite wechseln Sie zur Registerkarte "Sicherheit" (3). Im Bereich "Kontoberechtigungen" ist die Option "Zugriff für weniger sichere Apps" auf "Deaktiviert" gestellt, daneben finden Sie "Einstellungen" (4), um die Änderungen durchzuführen.
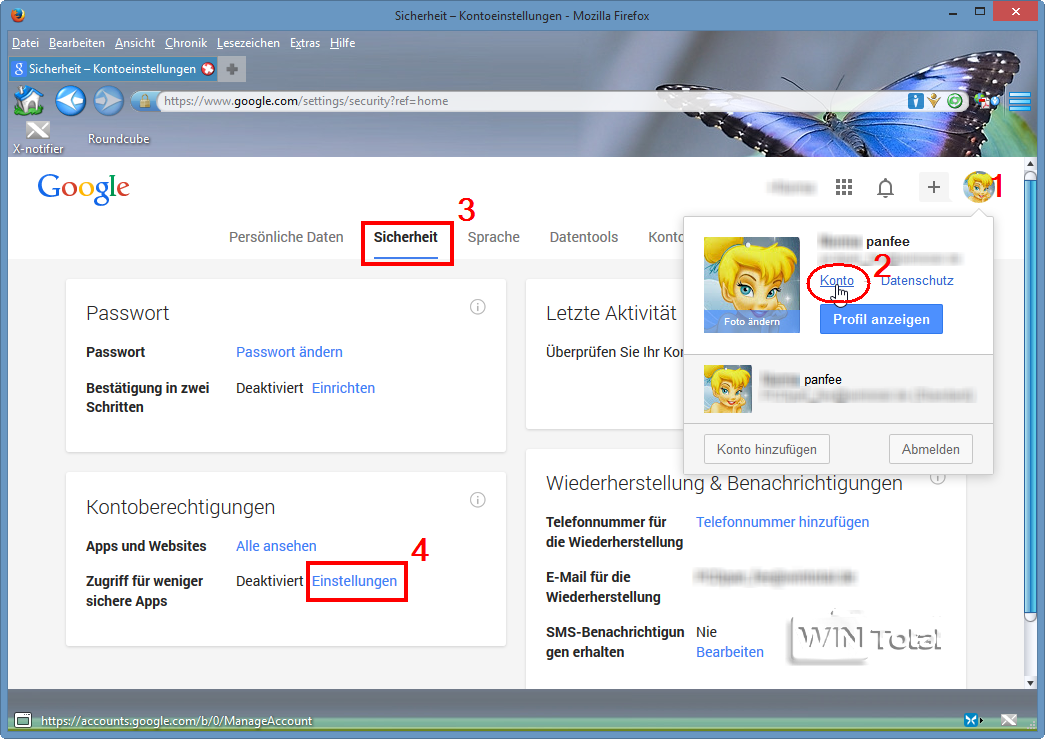
Auf der folgenden Seite wählen Sie die Option "Aktivieren" aus und klicken auf "Fertig".
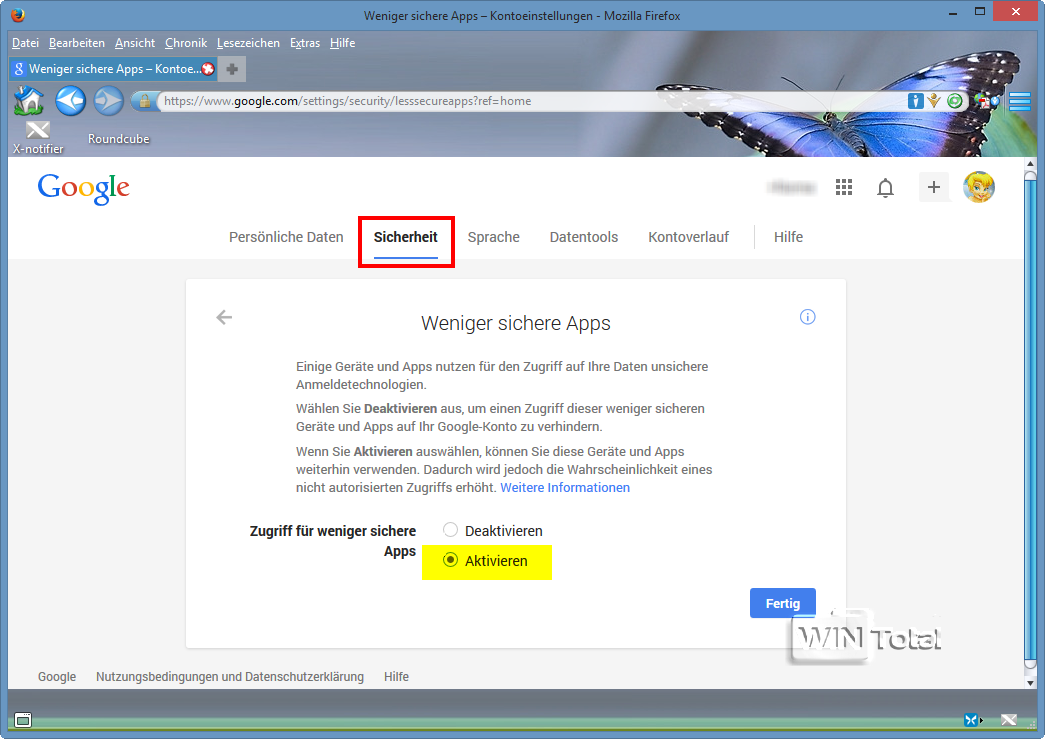
Sie bekommen eine automatische Bestätigung von Google, in der Sie auf die Änderungen der Sicherheitseinstellungen hingewiesen werden.
In MS Outlook können Sie sich wie gewohnt mit Ihrem Passwort in Ihrem GMail-Konto einloggen.
Das Gmail-Konto in MS Microsoft mit "App-spezifischem Passwort" setzen
Die höhere Sicherheit, die Google bietet, können Sie in MS Outlook aber auch nutzen und Ihre Google-E-Mails auch mit MS Outlook abrufen. Es wird dann nicht mehr mit dem Benutzernamen und Kennwort identifiziert, sondern mit einem speziellen Code, den MS Outlook als Kennwort zugewiesen bekommt. Sie müssen Ihre Gmail-Konto-Einstellungen in MS Outlook nicht verändern.
Loggen Sie sich wie oben über Ihren Webbrowser in Ihren Gmail-Account ein - klicken Sie oben rechts auf Ihre E-Mail-Adresse bzw. auf Ihr Profilbild (1). Im aufklappenden Menü klicken Sie wieder auf den Link "Konto" (2). Wechseln Sie auf die Registerkarte "Sicherheit" (3) und klicken Sie im Bereich "Passwort" neben "Bestätigung in zwei Schritten" auf den Link "Einrichten" (4).
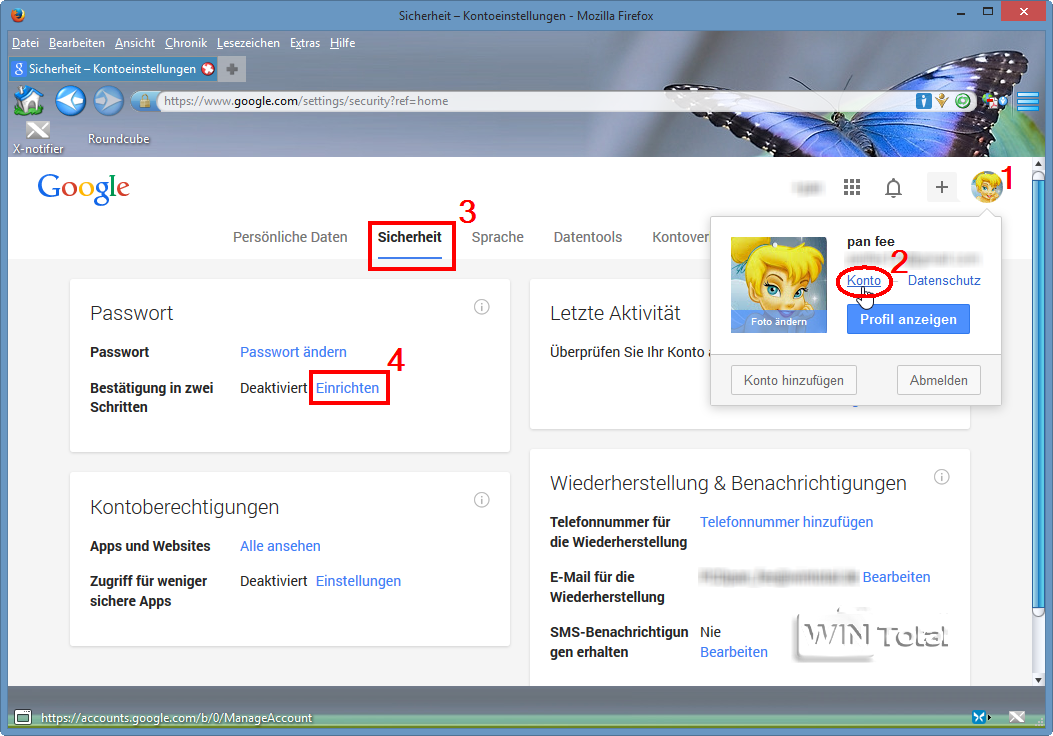
Auf der nächsten Seite klicken Sie auf "Einrichtung starten".
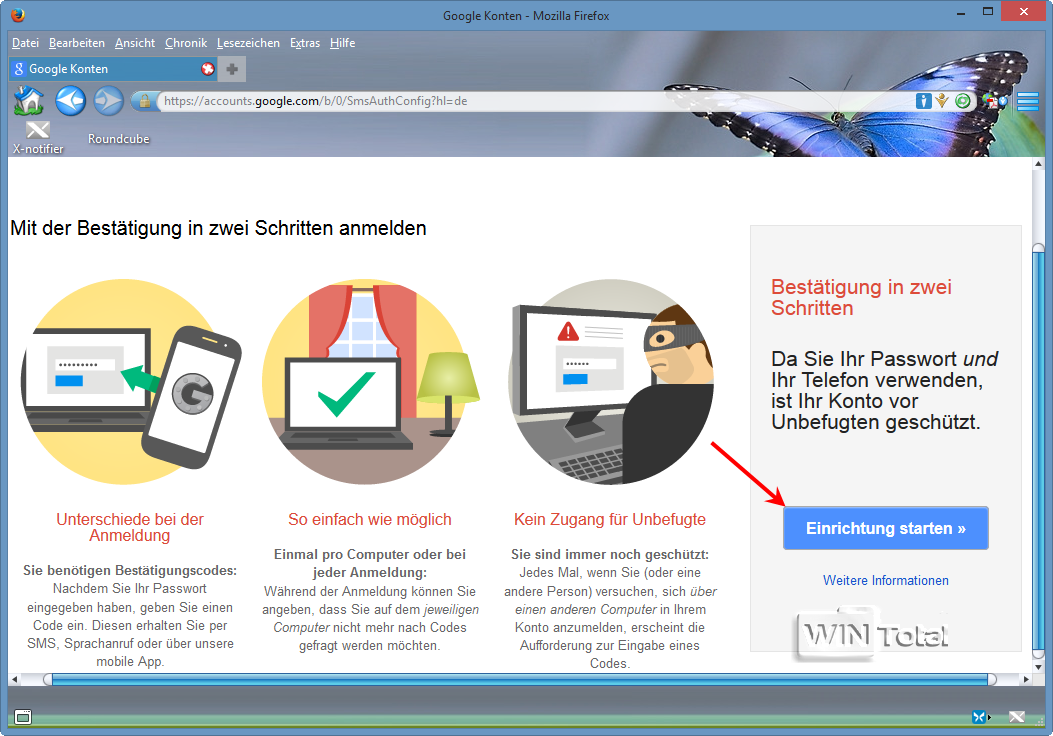
Ihr Gmail-Konto-Passwort wird nochmal abgefragt. Nun müssen Sie Ihre Handynummer eingeben, an die die Bestätigungscodes geschickt werden sollen. Aktivieren Sie "SMS" und klicken auf "Code senden".
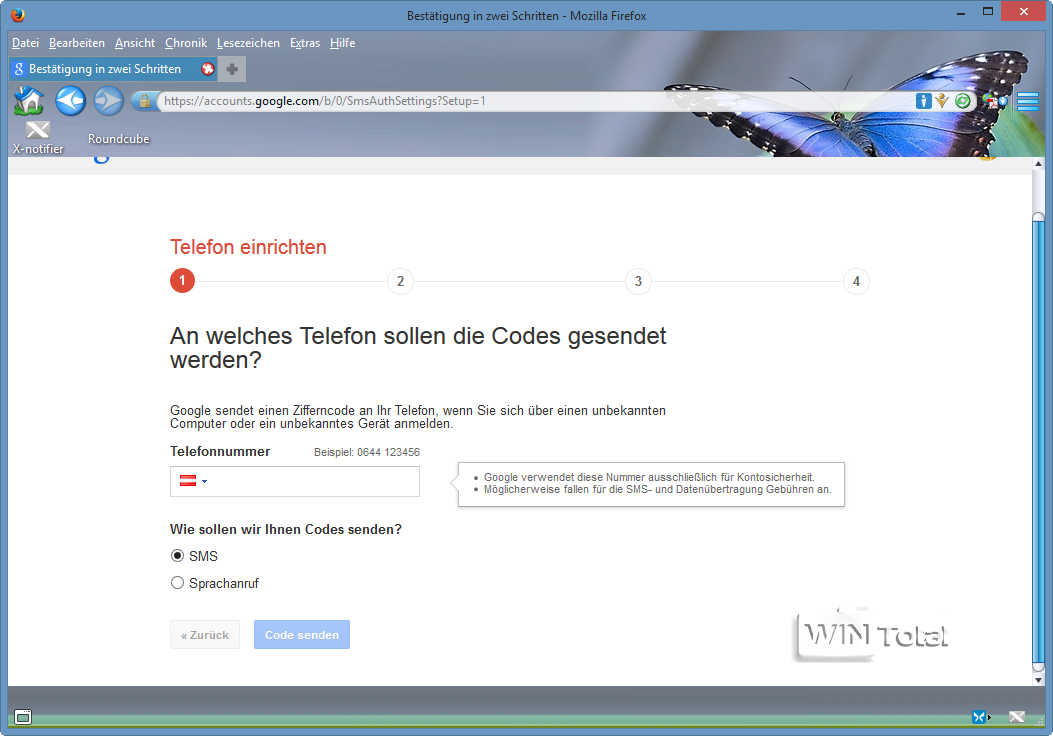
Sie erhalten eine SMS mit dem Bestätigungscode auf Ihrem Handy. Geben Sie diesen Code auf der Webseite ein und klicken Sie dann auf "Bestätigen".
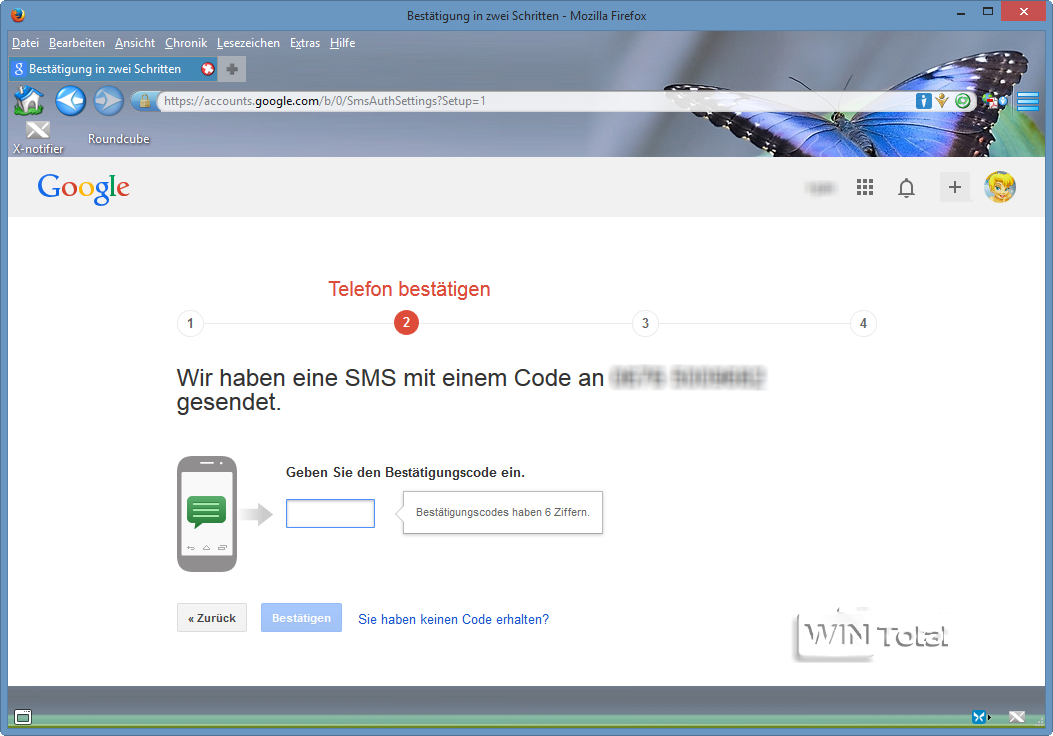
Aktivieren Sie das Kontrollkästchen "Diesen Computer als vertrauenswürdig einstufen". Danach klicken Sie auf "Weiter".
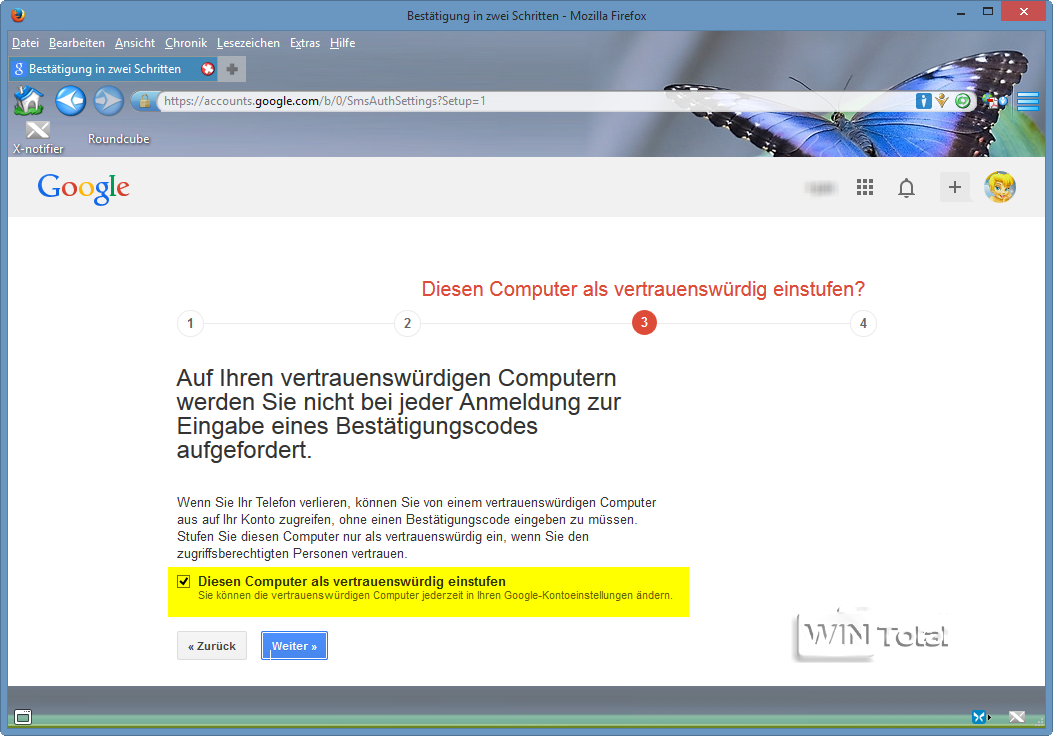
Klicken Sie zum Schluss auf "Bestätigen", um die "Bestätigung in zwei Schritten" zu aktivieren.
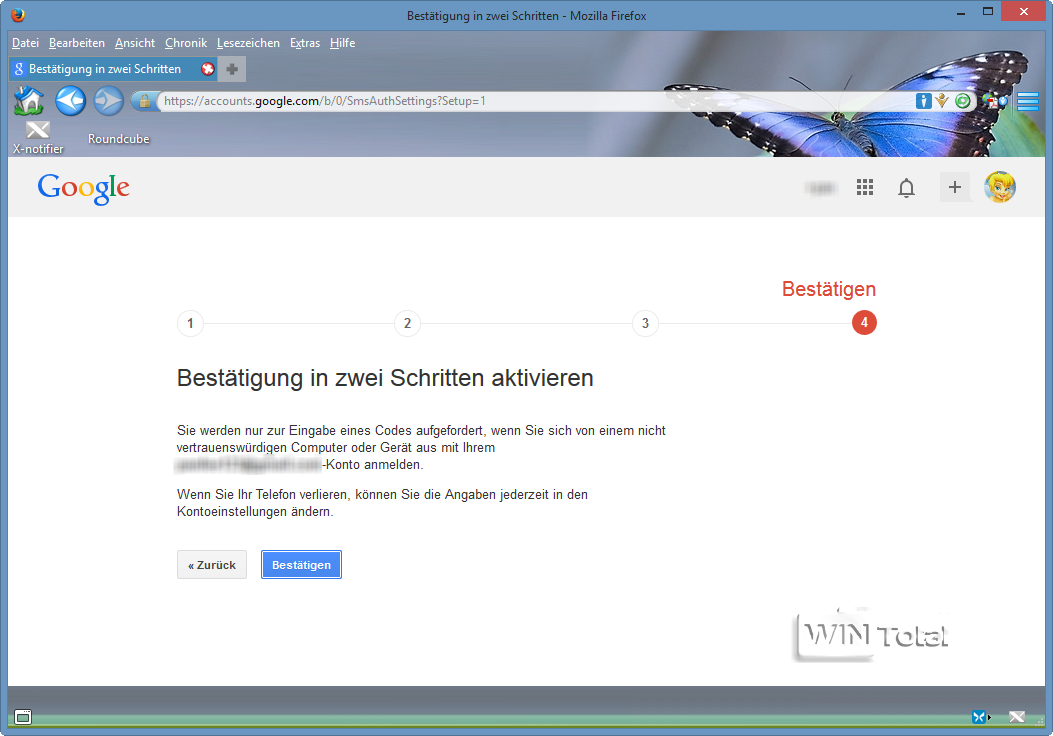
Das Fenster "Apps und Geräte erneut verbinden" quittieren Sie mit einem Klick auf "Diesen Schritt später ausführen".
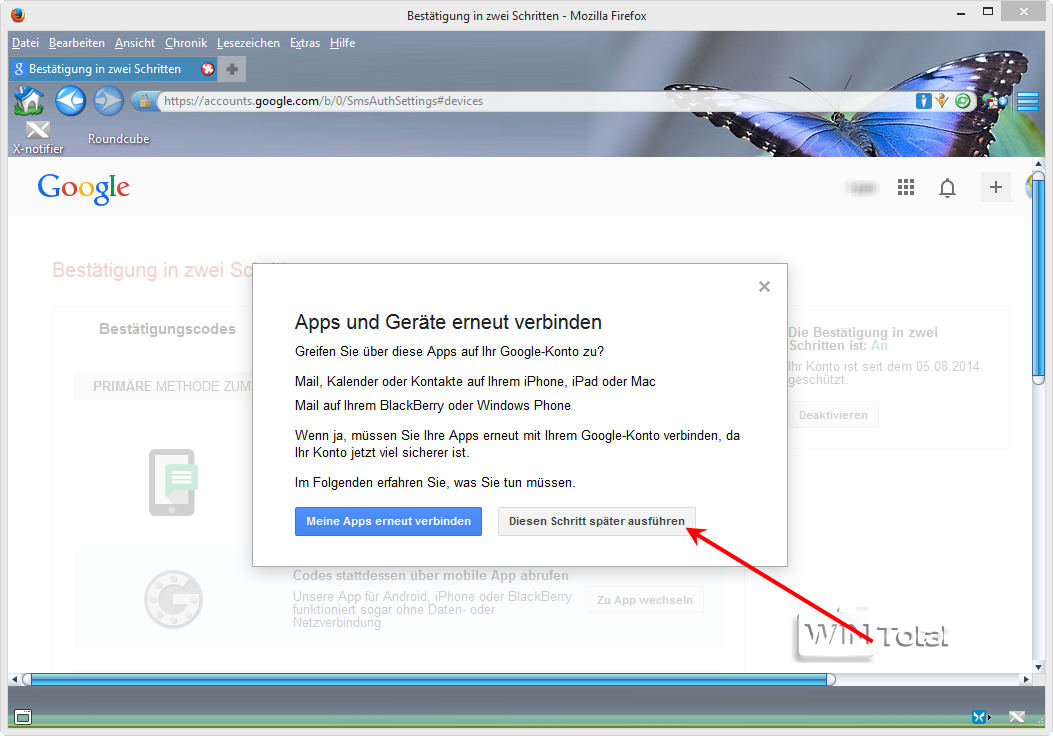
Die anschließende Meldung bestätigen Sie mit "OK". Sie gelangen damit zur Konfigurationsseite für die "Bestätigung in zwei Schritten". Wechseln Sie auf der aktuellen Webseite auf die Registerkarte "App-spezifische Passwörter". Klicken Sie auf die Schaltfläche "Anwendungsspezifische Passwörter verwalten".
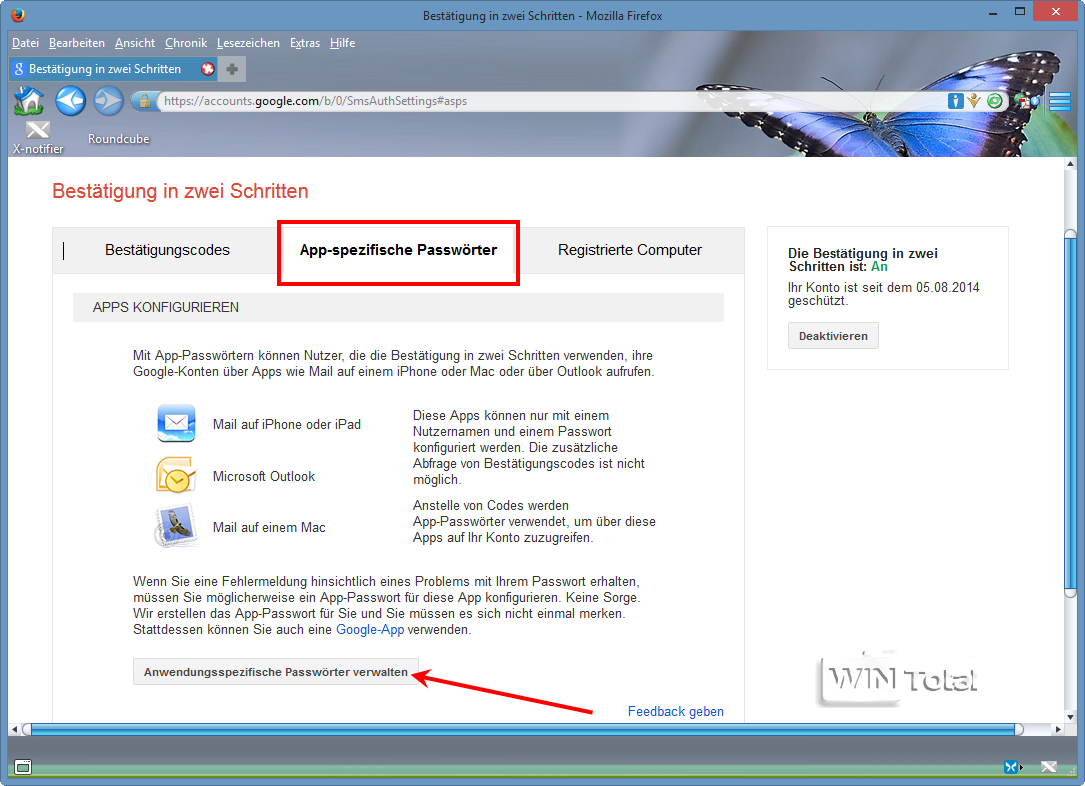
Im Fenster "App-Passwörter" klicken Sie auf das linke Dropdownfeld. In der aufklappenden Liste wählen Sie den Eintrag "Andere (benutzerdefinierter Name)" an.
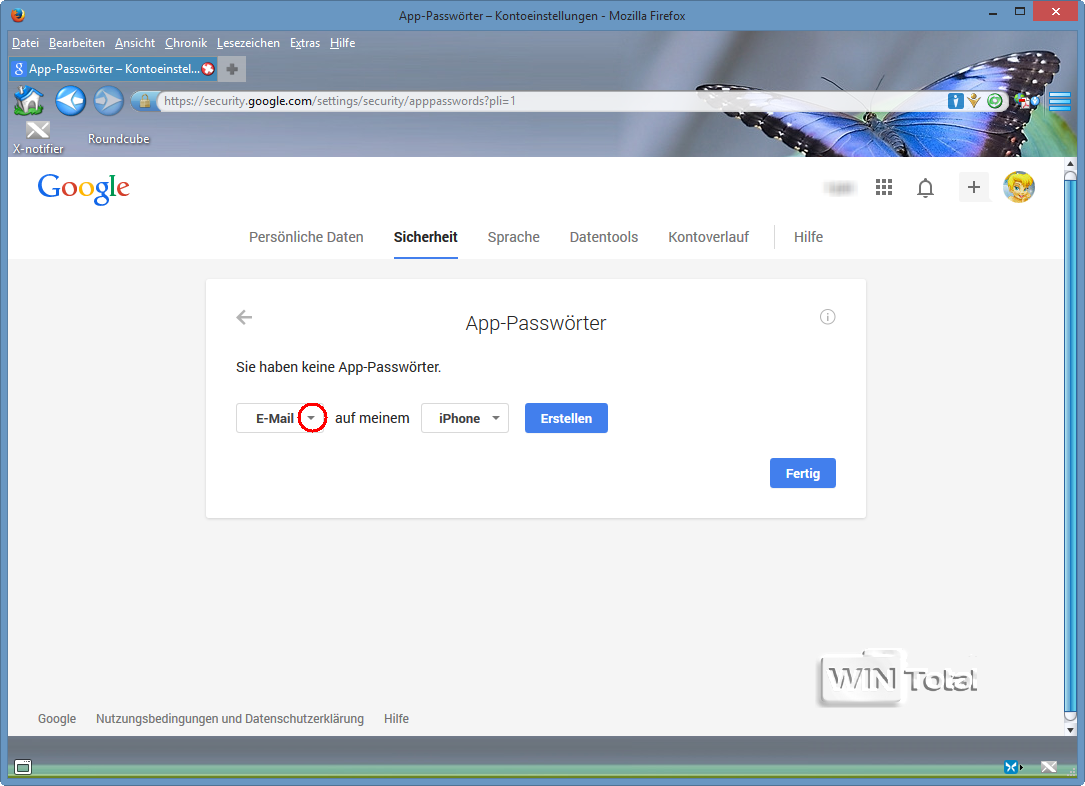
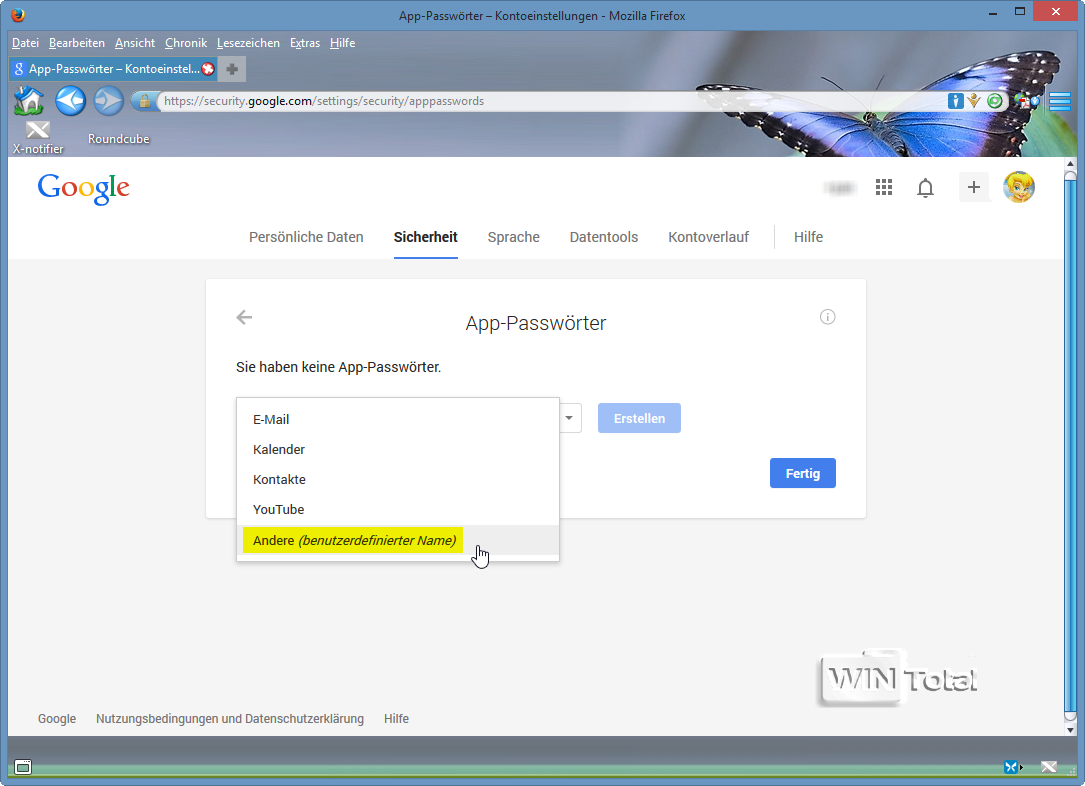
In das angezeigte leere Textfeld geben Sie Microsoft Outlook ein. Danach klicken Sie auf "Erstellen".
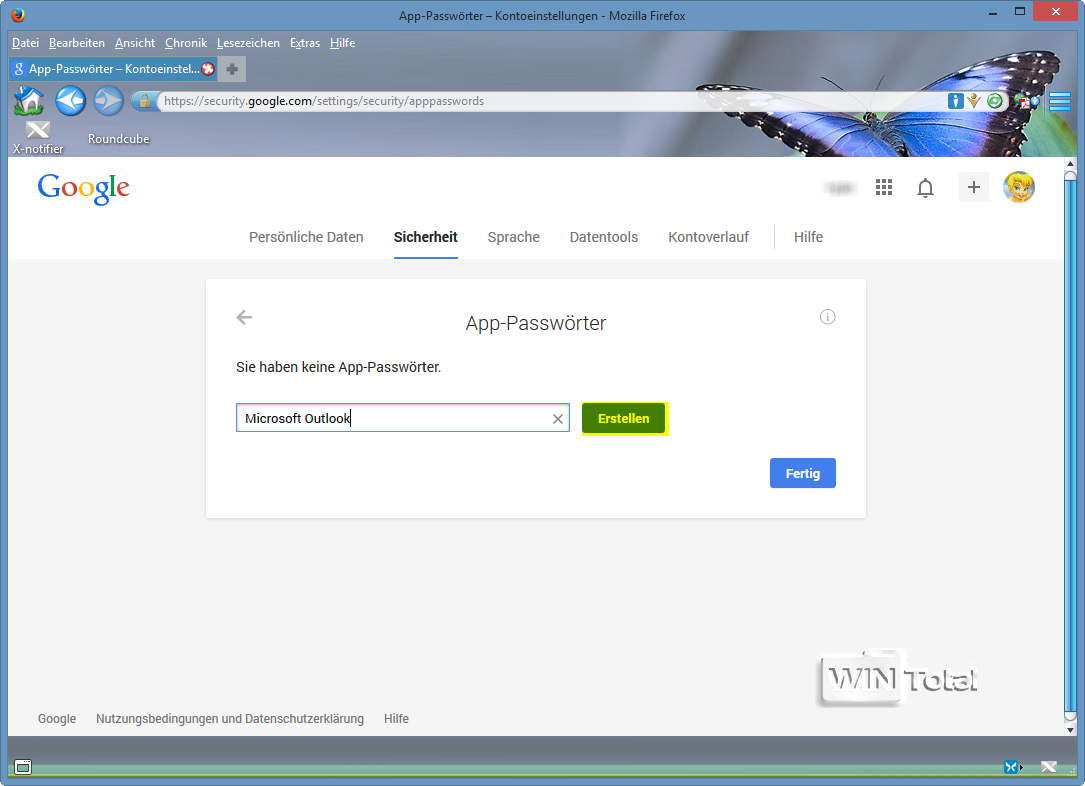
Google öffnet daraufhin ein Fenster mit dem automatisch generierten App-Passwort. Dieses Passwort benötigen Sie nun in MS Outlook zur Anmeldung bei Ihrem Gmail-Konto.
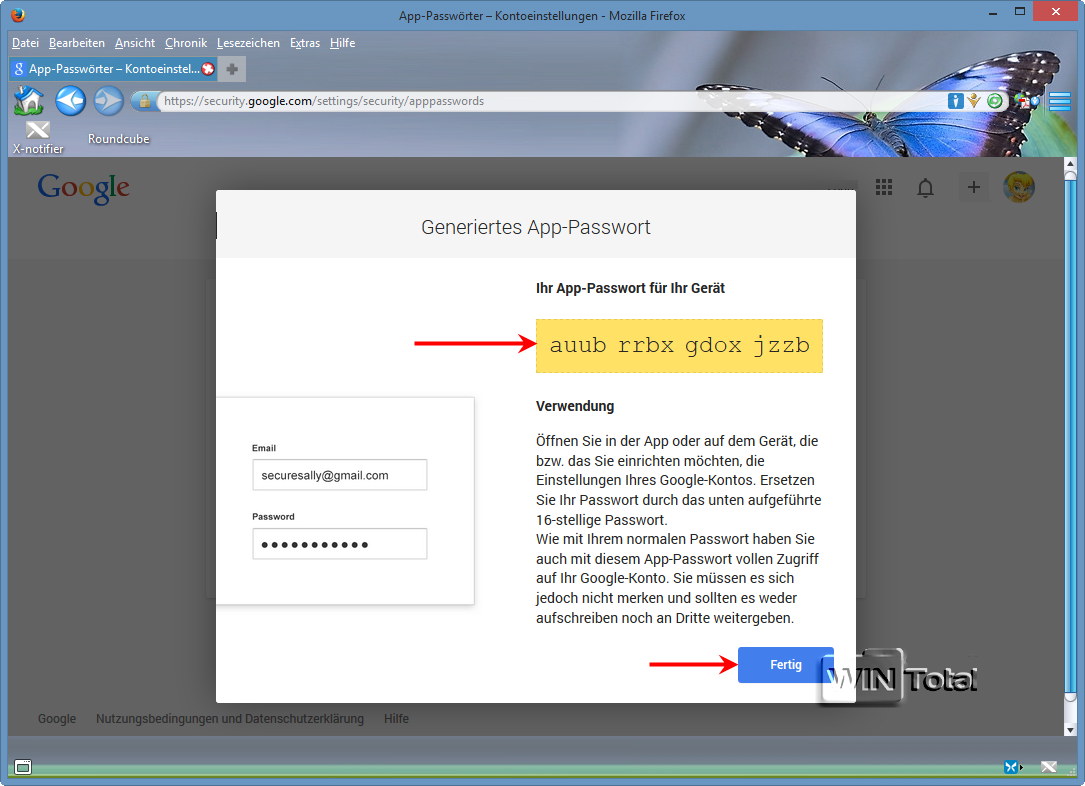
Am besten markieren Sie das Passwort mit der Maus und drücken [Strg]+[C], um das App-Passwort in die Zwischenablage zu kopieren (Leerzeichen werden ignoriert) oder Sie schreiben sich das 16-stellige App-Passwort auf. Danach klicken Sie auf "Fertig". "MS Microsoft Outlook" taucht nun in der Liste der "App-Passwörter" auf. Klicken Sie auf "Fertig", um zur Webseite mit den Google-Sicherheitseinstellungen zurückzukehren.
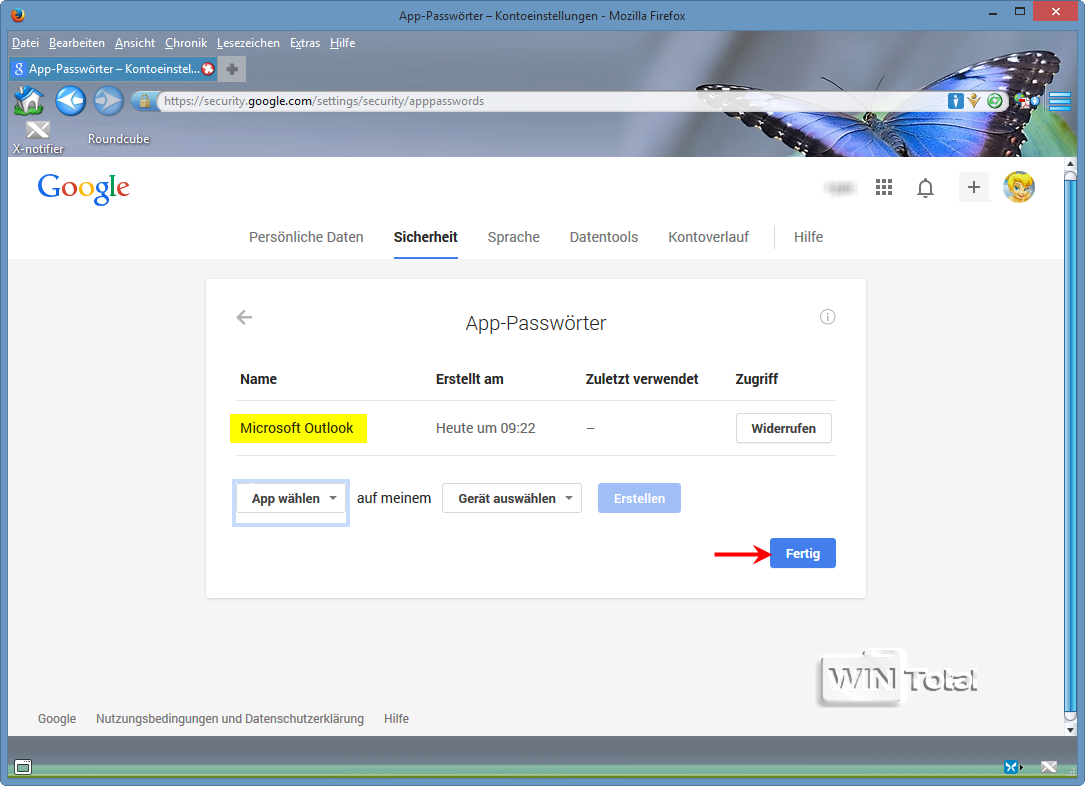
Melden Sie sich von Ihrem Google-Konto ab und schließen Sie das Browserfenster. Starten Sie MS Outlook, wo zunächst wieder die Fehlermeldung für Ihr Gmail-Konto und anschließend das Dialogfenster zur Kennworteingabe erscheinen. Löschen Sie Ihr eingetragenes Kennwort und geben dafür das von Google generierte App-Passwort für Microsoft Outlook ein. Da Sie das App-Passwort in die Zwischenablage kopiert haben, können Sie es per [Strg]+[V] einfügen (Leerzeichen werden ignoriert) oder Sie tippen es ein, wenn Sie sich das App-Passwort aufgeschrieben haben. Aktivieren Sie außerdem das Kontrollkästchen "Kennwort speichern" und klicken Sie dann auf "OK".
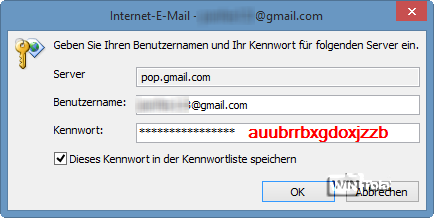
Von nun an funktioniert der Zugriff auf Ihr Gmail-Konto wieder. Das App-Passwort müssen Sie sich nicht merken oder als Sicherheit aufschreiben. Jedes App-Passwort wird nur einmal verwendet. Wenn Sie ein App-Passwort benötigen, können Sie jederzeit ein neues erstellen. Dies gilt auch für bereits autorisierte Geräte oder Apps.
Sie bekommen eine automatische Bestätigung von Google, in der Sie auf die Änderungen der Sicherheitseinstellungen hingewiesen werden. Außerdem enthält die E-Mail Informationen zum Umgang mit App-Passwörtern sowie Links zu Webseiten, auf denen Sie Ihre Sicherheitseinstellungen bearbeiten können.

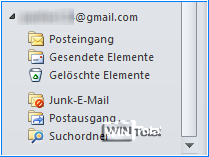

 Ø 4,29
Ø 4,29