
In diesem Artikel geben wir Tipps und Tricks für mehr Spieleperformance in Windows 11.
Windows 11 soll Spielern ein noch besseres Spielerlebnis und mehr Leistung bieten. In der Praxis klagen aber viele Umsteiger von Windows 10 über Leistungseinbußen unter Windows 11. In diesem Artikel geben wir Tipps und Tricks, wie man unter Windows 11 mehr Spieleperformance und damit mehr Frames pro Seconds erreichen kann.
- Die die virtualisierungsbasierte Sicherheit (VBS) kann Spieleperformance in Windows 11 kosten.
- Microsoft selbst beschreibt in einem Tuning-Guide das Abschalten dieser Sicherheitsfunktion.
- Darüber hinaus gibt es weitere Maßnahmen, um Windows 11 für Spiele zu beschleunigen.
Inhalt
1. Diese Neuerungen bietet Windows 11 für Gamer
Microsoft hat Windows 11 von Anfang an auch als das bessere Betriebssystem für Gamer beworben. Spezielle Features wie der Windows 11 Gaming Mode, Auto HDR, die Direct Storage API sowie DirectX 12 sollten das neue Betriebssystem zum besseren Windows für Gamer machen.
2. Spieleperformance in Windows 11 - langsamer als Windows 10?
Seit dem Erscheinen von Windows 11 haben jedoch mehrere unabhängige PC-Magazine in Benchmarks festgestellt, dass die Leistung von Windows 11 im Vergleich zu Windows 10 in Spielen - wenn auch nur geringfügig - geringer ist. Die Einbußen in der Spieleleistung sind von System zu System und von Spiel zu Spiel unterschiedlich und daher nicht pauschal übertragbar. Es scheint, dass besonders schnelle und moderne Systeme von Windows 11 in Sachen Performance profitieren, während Einsteigersysteme oder ältere PCs in Spielen unter Windows 11 eher langsamer sind.
Doch was ist die Ursache für diesen - wenn auch geringen - Leistungsverlust? Microsoft selbst gibt die Antwort in einem Leitfaden zur Optimierung der Spieleleistung unter Windows 11.
2.1. Neue Sicherheitsfunktionen bremsen die Spieleperformance in Windows 11
Die Anleitung von Microsoft mit dem Titel Optionen zum Optimieren der Spieleleistung in Windows 11 nennt die virtualisierungsbasierte Sicherheit (VBS) Windows 11 als möglichen Grund für geringe Performance bei Spielen unter Windows 11.
Konkret handelt es sich dabei um die geschützte Code-Integrität (HVCI), welche in den Windows-Einstellungen als Speicherintegrität bezeichnet wird, und die Virtual Machine Platform (VMP). Sowohl die Speicherintegrität als auch die Virtual Machine Platform sind wesentliche Schutzmechanismen in Windows 11, um die Ausführung von Schadcode zu verhindern und den Benutzer vor Angriffen zu schützen. In der Anleitung, die im Original auch in englischer Sprache unter Options to Optimize Gaming Performance in Windows 11 abrufbar ist, räumt Microsoft ein, dass diese Features je nach Konfiguration und in bestimmten Szenarien bei aktivierter Speicherintegrität und Virtual Machine Platform auf Gaming-PCs zu Leistungseinbußen führen können.
virtualisierte Sicherheit als Grund für die höheren Hardwareanforderungen in Windows 11 und damit für den Ausschluss älterer CPUs vom Upgrade auf Windows 11 angegeben wurde, wie man auch in den Windows 11 Systemanforderungen im Abschnitt „Höchste Sicherheit braucht moderne Hardware“ nachlesen kann. Im Umkehrschluss bedeutet dies, dass die Gründe für den Ausschluss älterer Hardware von Windows 11 teilweise nur vorgeschoben sind, wie auch unser Artikel Windows 11 auf älterer Hardware installieren beweist.
3. Mit diesen Tricks können Sie die Spieleperformance unter Windows 11 verbessern
3.1. Abschaltung der Speicherintegrität
Wer die maximale Systemleistung zum Spielen benötigt und dafür lieber auf die Sicherheitsfunktionen von Windows 11 verzichten möchte, kann auf Empfehlung von Microsoft die Speicherintegrität deaktivieren.
Wechseln Sie dazu in die Windows-Sicherheit. Im Abschnitt Gerätesicherheit finden Sie den Eintrag Kernisolierung.
Klicken Sie auf Details zur Kernisolierung und schalten Sie diese aus.
Achtung: Windows weist Sie jedoch darauf hin, dass es sich hierbei um eine Sicherheitsfunktion des Betriebssystems handelt und die Kernisolierung wichtige Prozesse von Windows vor Malware schützt, so dass das System bei Deaktivierung der Kernisolierung potenziell gefährdet ist.
3.2. Deaktivierung der virtuellen Computerplattform (VMP)
Im zweiten Schritt sollte die Virtual Machine Platform in Windows 11 deinstalliert werden. Diese finden Sie über „Windows-Features aktivieren oder deaktivieren“ als Eingabe in der Suche oder direkt in den Einstellungen unter Apps -> Optionale Features -> Mehr Windows Funktionen.
In dem Fenster „Windows-Features aktivieren oder deaktivieren“ entfernen Sie den Haken bei „VM-Plattform“, um die Virtual Machine Platform zu deinstallieren.
Nach einer Bestätigung müssen Sie das System neu starten.
4. Weitere Tricks für mehr Frames per Seconds in Spielen
Neben der Empfehlung von Microsoft speziell für Windows 11, sowohl die Kernisolierung als auch VMP abzuschalten, gibt es mehrere Möglichkeiten, unter Windows in Spielen noch mehr Frames pro Seconds (FPS = Bilder pro Sekunde) zu erreichen.
4.1. Aktuelle Grafikkartentreiber
Sorgen Sie dafür, dass Sie ständig die aktuellen Grafikkartentreiber für Windows 11 verwenden. Sowohl Windows wie auch die Treiber von AMD und NVIDIA sowie kostenlose Tools, können die Grafikkartentreiber aktualisieren.
4.2. Aktivieren Sie den Spielemodus von Windows 11
In den Einstellungen unter Gaming finden Sie den Spielemodus. Wenn Sie diesen aktivieren, werden nicht nur Update- oder Treiberinstallationen sowie Hinweise auf einen notwendigen Neustart unterdrückt, sondern auch die Aktivität von Hintergrundprozessen eingeschränkt und CPU-Leistung sowie Arbeitsspeicher freigegeben. Dies wiederum sorgt für mehr Spieleperformance in Windows 11.
4.3. Optimierung für Fensterspiele
Spiele im Fenstermodus benötigen unserer Erfahrung nach immer mehr Performance als Spiele im Vollbildmodus. Wenn Sie dennoch ein Spiel im Fenstermodus ausführen wollen oder müssen, können Sie in den Einstellungen unter System -> Bildschirm -> Grafik -> Standardeinstellungen -> Standardgrafik-Einstellungen die Optimierung für Fensterspiele aktivieren. Die Fensterspiele werden dann in einem rahmenlosen Fenster dargestellt und sorgen für eine geringe Latenz beim Spielen.
4.4. Variable Bildwiederholrate
Im gleichen Abschnitt wie die Optimierung für Fensterspiele, finden Sie auch die Option zur Aktivierung der Variablen Aktualisierungsrate. Dieses Feature wurde mit Windows 11 22H2 integriert und soll für ein flüssigeres Spielen sorgen, auch wenn die Spiele nicht von Haus aus VBR unterstützen.

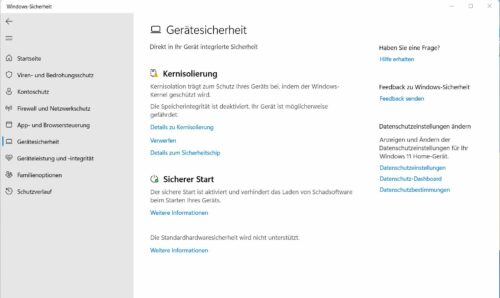
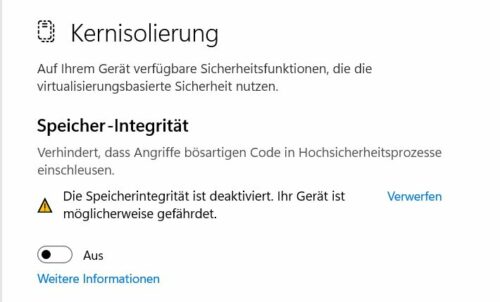
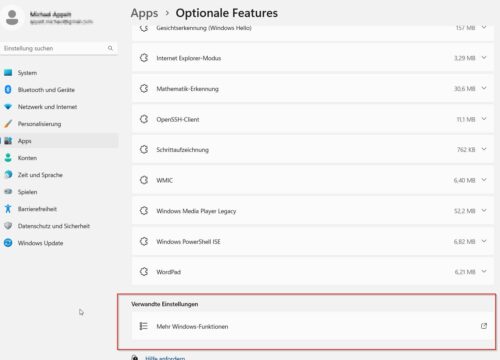
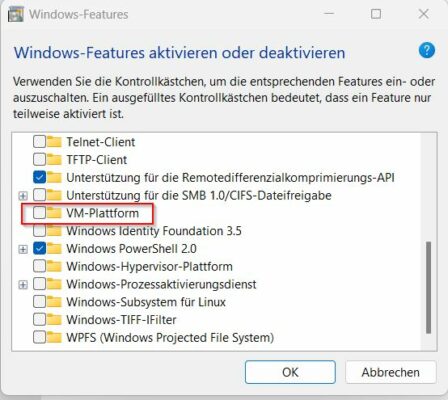
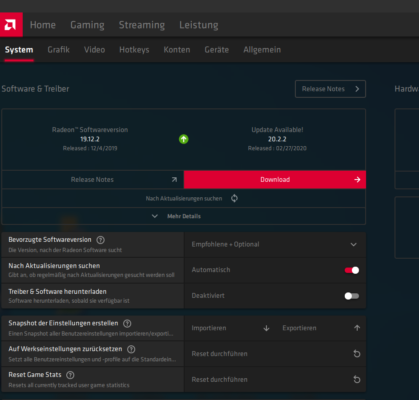
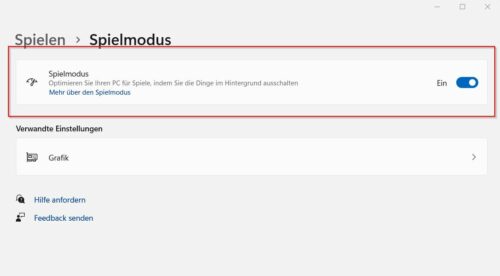
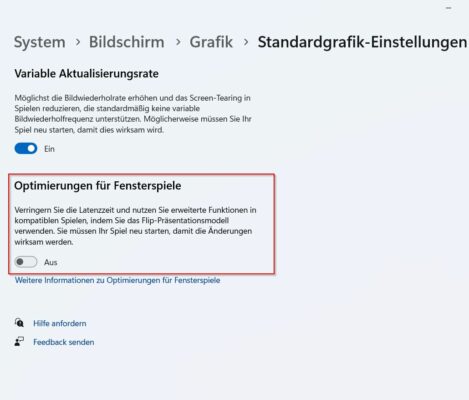

 Ø 4,28
Ø 4,28