
Unter Windows sorgt der Microsoft Defender mit dem SmartScreen für Sicherheit im Edge-Browser und blockiert eventuell unsichere Dateien beim Download. Im folgenden Tipp zeigen wir Ihnen, wie Sie blockierte Downloads trotzdem herunterladen oder den Microsoft Defender SmartScreen für Edge komplett deaktivieren können.
- Microsoft Defender SmartScreen ist Teil der Windows-Sicherheit.
- SmartScreen schützt Ihr System vor potenziell gefährlichen oder unerwünschten Downloads im Edge-Browser.
- Wenn ein Download Microsoft nicht bekannt ist, wird er als potenziell unsicher eingestuft und grundsätzlich blockiert, was Sie aber umgehen können.
Inhalt
1. Microsoft Defender sorgt grundsätzlich für mehr Sicherheit
Seit Microsoft beginnend mit Windows 8 den Defender als brauchbaren, wenn auch wenig komfortablen Virenscanner in das Betriebssystem integriert hat, sind die Übergriffe auf Windows-Systeme deutlich zurückgegangen. Ob der Windows Defender, welcher sich nun Microsoft Defender nennt und in Windows-Sicherheit integriert wurde, als kostenloser Antivirus unter Windows ausreicht, muss jeder Anwender für sich selbst entscheiden. Allein die guten Erkennungsraten machen zumindest einen Virenscanner von Drittherstellern überflüssig.
1.1. Microsoft Defender SmartScreen schützt den Browser
Microsoft Defender SmartScreen ist ein Bestandteil vom Defender und prüft im Edge-Browser,
- ob eine Webseite potenziell schädlich ist,
- ob eine heruntergeladene App / Programm potenziell schädlich ist.
2. Darum blockt der Defender SmartScreen Ihren Download
Wird der Download auf einer Liste mit schädlicher Software gefunden, wird der Download automatisch blockiert und der Nutzer darüber informiert. Soweit der Normalfall, wie man ihn von einem Virenschutz erwartet.
2.1. So können Sie den Download behalten
Problematisch wird es allerdings, wenn der SmartScreen auch Downloads blockiert, die ihm unbekannt und damit potentiell gefährlich sind. In diesem Fall erhalten Sie unterhalb der Icon-Liste in Edge die folgende Warnung, dass die Datei nicht häufig heruntergeladen wird und daher potentiell gefährlich ist. Wenn Sie auf die drei Punkte des Kontextmenüs klicken, können Sie Behalten auswählen, um die Datei trotzdem zu behalten.
Sie erhalten dann nochmals einen Hinweis auf die für Microsoft unbekannte Datei. Mit einem Klick auf "Trotzdem behalten" wird die Datei wie gewohnt heruntergeladen. Sie können die Datei auch vorher als vertrauenswürdig melden. Wenn mehrere Benutzer dies tun, kann die Datei eventuell als vertrauenswürdig in die Whitelist von Microsoft aufgenommen werden.
3. So können Sie SmartScreen in Edge abschalten
Wenn Sie häufig auf Webseiten mit systemnahen Tools und Werkzeugen surfen und hier Programme herunterladen, nervt SmartScreen immer wieder. Sie können daher den Browser wechseln, da nur Microsoft Edge als Browser mit SmartScreen interagiert, oder SmartScreen für Edge komplett abschalten.
Wechseln Sie dazu in Windows-Sicherheit in den Abschnitt App- und Browsersteuerung und hier in die Einstellungen für "Zuverlässigkeitsbasierter Schutz".
Hier können Sie SmartScreen für Microsoft Edge mit nur einem Klick abschalten.

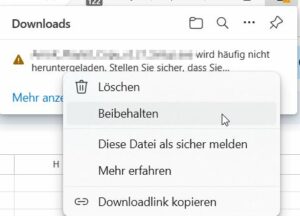
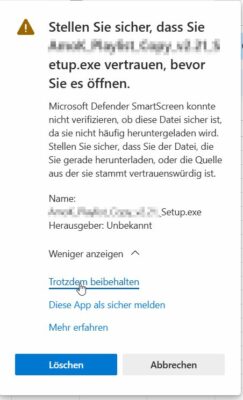
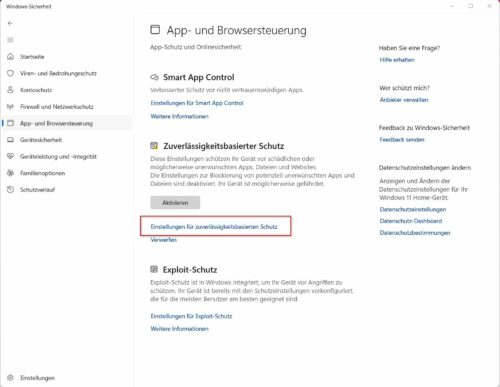
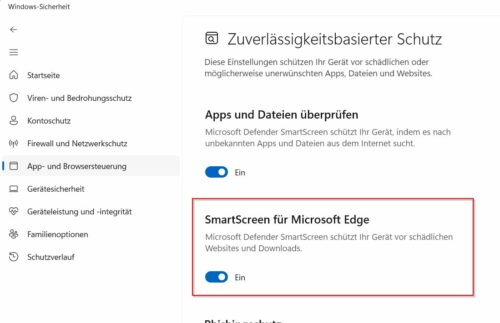

 Ø 4,33
Ø 4,33