
Wenn der Speicherplatz auf der Windows-Partition zur Neige geht und so Platzmangel herrscht, dass sogar Windows sich beschwert oder ein Feature-Upgrade nicht mehr installiert werden kann, sollten Sie handeln. In dem folgenden Artikel geben wir Hilfestellung zur Suche nach Speicherplatzfressern, zum Löschen von nicht benötigten Dateien und weiteren Kniffen für mehr freien Speicherplatz auf der Windows-Partition.
In diesem Artikel erfahren Sie,
- wie Sie den verfügbaren Speicherplatz von Windows richtig analysieren und Platzfresser aufspüren,
- mit Bordmitteln und Hilfsprogrammen nicht mehr benötigte Dateien und ältere Windows-Versionen löschen,
- durch Deaktivieren der Ruhezustandsdatei viele Gigabyte an Speicherplatz gewinnen,
- wie Sie eigene Dateien auf eine andere Partition verschieben
- oder die Windows-Partition in der Größe verändern.
Inhalt
- Platzbedarf von Windows und installierte Programme
- Auswirkungen von zu geringem Speicherplatz auf der Windows-Partition
- Mit Bordmitteln unnötige Dateien entfernen
- Hilfe von Fremdprogrammen
- AppData als Datengrab
- Auslagerungsdatei und Ruhezustand entfernen
- Größe der Windows-Partition nachträglich ändern
- Verschieben von eigenen Dateien auf eine andere Partition
- Fazit
Platzbedarf von Windows und installierte Programme
Wie viel Platz eine Windows-Installation benötigt, hängt von der Windows-Version, der Bit-Variante und den zusätzlich installierten Programmen ab. 20 bis 30 Gigabyte für Windows 10 in der 64-Bit-Version mit ein paar Programmen kommen aber schnell zusammen.
Der benötigte Speicherplatz wächst im Laufe der Nutzung durch weitere Programme, temporäre Dateien, Caches von Programmen wie Spotify, Mailprogrammen oder Webbrowsern, Benutzerdaten wie Fotos, Videos, Texte, Downloads sowie den Windows-Updates und Feature-Upgrades selbst. Unsaubere Deinstaller von Programmen tragen auch dazu bei, dass man weiterhin Datenmüll auf der Festplatte beherbergt, den man eigentlich nicht mehr benötigt. Auch Backups von Apple-Geräten wie iPhone oder iPad mit iTunes sorgen schnell für volle Windows-Partitionen, da iTunes die Backups ohne manuellen Eingriff immer auf die Windows-Partition legt.
Backup-Pfad in iTunes verschieben: Lesen Sie in unserem Tipp iTunes: Backup-Pfad verschieben, wie Sie speicherplatzfressende Backups auf andere Partitionen auslagern können.
Auswirkungen von zu geringem Speicherplatz auf der Windows-Partition
Den zur Verfügung stehenden Speicherplatz der Laufwerke können Sie sich in im Datei-Explorer oder unter „Dieser PC“ über Inhalte oder Kacheln anzeigen lassen.
Eine rote Farbe des Füllstandsbalkens bedeutet dabei nur, dass der Datenträger zu 90% befüllt ist. Wenn die Partitionsgröße dabei 500 GB beträgt, wären noch 50 GByte frei
Wenn der verfügbare freie Speicherplatz auf der Windows-Partition zur Neige geht, beschwert sich zunächst Windows mit einem Hinweis.
Auch beim Versuch Updates zu installieren kann es zu einer Fehlermeldung kommen. Große Feature-Upgrades von Windows, welche gleich mehrere Gigabyte an Speicherplatz benötigen, lassen sich ohne ausreichenden Festplattenspeicher auch nicht installieren.
Schlimmer sind allerdings Alltagsprobleme, welche im Grunde auf zu knappen Festplattenspeicher zurückzuführen sind, die der Anwender aber zunächst gar nicht im Blick hat. Wenn Programme beispielsweise keinen Platz mehr für temporäre Dateien haben, kann das Öffnen, Speichern, Bearbeiten und auch Drucken von Dateien scheitern.
Mit Bordmitteln unnötige Dateien entfernen
Windows selbst bietet zwei Werkzeuge, mit denen Sie die Platzprobleme in den Griff bekommen können.
Datenträgerbereinigung
Die erste Wahl fällt hier auf die Datenträgerbereinigung. Diese starten Sie über Start-> Ausführen „cleanmgr“ oder über das Kontextmenü des Systemdatenträgers unter Bereinigen bei den Eigenschaften.
Im ersten Fenster können Sie den Papierkorb, temporäre Internetdateien (vom Internet Explorer oder Edge) und einige andere Dinge löschen lassen, welche im Grunde unnötig sind. Den Speicherplatz, welcher damit freigegeben wird, bekommen Sie in jeder Rubrik und auch in der Summe angezeigt.
Hinter der Schaltfläche „Systemdateien bereinigen“, welche dann den UAC-Dialog für den Administrator startet, finden sich ergänzend noch weitere Platzfresser wie alte Setup-Protokolldateien, temporäre Installationsdateien und vorherige Windows-Versionen.
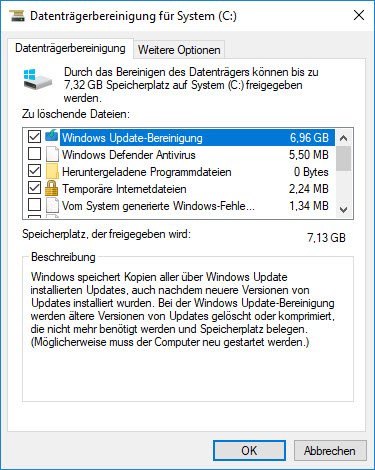
Datenträgerbereinigung mit Parameter?: Im Netz finden sich viele Hinweise zum Aufruf der Datenträgerbereinigung mit cleanmgr /sageset:65535 oder anderen Zahlen. In der Tat zeigt die Datenträgerbereinigung dann weitere Felder an, bildet aber keine Summe mit dem möglichen Speicherplatz. Hintergrund dieses Aufrufs ist die Möglichkeit, ein Profil mit Vorauswahlen anzulegen, welches künftig dann verwendet wird, indem Sie cleanmgr /sagerun:65535 als Aufruf verwenden. Weitere Informationen hierzu finden Sie in dem Tipp „Automatisierte Datenträgerbereinigung“.
In den Einstellungen unter System -> Speicher -> Dieser PC können Sie auf den Balken mit der Plattenbelegung klicken.
Windows listet dann die Speichernutzung für den Datenträger auf. Unter „Temporäre Dateien“ können Sie auch temporäre Dateien, Downloads, Papierkorb und die vorherige Windows-Version (Windows.old) löschen.
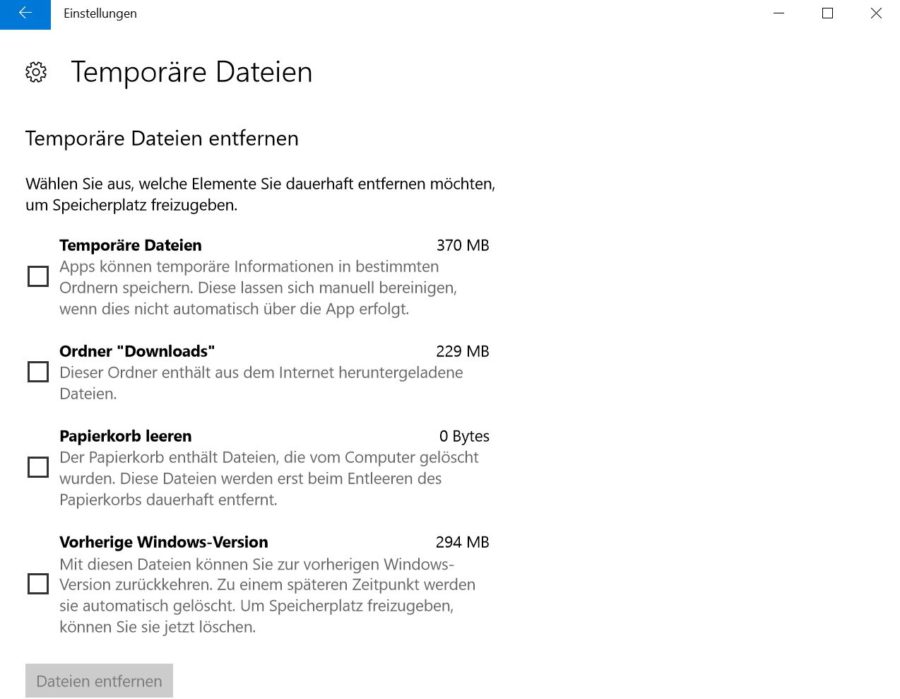
Speicheroptimierung von Windows 10 In Windows 10 findet sich in den Einstellungen unter System -> Speicher die Speicheroptimierung (siehe Screenshot oben). Diese ist standardmäßig abgeschaltet und muss vom Anwender aktiviert werden. Der schlecht dokumentierte Assistent löscht im Grunde automatisiert in Intervallen nur den Papierkorb und Dateien im Downloadordner, welche älter als 30 Tage sind. So richtig praktisch für die schnelle Reinigung ist die Speicheroptimierung allerdings nicht, so dass die Datenträgerbereinigung für die schnelle Reinigung die bessere Wahl darstellt.
Hilfe von Fremdprogrammen
Auf dem Markt gibt es eine Fülle von Tuningsuites mit Entrümpelungsfunktion und auch „Aufräumprogramme“ einzeln. Richtig empfehlen können wir für die schnelle Löschung von Dateien allerdings derzeit nur den altbekannten CCleaner. Dieser kennt die Speicherpfade vieler Programme wie beispielsweise die der Browser Chrome oder Google und kann hier die Datenträgerbereinigung perfekt ergänzen. Da der CCleaner auch als portable Fassung verfügbar ist, können Sie sich diesen problemlos herunterladen und ohne neuen Datenmüll ausführen.
Für die weitere Analyse, wo sich Speicherplatzfresser befinden, sollten Sie zu Freeware wie dem WinDirStat oder Treesize greifen. Beide Programme sind wiederum portabel und damit direkt ausführbar. Sie analysieren Festplatten, Partitionen oder Ordner und listen die Größe der Ordnerinhalte in einer Baumstruktur übersichtlich auf. So können Sie beispielsweise in Treesize direkt erkennen, wo die Ordner mit viel Festplattenspeicher liegen und welche Dateien dafür verantwortlich sind.
WinDirstat geht noch einen Schritt weiter und zeigt die Belegung in einer grafischen Darstellung übersichtlich an. Große, einfarbige Flecken sind demnach ein Beweis für eine große, mitunter sehr große Datei.
Als Administrator ausführen: Damit die Programme auch alle Dateien sehen und löschen können, sollten Sie Treesize und auch WinDirStat als Administrator ausführen, entweder über das Kontextmenü auf der Programmdatei oder bei Treesize über den Button in der Programmschaltfläche.
AppData als Datengrab
Egal mit welchen Programmen Sie den Speicherplatz analysieren: Gerade der Ordner AppData unterhalb von Users bietet oft große Überraschungen. Neben den iTunes-Backups tummeln sich dort eventuell noch virtuelle Maschinen von VirtualBox, Cache-Dateien und Voreinstellungen von Programmen, Postfächer von Mailprogrammen und vieles mehr. Was Sie nicht mehr brauchen, kann gelöscht werden.
Auslagerungsdatei und Ruhezustand entfernen
Die Auslagerungsdatei (pagefile.sys) sowie die Ruhezustandsdatei (hiberfil.sys) belegen mehrere Gigabyte auf dem Datenträger. Es stellt sich daher die Frage, ob man auf die Dateien nicht verzichten kann.
Geschütze Dateien werden nicht angezeigt: Die Hiberfil.sys und Pagefile.sys sind geschützt im Wurzelverzeichnis C:\ und müssen über die Ordneroptionen im Explorer unter Ansicht erst eingeblendet werden. Dazu muss die entsprechende Option "Geschützte Systemdateien ausblenden" deaktiviert werden.
Wo finde ich die Systemsteuerung unter Windows 10?
Unter Windows 10 kommen Sie am einfachsten in die Systemsteuerung, indem Sie in das Suchfeld in der Taskleiste einfach „Systemsteuerung“ eingeben und den ersten Treffer auswählen. Weitere Wege zur Systemsteuerung unter Windows 10 finden Sie unserem Tipp zur Frage: Wo finde ich die Systemsteuerung.
Die Auslagerungsdatei ist unter Windows essentiell. Es macht daher keinen Sinn und ist auch nicht ratsam, auf diese zu verzichten. Sofern Sie über mehrere Partitionen verfügen, können Sie über die Systemsteuerung -> System -> Erweiterte Systemeinstellungen - > Erweitert -> Leistung -> Einstellungen –> Erweitert den virtuellen Arbeitsspeicher ändern.
Die Ruhezustandsdatei wird benötigt, wenn Windows in den Ruhezustand geht und den Inhalt des Arbeitsspeichers auf die Festplatte schreibt (Suspend to disk – Status S4).
Wer auf den Ruhezustand verzichten kann (oder aus Platzgründen muss), kann dies über den Befehl
powercfg -H off
als Administrator in der Kommandozeile oder in der PowerShell. Die Datei hiberfil.sys kann dann gelöscht werden. powercfg -H on dagegen aktiviert den Ruhezustand und die Datei wieder.
Mit Abschalten des Ruhezustands geht aber auch der Schnellstart von Windows 10 verloren. Damit dieser Schnellstart erhalten bleibt, können Sie stattdessen
powercfg -H -type reduced
als Befehl verwenden. Die hiberfil.sys gibt es dann zwar weiterhin, sie fällt aber deutlich kleiner aus.
Mit dem Befehl
powercfg -H -type full
wird unter Windows 10 wieder eine normale hiberfil.sys verwendet.
Größe der Windows-Partition nachträglich ändern
Bei modernen Festplatten mit Kapazitäten von 2 Terabyte oder mehr dürfte der belegte Speicherplatz auf der Windows-Partition im Grunde kein Problem darstellen, außer er wurde von je her zu klein gewählt. In diesem Fall kann man die Größe der Windows-Partition nachträglich ändern.
Die Datenträgerverwaltung von Windows kann zwar bestehende Partitionen vergrößern und verkleinern. Da die Vergrößerung aber voraussetzt, dass sich der freie Speicherplatz hinter der Partition befindet, welche vergrößert werden soll, und bei einer Verkleinerung der Partition hinter Windows der freie Speicher erst nach dieser Partition zur Verfügung steht, scheitert ein solcher Versuch der Datenträgerverwaltung.
Sie sind daher in diesem Fall auf eines der gesonderten Partitionsprogramme angewiesen, welche wir in unserem Artikel „Datenträgerverwaltung im Griff – Kostenlose Partitionsprogramme im Überblick“ vorgestellt haben.
Mit dem MiniTool Partition Wizard Free, dem ebenfalls kostenlosen AOMEI Partition Assistant (PA) oder dem EaseUS Partition Master Free können Sie jeweils Partitionen über eine komfortable Oberfläche in der Größe ändern. Im Grunde gehen Sie wie folgt vor:
- Partition nach der Windows-Partition verkleinern
- Die Windows-Partition in der Größe rechts so weit erweitern, dass sie den ganzen freien Speicher nutzt
Benutzer von Windows-Tablets oder Laptops mit einem Solid State Drive (SSD) und einer Kapazität von 128 oder 256 GByte bekommen hier eventuell schneller Platzprobleme, die sich mitunter nicht durch eine Größenänderung der Partitionen lösen lassen.
Verschieben von eigenen Dateien auf eine andere Partition
Wenn Sie die Windows-Partition nicht vergrößern können, können Sie das System auch dadurch entlasten, dass Sie Benutzerordner auf eine andere Partition verschieben. Wenn auch diese nicht zur Verfügung steht, tut es auch ein USB-Stick mit z.B. 32 oder 64 GByte, welche es auch in ganz kompakten Bauformen gibt, die an einem USB-Anschluss kaum auftragen.
Sie können jeden „Benutzerordner“ über die Registerkarte an einen neuen Pfad verschieben, den Sie aber zuvor erstellen müssen.
In unserem Artikel „Eigene Dateien auf eine separate Partition verschieben“ finden Sie ausführliche Informationen zum Verschieben von „Eigene Dateien“ auf eine andere Partition.
Alternativ können Sie in Windows 10 auch die Funktion „Speicherort für neuen Inhalt ändern“ verwenden, welcher sich in den Einstellungen unter System -> Speicher findet.
Hier legen Sie fest, wo neue Inhalte künftig gespeichert werden. Wenn Sie hier den Pfad zu einem USB-Stick angeben, legt Windows automatisch die bekannten Ordner „Musik“, „Video“ usw. selbstständig an.
Fazit
Mit den vorgestellten Lösungsvorschlägen sollten Sie Platzprobleme auf der Windows-Partition lösen können. Kommenden Feature-Upgrades steht daher nichts mehr im Wege.

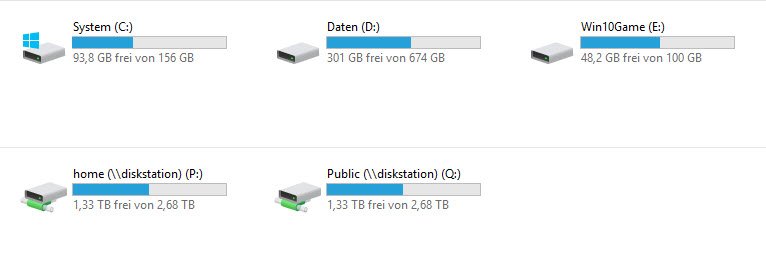
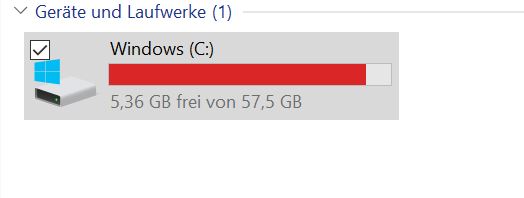
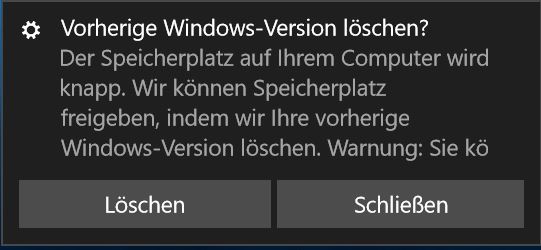
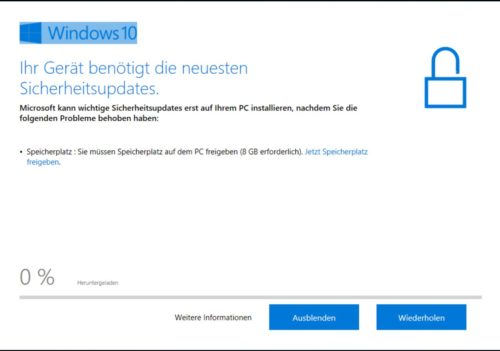
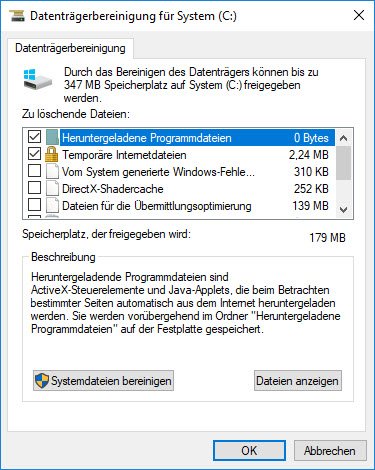
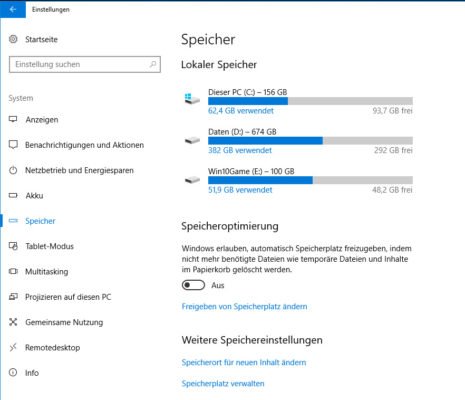
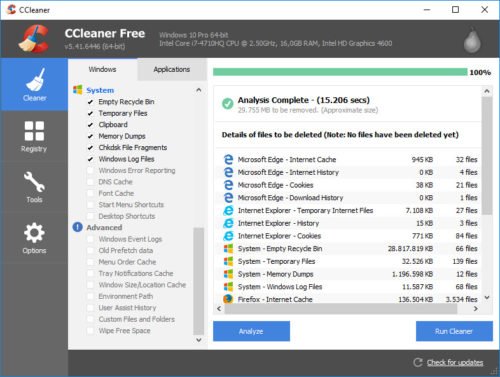
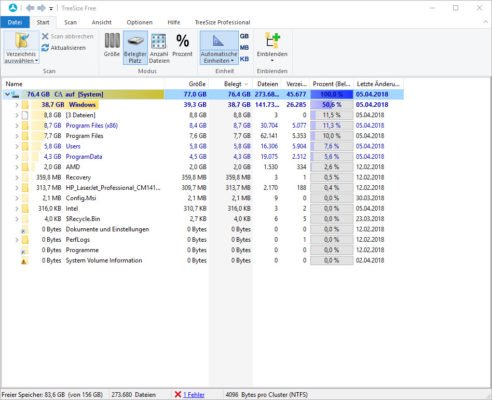
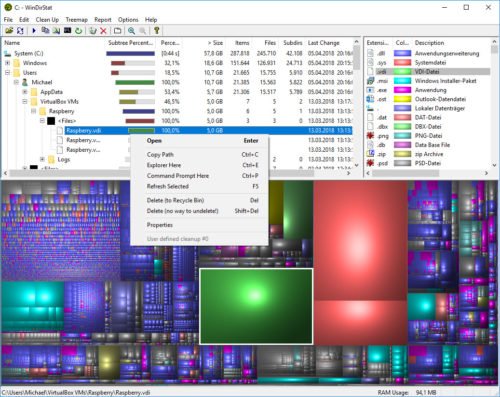
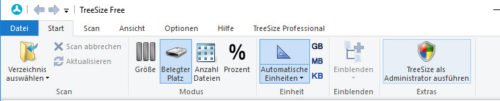
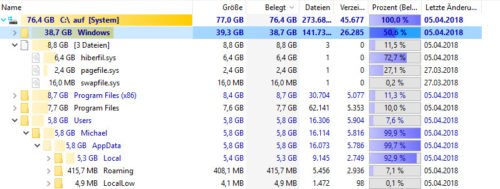
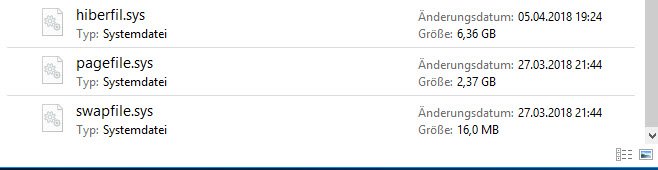
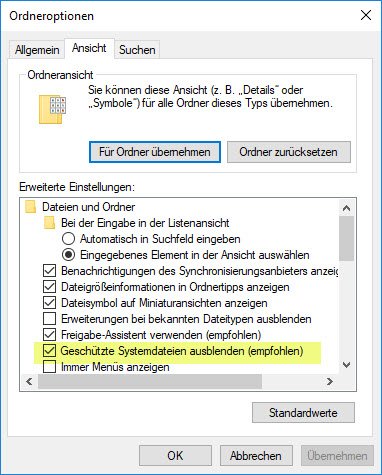
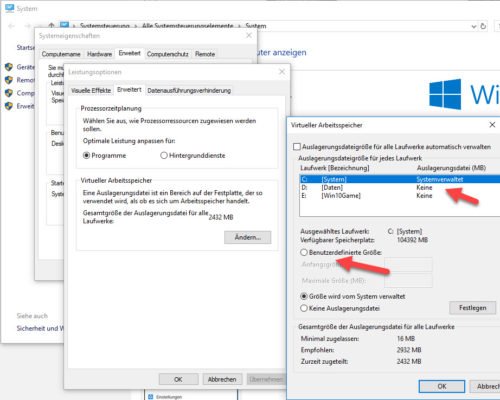
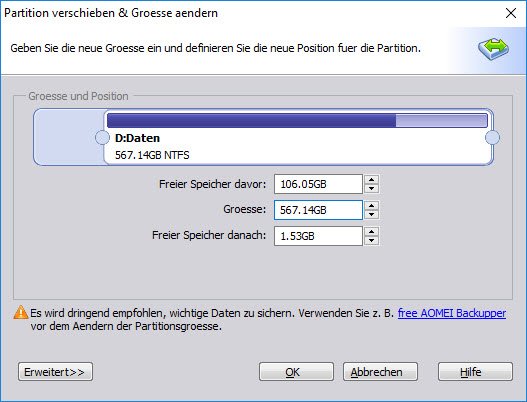
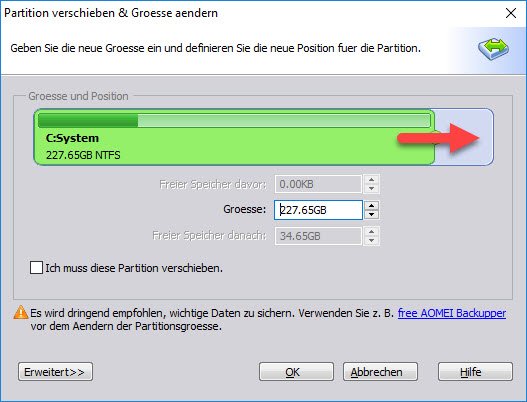
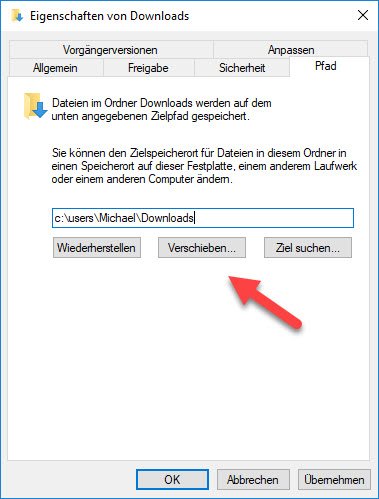
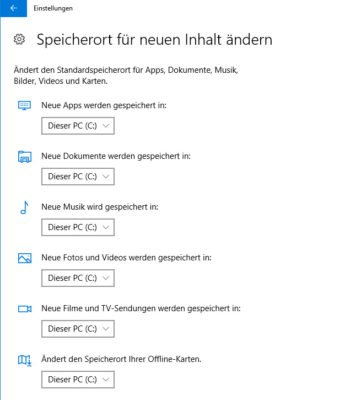

 Ø 4,60
Ø 4,60
Rudi
Eine umfängliche Dokumentation, geballte Information zum Thema, wirklich Klasse! Vielen Dank an den Autor.