
Microsoft Outlook wird nicht nur im geschäftlichen Umfeld sehr häufig benutzt, bietet der Personal Information Manager von Microsoft doch alles, was man für einen Büroalltag braucht. Ein häufiges Problem von Anwendern im Firmenumfeld ist aber eine serverseitige Limitierung der Postfachgröße und damit verbunden die Frage, wie man das Löschen von empfangenen oder gesendeten Mails umgehen kann. Auch Anwender, welche Outlook als lokales Programm einsetzen, klagen mit der Zeit über einen zähen Outlook-Start. Ursache ist hier in aller Regel eine übergroße Outlook-Datendatei, deren Laden und Aufbereiten viel Zeit in Anspruch nimmt.
Bei beiden Problemen hilft die Archivierungsfunktion von Outlook, mit der Sie Mails archivieren können. In dem folgenden Artikel erklären wir Ihnen wie Sie mit Outlook archivieren.
- Mit der Archivierungsfunktion von Outlook können Sie ältere Mails, Kalendereinträge oder Notizen in eine andere PST-Datei verschieben.
- Die Archivierung kann manuell angestoßen oder automatisiert in bestimmten Intervallen gestartet werden.
- Für jeden Outlook-Ordner können Sie andere Archivierungseinstellungen verwenden.
Inhalt
- Serverseitige Postfachgröße reicht nicht aus
- Zäher Start von Outlook durch zu große PST-Datei
- Die Archivierung von Outlook verschiebt Inhalte in eine andere PST-Datei
- Anlegen einer neuen PST-Datei
- Outlook Archiv einrichten, Anpassung der Autoarchivierung
- Autoarchivierung für einzelne Ordner gezielt ändern
- Archivierung manuell anstoßen
- Objekte von Hand in das Archiv verschieben
- Tipps zum Umfang mit der Archivfunktion
- Fazit
Serverseitige Postfachgröße reicht nicht aus
Wenn Sie Outlook im geschäftlichen Umfeld verwenden, wird in aller Regel auch ein Exchange-Server eingesetzt. Hier kann der Administrator die Postfachgröße limitieren. Ist dieses Limit erreicht, müssen Sie gelesene oder empfangene Mails im Postfach in aller Regel löschen, um wieder problemlos arbeiten zu können. Wenn Sie sich von älteren Mails aber nicht trennen möchten, können Sie alte Inhalte auch archivieren und so auch weiterhin noch Zugriff auf alte Korrespondenz zu haben und so auch mit Exchange Archivierung nutzen.
Zäher Start von Outlook durch zu große PST-Datei
Für Anwender, welche Outlook ohne Exchange-Server einsetzen, speichert der Mailclient alle Informationen in lokale Dateien:
- PST-Datei
Die Endung PST steht für Personal Store. In dieser Datei speichert Outlook alle gesendeten und empfangenen Mails, Kontakte, Kalendereinträge, Notizen, Aufgaben usw. - OST-Datei
Sofern Sie mit einem Mailkonto über IMAP oder Exchange verbunden sind, legt Outlook für jeden Account eine Outlook-Offlinedatendatei (OST) an.
Wenn diese Dateien zu groß geworden sind, kann der Outlook-Start erheblich länger dauern.
Auch in diesen Fällen bietet es sich daher an, die Archivierungsfunktion von Outlook zu nutzen, um die Dateien von alten Elementen wie Mails oder Kalendereinträgen zu bereinigen.
Größe und Pfad einer Outlook-Datendatei:Die Größe einer Outlook-Datendatei und deren Pfad können Sie am einfachsten über die Kontoeinstellungen von Outlook, Registerkarte „Datendateien“ und dort über den Button „Dateispeichert öffnen“ anzeigen lassen. Wenn Sie den Pfad einer PST-Datei ändern möchten, hilft Ihnen unser Tipp Speicherort einer PST-Datei ändern.
Die Archivierung von Outlook verschiebt Inhalte in eine andere PST-Datei
Wenn Sie die Archivierungsfunktion von Outlook nutzen können Sie ihr Postfach archivieren. Dabei werden Inhalte nach einem festgelegten Ablaufdatum aus einer Datendatei in eine neue Datendatei verschoben, welche wir hier als archive.pst bezeichnen. Sie können diese Datendatei jederzeit öffnen und die alten Inhalte weiterhin ganz normal sichten und bearbeiten, diese werden auch bei einer Suche gefunden, wenn die archive.pst geöffnet ist.
Outlook archivieren, Mails archivieren
Anlegen einer neuen PST-Datei
Wechseln Sie zunächst in die Kontoeinstellungen von Outlook, welche Sie in Outlook ab Version 2013 unter Datei erreichen.
Wechseln Sie dann in die Registerkarte Datendateien und fügen Sie über die Schaltfläche „hinzufügen“ eine neue PST-Datei zu Outlook hinzu. Sie können in diesem Dialog auch den Speicherpfad zur PST frei wählen.
Für unseren Artikel haben wir die Datei Archive.pst benannt.
Hinweis: In diese Datei speichert Outlook künftig alle archivierten Inhalte.
Outlook Archiv einrichten, Anpassung der Autoarchivierung
Im nächsten Schritt wechseln Sie in die Outlook-Optionen, welche Sie über Datei->Optionen erreichen. Im Abschnitt „Erweitert“ finden Sie die Einstellungen für die Autoarchivierung.
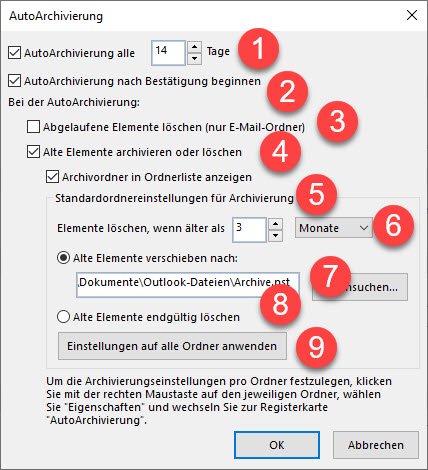
Autoarchivierung
- In den Einstellungen für die Autoarchivierung können Sie festlegen, ob und in welchen Intervallen eine Autoarchivierung von Outlook vorgenommen wird. Der Zeitrahmen von 14 Tagen hat sich als praxisnah erwiesen.
- In der zweiten Checkbox können Sie durch die Aktivierung festlegen, dass die Autoarchivierung von Outlook erst nach einer Bestätigung beginnt.
- Die Checkbox „Abgelaufene Elemente löschen“ sollten Sie deaktivieren. Sie bewirkt sonst, dass Mails gelöscht und nicht archiviert werden.
- Die Checkbox „Alte Elemente archivieren oder löschen“ muss aktiviert sein, damit Inhalte später in die archive.pst verschoben werden.
- Mit dem Haken bei „Archivordner in Ordnerliste anzeigen“ sehen Sie den Archivordner in der Ordnerliste von Outlook.
- In dem Feld „Elemente löschen, wenn älter als“ können sie festlegen, wie alt die Elemente wie beispielsweise Mails sein sollen, bevor diese gelöscht werden. Als Standard sind hier drei Monate angegeben. Sie können sowohl die Zahl wie auch die Einheit (Wochen, Tage) ändern.
- Im Feld „Alte Elemente verschieben nach:“ müssen Sie über Durchsuchen nun die zu Anfang erstellte archive.pst auswählen, damit in diese Datei eine Archivierung erfolgt.
- Die Funktion „Alte Elemente endgültig löschen“ sollten sich nicht aktivieren, außer Sie möchten Inhalte wirklich komplett löschen, da bei der Aktivierung automatisch die Archivierung von Punkt 7 deaktiviert wird.
- Der letzte Button am Ende erlaubt es Ihnen, die zuvor gemachten Archiveinstellungen auf alle Ordner von Outlook anzuwenden beziehungsweise andere Einstellungen zu überschreiben.
Autoarchivierung für einzelne Ordner gezielt ändern
Eventuell möchten Sie die generellen Archivierungseinstellungen für einzelne Ordner ändern, beispielsweise empfangene Mails von einem Mailkonto bereits nach einer Woche archivieren oder generell von der Archivierung ausnehmen. Auch das ist in Outlook möglich.
Dazu wechseln Sie auf den Ordner, welcher eine geänderte Archivierungseinstellung erfahren soll, und wechseln über das Kontextmenü im Ordner in die Eigenschaften.
In den Ordnereigenschaften finden sich zwei Registerkarten. Wechseln Sie hier auf die Registerkarte AutoArchivierung.
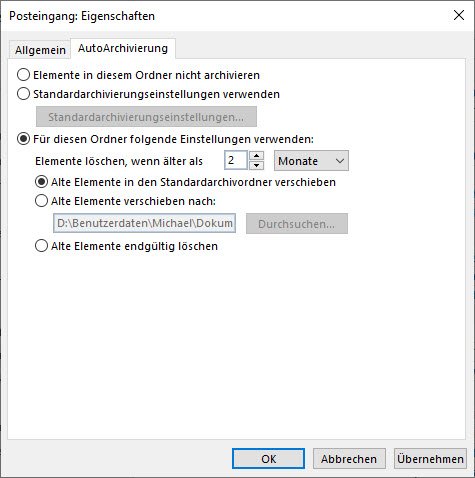
Autoarchivierung für Ordner
Sie können in diesem Dialog festlegen, ob dieser Ordner gar nicht archiviert wird, die Standardarchivierungseinstellungen gelten oder eigene Vorgaben. Beispielsweise können Sie einen kürzeren oder längeren Zeitraum festlegen, ab wann ein Element zu archivieren ist, und sogar eine andere Archivdatei als Ziel angeben.
Archivierung manuell anstoßen
Nachdem Sie die Archivierungseinstellungen angepasst haben, bekommen Sie alle 14 Tage einen Hinweis und die Frage, ob die Archivierung gestartet werden soll.
Sie können die Archivierung aber auch jederzeit manuell starten. Wechseln Sie dazu unter Datei -> Tools in die Postfachbereinigung.
Sie finden hier mit dem Button AutoArchivieren eine Möglichkeit, die Archivierung manuell anstoßen.
Outlook archiviert nicht alle Objekte richtig
Eventuell fällt Ihnen bei der Archivierung von Mails auf, dass Outlook einige Mails nicht archiviert, obwohl die Elemente bereits abgelaufen sind. Grund hierfür ist, dass Outlook seit Version 2010 sich nicht am Empfangs- oder Versanddatum einer Mail orientiert, sondern daran, wann das Elemente zuletzt geändert wurde. In diesem Fall müssen Sie die Mail von Hand verschieben oder über eine Gruppenrichtlinie bzw. eine Registry-Änderung das Verhalten seit Outlook 2010 wieder zurücksetzen, wie unser Tipp Outlook archiviert nicht alle Objekte richtig beschreibt.
Objekte von Hand in das Archiv verschieben
Neben der automatischen Archivierung können Sie auch Elemente von Hand in das Archiv verschieben. Dazu müssen Sie zunächst die Archive.pst über „Datei“ öffnen, wenn Sie das Archiv in der Ordnerliste noch nicht angezeigt bekommen.
In der Ordnerliste sehen Sie nun Ihre Archiv-Datei sowie die weiteren Postfächer und Ordner.
Sie können jetzt per Drag and Drop Elemente aus der normalen PST-Datei, beispielsweise alle Mails im Ordner Gesendete Objekte“, in den Ordner Gesendete Objekte im Archiv verschieben. Wenn es den Ordner im Archiv noch nicht gibt, können Sie diesen oder andere Ordner dort nach eigenen Wünschen anlegen.
Markieren von Elementen in Outlook:Sie können mit der STRG-Taste mehrere Elemente auswählen, wenn diese nicht aufeinander folgen. Mit der UMSCHALT-Taste dagegen markieren Sie den ersten und letzten Eintrag, womit die ganze Liste dazwischen markiert wird.
Statt Drag and Drop können Sie auch die Funktion „Verschieben“ über das Kontextmenü verwenden. Geben Sie hier einfach „In einen anderen Ordner“ an und wählen Sie dann Ihren Archivordner aus. Mit dieser Funktion können Sie auch einzelne Ordner archivieren.
Tipps zum Umfang mit der Archivfunktion
Bessere Bezeichnung in der Ordnerliste
Damit Sie immer wissen, welches Archiv Sie gerade nutzen, können Sie die Archivordner in der Ordnerliste auch umbenennen. Klicken Sie dazu auf den Archivordner und dann über das Kontextmenü auf die Datendateieigenschaften.
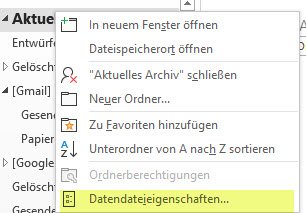
Datendateieigenschaften Archivordner
In dem folgenden Dialog klicken Sie auf die Schaltfläche „Erweitert“.
In dem Fenster hinter „Erweitert“ können Sie dann im Feld „Name“ den Namen anpassen, welcher in der Ordnerliste in Outlook angezeigt wird. Sie verändern damit nicht den Namen der PST-Datei.
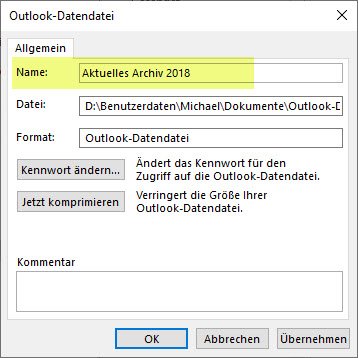
Name vom Archiv ändern
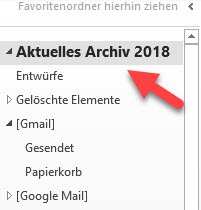
Neuer Name von Archiv
Jahresweise neue Archiv-Dateien
Gerade für Nutzer mit einem größeren Mailaufkommen empfiehlt es sich, die Mailarchive jahresweise zu organisieren. Sie müssten dazu für jedes Jahr eine neue Archiv-Datei anlegen, beispielsweise archiv2019.pst und die Autoarchivierungseinstellungen jährlich einmal anpassen, hätten so aber einen besseren Überblick und eine Möglichkeit der Sortierung.
PST-Dateien komprimieren
In den erweiterten Datendateieigenschaften haben Sie auch die Möglichkeit, Outlook-Datendaten zu komprimieren. Hierbei werden „Lücken“ durch verschobene oder gelöschte Inhalte defragmentiert und die Datei wird mitunter deutlich kleiner und schneller zu lesen bzw. zu schreiben.
Gerade für die Hauptdatei bietet sich eine Komprimierung im Grunde nach jeder Archivierung an.
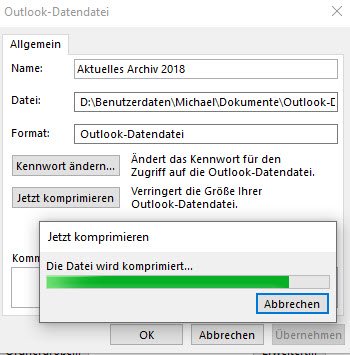
Komprimierung
PST-Dateien nicht auf Netzwerklaufwerke legen
Microsoft rät ausdrücklich davon ab, PST-Dateien auf Netzwerkpfade zu legen, wenn mit den Dateien gearbeitet werden soll. Grund hierfür ist, dass nicht nur alle Vorgänge wesentlich länger dauern, sondern auch Schreibvorgänge bis zu vier Mal langsamer als Lesevorgänge stattfinden. Zudem besteht die Gefahr einer Beschädigung an der PST-Datei, wenn während eines Schreibvorgangs, beispielsweise des Verfassens einer neuen Mail, die Netzwerkverbindung – auch nur kurzfristig – unterbrochen wird, was gerade bei WLAN-Verbindungen keine Seltenheit darstellt.
Suche in Archive.pst
Ihre Archivdatei ist eine Outlook-Datendatei wie jede andere. Wenn Sie diese geöffnet haben, können Sie auch in der Datei nach Elementen wie Mails suchen.
Bei großen Archivdateien kann es allerdings eine Zeit dauern, bis Outlook die Inhalte zur Suche vollständig indexiert hat.
PST-Dateien sichern
Legen Sie regelmäßig ein Backup von Outlook-Dateien an. Dazu gehört die Sicherung der PST-Dateien als Kopie an einen anderen Ort, beispielsweise auf einer anderen Festplatte, NAS oder USB-Stick.
Fazit
Mit der Archivierungsfunktion halten Sie Ihr Postfach schlank, Outlook arbeitet schneller und auf alte Mails brauchen Sie auch nicht zu verzichten.
Vergessen Sie aber nicht: Die Archivfunktion ersetzt kein Backup von Outlook-Dateien, da die alten Mails nur in eine andere Datei verschoben werden. Lösungen für Mails zu sichern oder Outlook ganz zu sichern, finden Sie in unserem Softwarearchiv in der Kategorie Outlook.
Wenn Sie Mails beispielsweise rechtssicher speichern möchten, sollten Sie sich die Datensicherung MailShelf anschauen, welche Mails lokal fälschungssicher und langzeitarchiviert abspeichert.

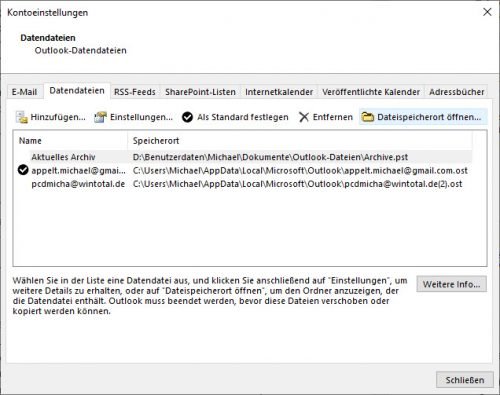
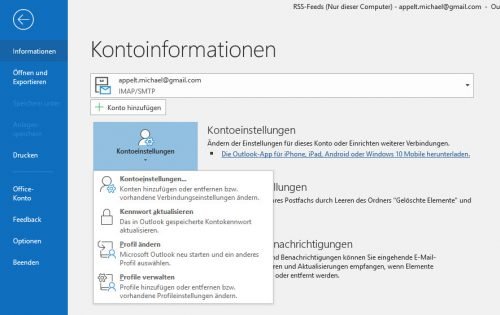
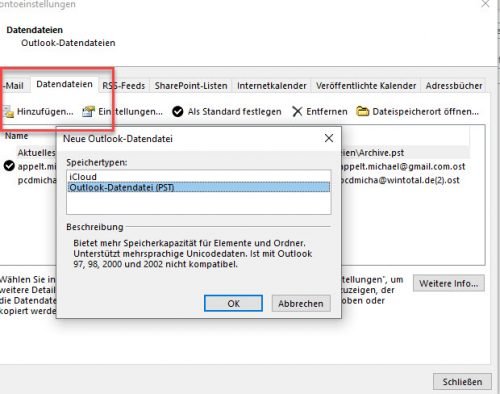
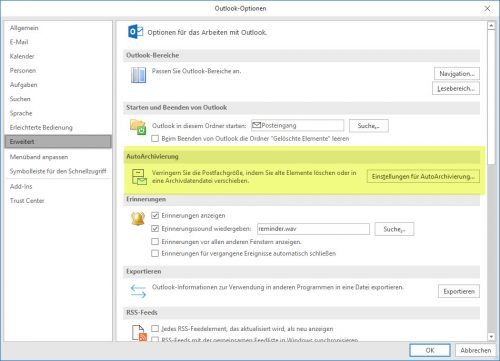
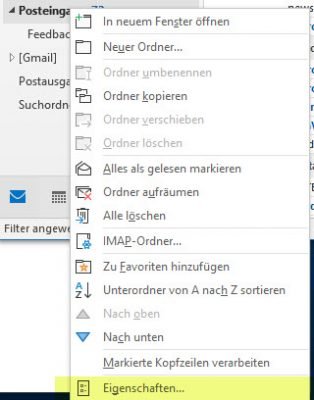
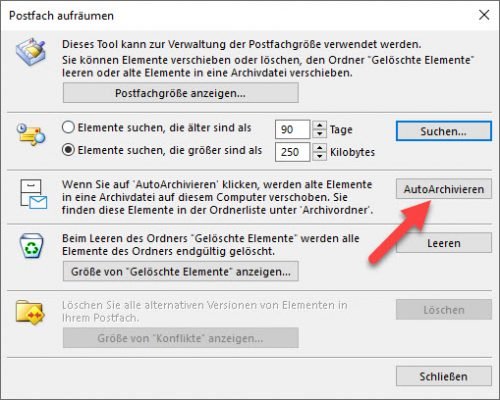
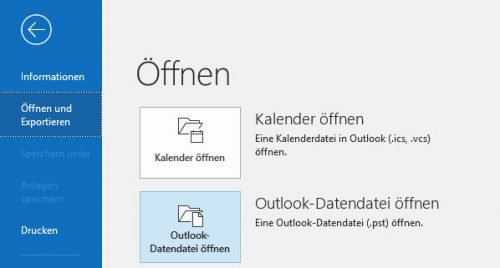
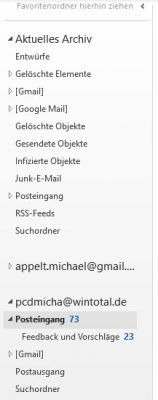
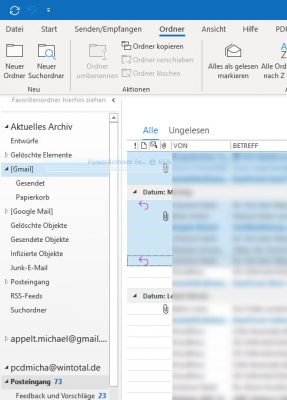
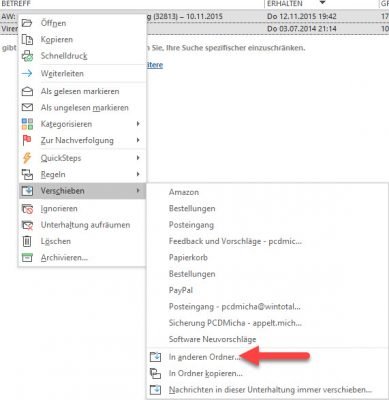
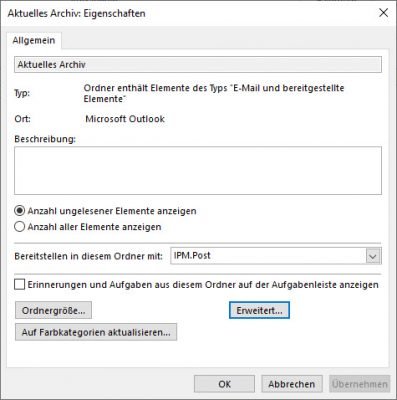


 Ø 4,05
Ø 4,05
PCDMicha
Richtig. Der Fehler wurde behoben.
Rufuz
Hallo,
kann es sein, dass sich in Abschnitt 6. im Thema „Outlook Archiv einrichten, Anpassung der Autoarchivierung“ ein Fehler eingeschlichen hat? Müsste es nicht heißen „…bevor diese _gelöscht_ werden.“
Danke für eine Antwort!
Rufuz