In dem Tipp erfahren Sie, wie Sie den Pfad von persönliche Ordnern (PST) und OST-Dateien ändern können.
Microsoft Outlook speichert die PST- und OST-Dateien im Benutzerordner auf dem Laufwerk C ab. Sie können den Speicherpfad aber ändern und so die Daten im Falle einer Neuinstallation oder Image-Restore erhalten.Tipp gilt ab Microsoft Outlook 2002.
*Für PST- und die Ost-Dateien*
*Für IMAP-Konten*
Für PST- und die Ost-Dateien
Microsoft Outlook speichert standardmäßig die PST- und die Ost-Dateien in dem folgenden Ordner:
bzw.
"Anwendungsdaten" und "AppData" sind versteckte, geschützte Systemordner und müssen erst eingeblendet werden.
In den Ordneroptionen - "Ansicht"
"Geschützte Systemdateien ausblenden" deaktivieren,
"Alle Dateien und Ordner anzeigen" aktivieren
und für Windows 7 und Windows 8
"Ausgeblendete Dateien, Ordner und Laufwerke anzeigen" aktivieren.
Um den Speicherort der Datei "Persönliche Ordner" (PST) in Microsoft Outlook zu ändern, brauchen Sie nur die Datendatei verschieben.
Schließen Sie Outlook. Schauen Sie in der Systemsteuerung unter "E-Mail", dann unter "Datendateien" und dort unter der Registerkarte "Datendateien" nach Outlook bzw. nach Outlook.pst.
Systemsteuerung - E-Mail
Sie können auch, bevor Sie Outlook schließen, in der Navigationsleiste "Outlook" rechts anklicken und auf "Datendateieigenschaften" gehen, dort unter der Registerkarte "Allgemein" den Button "Erweitert" anklicken und Sie finden den Outlook.pst-Pfad unter "Datei".
Navigationsleiste
Suchen Sie nun den Pfad auf, wo die Outlook.pst liegt und schneiden Sie Outlook.pst mit [Strg]+[x] aus. Fügen Sie sie am neuen gewünschten Speicherort mit [Strg]+[v] wieder ein.
Ändern Sie nun den Pfad in der Systemsteuerung "E-Mail" unter "Datendateien", Outlook markieren und "Einstellungen..." anklicken. Es erscheint eine Meldung "Datendatei nicht gefunden...", die Sie mit [OK] bestätigen. Anschließend wird ein "Datei öffnen"-Dialog angezeigt, über den Sie im nächsten Schritt den neuen Speicherort der Outlook.pst lokalisieren, die Outlook.pst markieren und per Doppelklick übernehmen. Starten Sie nun Outlook normal, es wird die verschobene Datendatei aus dem neuen Speicherort eingebunden. Sie können aber vorher in der Registry nachsehen, ob die neuen Werte stimmen.
Datendateien Einstellungen
Start - Ausführen: regedit - [OK] bzw. für Win2000 und WinNT regedt32 - [OK] oder die Registry als Administrator ausführen.
Unter
Office-Versionen:
10.0 = Office 2002
11.0 = Office 2003
12.0 = Office 2007
14.0 = Office 2010
15.0 = Office 2013
16.0 = Office 2016
sollte der Eintrag mit dem Namen ForcePSTPath (REG_EXPAND_SZ) und den [gewünschten Pfad/Ordner], unter dem die PST-Datei gespeichert wurde eingetragen sein.
Outlook 2010
Die Ost-Datei wird dann ebenfalls in den gewünschten neuen Pfad gespeichert.
Die Ost-Datei, die für den Offline- oder Cache-Modus mit einem Exchange-Server benutzt wird, kann aber auch separat noch in einem anderen Pfad gespeichert werden.
Unter
Office-Versionen:
10.0 = Office 2002
11.0 = Office 2003
12.0 = Office 2007
14.0 = Office 2010
15.0 = Office 2013
16.0 = Office 2016
einen neuen [Wert der erweiterbaren Zeichenfolge] anlegen mit dem Namen ForceOSTPath (REG_EXPAND_SZ) und den [vollständigen gewünschten Pfad/Ordner], unter dem die Ostdatei gespeichert werden soll, angeben.
Hinweis: Statt [Wert der erweiterbaren Zeichenfolge] (REG_EXPAND_SZ) kann auch [Zeichenfolge] (REG_SZ) verwendet werden.
Outlook 2010
Um die Ostdatei in einem separaten Ordner ohne das Beeinflussen des Speicherorts der PST-Datei zu speichern, muss mindestens das Service Pack 2 für Office 2003 installiert sein ODER der Hotfix. Ansonsten funktioniert der Key ForceOSTPath nicht.
Beim Neustart findet Outlook dann die Datei nicht und fragt nach dem neuen Pfad, den man dann angibt.
Microsoft Knowledge Base KB895395.
Microsoft Hotfix anfordern:
Hotfix (für Office 2003 SP1) auswählen, E-Mail Adresse angeben, Captcha-Code eingeben und Button "Hotfix anfordern" anklicken.
Der Hotfix kommt per E-Mail mit Kennwort.
Für IMAP-Konten
Das Verschieben von PST-Dateien führt für IMAP-Konten nicht zum Erfolg, da Outlook dann einfach die Datei am alten Pfad neu anlegt. Jedes IMAP-Konto erhält seine eigene PST-Datei. Fehlt die PST-Datei am alten Pfad wird diese dort einfach neu erstellt, in aller Regel unter:
Abhilfe schafft folgende Vorgehensweise für neue PST-Dateien.
1.) Löschen Sie zunächst das alte IMAP-Konto, wodurch auch die PST-Datei zu dem Konto verloren geht.
2.) Schließen Sie dann Outlook und öffnen Sie den Registry-Editor als Administrator.
3.) Wechseln Sie in den Unterschlüssel
Office-Versionen:
10.0 = Office 2002
11.0 = Office 2003
12.0 = Office 2007
14.0 = Office 2010
15.0 = Office 2013
16.0 = Office 2016
4.) Legen Sie dort eine neue [Zeichenfolge] (REG_SZ) mit dem Namen ForcePSTPath an.
Geben Sie dieser Zeichenfolge den [vollständigen gewünschten Pfad/Ordner] an, wo Sie künftig die PST-Datei für IMAP haben möchten.
5.) Nach einem Neustart von Outlook legen Sie das IMAP-Konto wieder an. Jetzt wird die dazu gehörende PST-Datei am neuen Pfad angelegt.
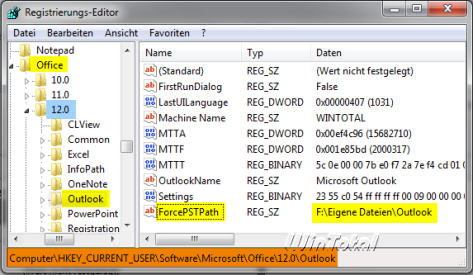

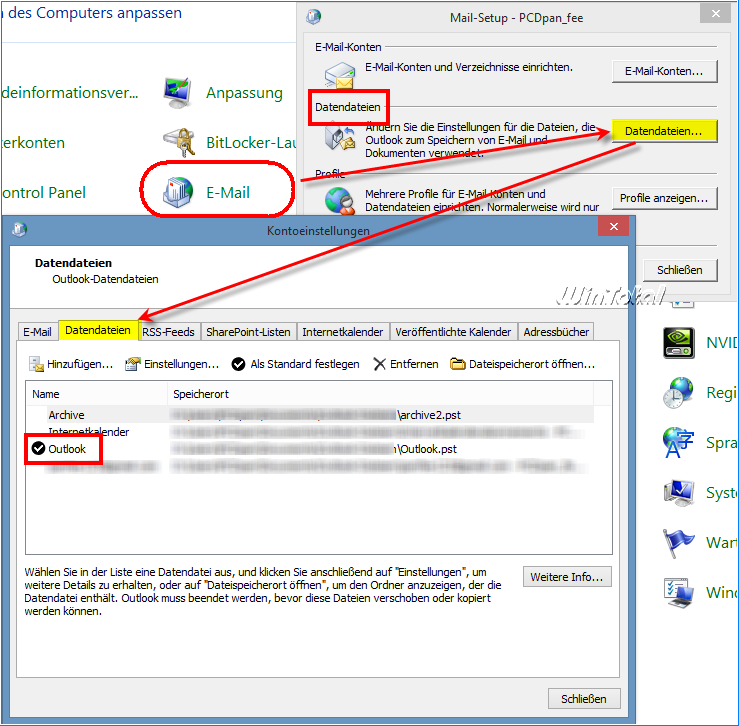
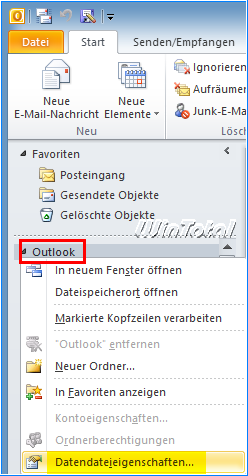
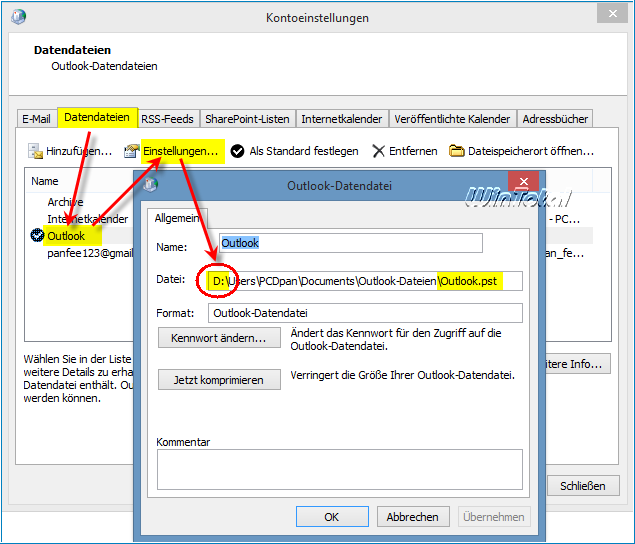
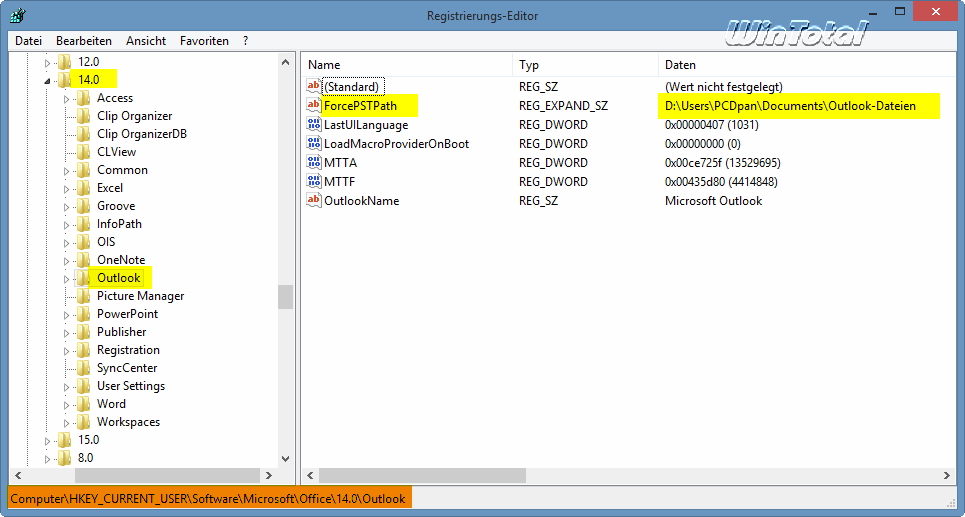
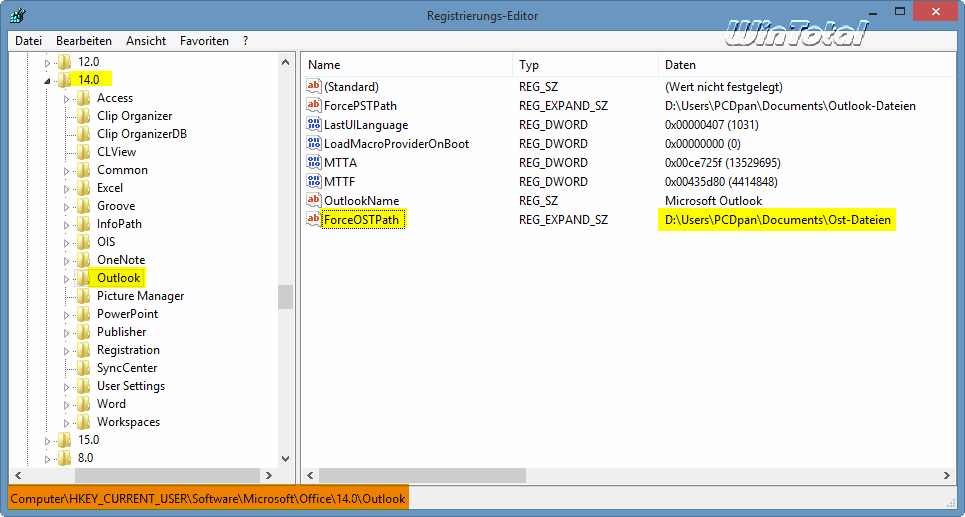

 Ø 4,37
Ø 4,37