
Partition-Manager gehen weit über die Möglichkeiten der Datenträgerverwaltung von Windows hinaus und helfen beim Erstellen, Löschen, Bearbeiten und Verwalten von Partitionen auf SSD, Festplatte oder USB-Stick direkt unter Windows 10. In diesem Artikel vergleichen wir die kostenlosen Partition-Manger für Windows 10 und stellen deren Funktionen im Detail vor.
- Die Datenträgerverwaltung von Windows hilft nur bei rudimentären Aufgaben wie dem Anlegen, Formatieren oder Löschen von Partitionen.
- Mit einem kostenlosen Partition-Manager können Sie sehr einfach unter einer grafischen Oberfläche beispielsweise die Größe einer Partition ändern oder Partitionen verschieben.
- Die kostenlosen Partition-Manager sind in der Funktion zwar in aller Regel beschränkt, bieten aber in allen Fällen trotzdem ausreichende Grundfunktionen.
Inhalt
- 1. Die Datenträgerverwaltung von Windows 10 ist kein Ersatz für einen Partition-Manager
- 2. Kostenlose Partition-Manager für Windows 10 sind oft funktionell beschnitten
- 3. Diese Funktionen erwarten wir von einem kostenlosen Partition-Manager für Windows 10
- 4. Vergleich der besten Freeware-Anbieter von Partition-Manager für Windows 10
- 5. Unsere Empfehlung
1. Die Datenträgerverwaltung von Windows 10 ist kein Ersatz für einen Partition-Manager
Die Datenträgerverwaltung von Windows 10 ist das richtige Werkzeug, wenn Sie auf einer Festplatte oder SSD neue Partitionen anlegen, bestehende löschen oder in der Größe verändern möchten.
Auch die Zuordnung von Laufwerksbuchstaben können Sie über die Datenträgerverwaltung von Windows ändern.
So einfach kommen Sie in die Datenträgerverwaltung: Der schnellste Weg zur Datenträgerverwaltung von Windows 10 ist über das Kontextmenü des Startmenüs, welches sich mit der Tastenkombination WIN+X aufrufen lässt. Dort finden Sie direkt den Eintrag „Datenträgerverwaltung“.
Die Datenträgerverwaltung hat aber ihre Grenzen und kann beispielsweise keine Partitionen verschieben oder die Größe einer Partition am Beginn ändern. Dies ist dann von Nachteil, wenn Sie die Windows-10-Partition vergrößern wollen, um mehr Speicherplatz auf dieser zu erlangen. Ohne Löschung von bestehenden Partitionen kommen Sie hier mit der Datenträgerverwaltung oft nicht zum Ziel. Auch für andere Operationen wie das Zusammenführen von zwei Partitionen, Teilen von Partitionen, Ändern vom Partitionstyp und viele mehr bietet die Datenträgerverwaltung von Windows 10 nur unzureichende Funktionen.
2. Kostenlose Partition-Manager für Windows 10 sind oft funktionell beschnitten
Viele Hersteller bieten Partitionsprogramme auch in einer kostenlosen Edition an, welche aber in den Funktionen gegenüber der Verkaufsversion beschnitten ist und auch nur zum Privatgebrauch kostenlos genutzt werden darf. Häufige Nachteile sind: Fehlen des bootfähiges Notfallmediums, Unterstützung nur für NTFS und FAT32 als Dateisystem, kein Umgang mit dynamischen Datenträgern, fehlende Unterstützung von Windows Speicherplätzen, keine Migration von bestehenden Systemen auf eine neue Festplatte oder SSD und in aller Regel auch keine Nutzung unter Windows-Server.
Zudem kommen nicht alle kostenlosen Partitionierer ohne optionale Drittsoftware im Installer aus. In unserem Test haben wir festgestellt, dass sowohl Fremdprogramme wie auch andere Programme des Herstellers bereits bei der Installation mit auf das System wandern sollten.
In allen Fällen konnten die „Zugaben“ einfach abgewählt werden. Sie sollten bei der Installation daher genau prüfen, was Ihnen der Installer vorschlägt.
3. Diese Funktionen erwarten wir von einem kostenlosen Partition-Manager für Windows 10
Für diesen Vergleich haben wir Funktionen und Aufgaben zusammengestellt, welche der Partition-Manager beherrschen sollte:
- Erstellen, Löschen, Formatieren von Partitionen, Ändern von Laufwerksbuchstaben, Änderungen am Dateiformat, Ändern der Bezeichnung
- UEFI und GPT
Während früher noch Datenträger im BIOS-Modus mit MBR organisiert waren, ist heute UEFI und GPT die erste Wahl. Die Programme müssen daher auch diesen Modus beherrschen und GPT-Datenträger verwalten können.
Diese Funktionen bietet bereits die Datenträgerverwaltung, sodass wir diese Funktion auch von einem kostenlosen Alternativprogramm erwarten. - Größenänderung von Partitionen
Das Tool muss in der Lage sein, eine Partition sowohl am Anfang wie auch am Ende zu verkleinern oder zu vergrößern, sofern dahinter oder davor ausreichend Speicherplatz vorhanden ist. - Verschieben von Partitionen
Gerade im Zusammenhang mit Größenänderungen ist es oft notwendig, eine bestehende Partition auf dem Datenträger zu verschieben. Auch diese Funktion gehört zu den wichtigsten Funktionen. - Job-Modus
Gerade der Umfang mit Datenträgern kann schnell zu einem Fehler führen, dadurch können Dateien und Dateisystem beschädigt werden. Ein gutes Partitionsprogramm speichert alle geplanten Aktionen erst in einer Aufgabenliste und führt alle Aktionen nach einer Bestätigung im Batch-Modus aus. Gut wäre noch, wenn einzelne Schritte noch gelöscht werden könnten oder eine „Rückgängig“-Funktion vor der Ausführung geboten wird.
Optionale Features wären beispielsweise ein Notfalldatenträger, eine portable Fassung, Assistenten zur Migration des Systems auf eine andere Festplatte oder das Klonen ganzer Datenträger, Teilen und Zusammenführen von Datenträgern, Unterstützung für alternative Dateisysteme von Linux und Mac, sicheres Löschen von Festplatten und SSDs (benötigt hierfür Secure Erase), Verstecken und Sichtbarmachung von Partitionen. Jedes der vorgestellten Tools bietet noch ergänzend die eine oder andere zusätzliche Funktion, wie die folgende Tabelle zeigt. Darüber hinaus haben wir in unsere Rubrik Partitionierer noch weitere Programme, welche wir nicht alle für die Vorstellung und den Vergleich berücksichtigen konnten, beispielsweise den kostenlosen Paragon Festplatten Manager Basic.
4. Vergleich der besten Freeware-Anbieter von Partition-Manager für Windows 10
| Funktion | MiniTool Partition Wizard Free | AOMEI Partition Assistant (PA) Standard Edition | EaseUS Partition Master Free | Macrorit Disk Partition Expert Free Edition |
|---|---|---|---|---|
| Getestete Version | 11.4 | 8.2 | 13.5 | 5.3.9 |
| Portabel | ✗ | ✗ | ✗ | ✓ |
| GPT/UEFI-Unterstützung | ✓ | ✓ | ✓ | ✓ |
| Dateisysteme | NTFS, FAT, ext2-4, Linux Swap | NTFS, FAT, ext2-3, ReFS | NTFS, FAT, ext2-3 | NFTS/FAT |
| Limit Festplatte | 8 TB | 8 TB | 8 TB | 16 TB |
| Erstellen, Löschen, Formatieren | ✓ | ✓ | ✓ | ✓ |
| Größe ändern | ✓ | ✓ | ✓ | ✓ |
| Verschieben | ✓ | ✓ | ✓ | ✓ |
| Teilen | ✓ | ✗ | ✗ | ✗ |
| Zusammenführen | ✓ | ✓ | ✓ | ✓ |
| Dateisystem ändern | FAT<>NTFS | FAT<>NTFS | ✗ | FAT<>NTFS |
| Partitionstyp ändern | ✓ | ✗ | ✗ | ✓ |
| Verstecken, Sichtbarmachung | ✓ | ✓ | ✓ | ✓ |
| Migration auf andere Festplatte/SSD | ✓ |
✗ | ✗ | ✓ |
| Klonen von Datenträger | ✓*1 | ✗ | ✓ *1 | ✓ *2 |
| Sicheres Löschen von SSD/Festplatte | Nur Festplatte | Nur Festplatte | Nur Festplatte | Nur Festplatte |
| Notfalldatenträger | ✗ | ✗ | ✗ | ✗ |
| Clustergröße ändern | ✗ | ✗ | ✗ | ✗ |
| Konvertierung MBR /GPT | ✓, nicht Systemfestplatte | ✗ | ✗ | ✗ |
*1: Keine Systemdatenträger
*2: Funktion vorhanden, in unserem Test aber Absturz
4.1. MiniTool Partition Wizard Free
MiniTool Partition Wizard Free dürfte vielen Anwendern ein Begriff sein. Die kostenlose Software ist für viele Anwender die erste Wahl, wenn es um das Partitionieren von Festplatten geht, und kann auf eine lange Historie zurückblieben, in welcher allerdings der Funktionsumfang immer weiter beschränkt wurde, wie ein alter Test von MiniTool Partition Wizard Free in Version 9.x auf WinTotal noch zeigt: Das damals noch verfügbare Notfallmedium gibt es beispielsweise in der Version 11.x nicht mehr kostenlos.
Trotz dieser Einschränkungen ist MiniTool Partition Wizard Free so etwas wie der Klassenprimus, an dem sich andere Partitionsprogramme messen müssen. Das liegt nicht nur an der übersichtlichen und sogar deutschen Programmoberfläche, sondern auch an den Funktionen.
Beim Start haben Sie über eine Kacheloberfläche die Auswahl für bestimmte Aktionen oder können das Programm direkt starten.
Mit dem Eintrag „Anwendung ausführen“ kommen Sie direkt in das Programmfenster vom MiniTool Partition Wizard.
Auf der linken Seite finden Sie im Programmfenster Assistenten für verschiedene Aufgaben sowie häufige Aktionen. Alle Möglichkeiten zu jeder Partition finden Sie dagegen auch in den jeweiligen Kontextmenüs.
Im Gegensatz zu fast allen anderen Programmen hat der MiniTool Partition Wizard die Funktion zur Größenänderung und zum Verschieben in einem Dialog zusammengefasst und erlaubt damit beide Arbeitsschritte in einem Fenster einfach über die Maus.
Sie können mit dem kostenlosen MiniTool Partition Wizard aber nicht nur die Basis-Funktionen ausführen, sondern auch Partitionen aufteilen und zusammenführen, was über die Oberfläche sehr einfach gelöst ist.
Auch eine Alignment-Funktion zur Ausrichtung von Sektoren bei 4K-Festplatten ist integriert.
Leider finden sich in den Funktionen auch Einträge, welche in der kostenlosen Fassung gesperrt sind, darunter Clustergröße ändern, Partitionstyp ändern. Diese und weitere Funktionen können erst aktiviert werden, wenn der Nutzer eine Pro-Lizenz über einen Lizenzschlüssel freischaltet.
Was aleider auch nicht in der Free-Edition funktioniert, ist die Migration des Betriebssystems auf eine neue SSD/HD oder das Klonen von Datenträgern und Partitionen. Der Assistent zur Migration des Systems auf einen neuen Datenträger bietet dabei auch die Möglichkeit, die Größe der Partitionen auf dem Zieldatenträger noch anzupassen. Für Systemdatenträger benötigen Sie leider die Kaufversion.
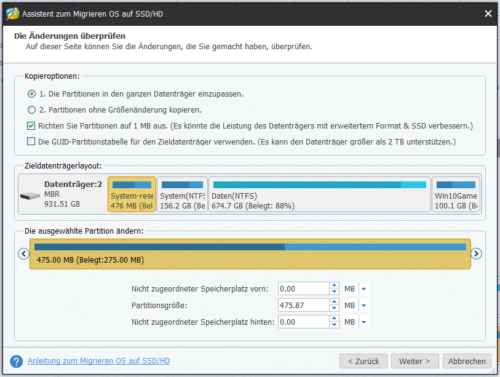
Minitool Partion Wizard free Assistent zum Migrieren OS auf SSD und HD, funktioniert aber nur mit der Kaufversion.
Ein deutsches Handbuch findet sich online über einen Link im Hilfemenü.
- Schöne und deutsche Oberfläche
- Viele Funktionen, darunter auch Migration von OS auf SSD/HD
- Gutes Handbuch
- In der Oberfläche viele Funktionen, welche erst in der Pro-Edition freigeschaltet werden können
- Will weitere Programme mit installieren
4.2. AOMEI Partition Assistant (PA) Standard Edition
AOMEI Partition Assistant (PA) in der Standard Edition ist nicht nur kostenlos, sondern kann auch ohne Beschränkung auf private Anwender genutzt werden. Die Darstellung entspricht dem Branchenstandard, ist aber nicht so schlicht und modern wie die von dem Minitool.
Die deutsche Oberfläche bietet linksseitig verschiedene Operationen und auch Assistenten, um beispielsweise das System auf eine andere Festplatte oder SSD zu migrieren. Leider stellt sich nach dem ersten Dialog heraus, dass diese Funktion erst in der Vollversion vorhanden ist.
Dies ist aus dem Grund ärgerlich, da die sonstigen „Pro“-Funktionen in der Software mit einem kleinen Zusatz am Icon gekennzeichnet sind, die Migration dagegen nicht.
Damit sind die Funktionen wie die Partition ausrichten (Alignment), Partitionen aufteilen oder Partition in eine primäre Partition konvertieren alles Pro-Features.
Überraschend ist dann, dass ausgerechnet die Funktion, ein bootfähiges Notfallmedium auf Basis von Windows PE zu erstellen, bereits in der Standardversion möglich sein soll.
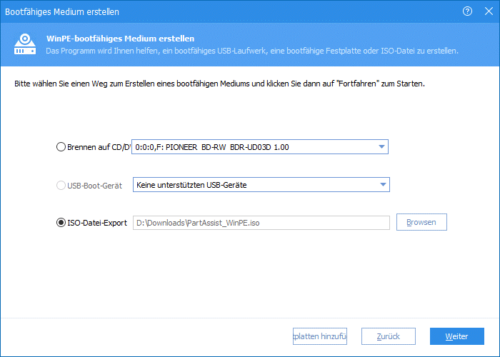
AOMEI Partition Assistant (PA) Standard Edition bootfähiges Notfallmedium erstellen, geht auch erst in der Pro-Edition.
Aber auch hier kommt dann im weiteren Schritt der Nag-Screen mit dem Hinweis auf die Vollversion.
Die Grundfunktionen sind dagegen „unauffällig“.
Weniger gefallen hat uns das Online-Handbuch. Statt einer Erklärung der Funktionen findet man hier eher Fragen und Antworten zu verschiedenen Themen, ohne dass sich diese immer direkt am Produkt ausrichten, es werden sogar andere Programmnamen als AOMEI Partition Assistant verwendet.
- Deutsche Oberfläche
- Einfache Handhabung
- Deutliche Limitierung der Freeware
- Viele Funktionen werden erst im weiteren Schritt als doch kostenpflichtig präsentiert
- Unzureichendes Handbuch
4.3. EaseUS Partition Master Free
Der EaseUS Partition Master Free zeigt gleich zum Start, was in der Freeware geht und welche Funktionen erst in der kostenpflichtigen Fassung freigeschaltet werden.
Auf ein Notfallmedium, dynamische Datenträger oder Migration auf einen anderen Datenträger müssen wir also verzichten. Trotz Download über die Webseite des Herstellers werden wir dann aufgefordert, die Version auf die aktuelle 13.5 zu aktualisieren. Warum der Hersteller dann nicht gleich auf die 13.5 zum Download verlinkt bleibt ein Rätsel.
Nachdem alle Hürden genommen sind, erscheint der Partition Master mit einer deutschen, einfachen Oberfläche. Die dreiteilige Ansicht ist hier so organisiert, dass die Shortcuts zu häufigen Funktionen rechts zu finden sind.
Die Basis-Funktionen sind einfach zu handhaben. Beispielsweise kann auch der Partition Master Partitionen in der Größe ändern und gleichzeitig verschieben.
Ein Assistent hilft beim Klonen von Partitionen oder Datenträgern. Die Freeware kann aber keine Systemdatenträger, auf denen sich das Windows befindet, klonen. Diese Funktion bietet erst die kostenpflichtige Fassung. Während Partitionen zusammengeführt werden können, findet sich in der Free-Edition keine Möglichkeit, Partitionen zu teilen. Hier hilft nur das manuelle Verkleinern und Verschieben, bevor man eine neue Partition erstellt.
Ansonsten bietet die Freeware nicht viele Funktionen. Die Hilfe verlinkt auf ein Online-Handbuch, welches gleich beim ersten Satz erkennen lässt, dass hier ein maschineller Translator eher schlecht gearbeitet hat.
- Größenänderung und Verschieben in einem Durchgang
- Einfache, aber übersichtliche Oberfläche
- Nur einfache Basisfunktionen
- Mangelhaft übersetztes Handbuch
- Keine Migration auf andere Datenträger
4.4. Macrorit Disk Partition Expert Free Edition
Der in Deutschland eher weniger bekannte Macrorit Disk Partition Expert ist in der Free Edition ebenfalls kostenlos und lässt sich über die branchenübliche dreiteilige Oberfläche bedienen. Diese ist leider nur in englischer Sprache verfügbar, das sollte mit etwas Grundkenntnis in der englischen Sprache aber keine größeren Probleme bereiten.
Das kostenlose Tool bietet zu den notwendigen Basis-Funktionen auch Assistenten zur Migration des Systems auf eine andere Festplatte oder zum Klonen ganzer Datenträger. Bei der Migration kann der Anwender sogar komfortabel die Größe der Partitionen auf dem neuen Datenträger anpassen.
Ein Bootmedium fehlt leider in der kostenlosen Fassung. Die Funktionen zur Größenänderung oder zum Verschieben von Partitionen sind übersichtlich gelöst, wenngleich Größenänderung und Verschieben zwei Arbeitsschritte erfordert. Beim Versuch den Systemdatenträger zu klonen, bootete die Software neu und brach dann mit einem Fehler ab.
Macrorit Disk Partition Expert ist das einzige Programm im Testfeld, welches vom Hersteller bereits in einer portablen Fassung zum Download angeboten wird und sich damit auch ideal auf einem „Support-Stick“ verwenden lässt.
- Schöne Oberfläche
- Portabel
- Klonen und Migration von Datenträgern
- Nur in englischer Sprache
- Klonen von Datenträgern im Test fehlerhaft abgebrochen
4.5. GParted
GParted, der GNOME Partition Editor, ist in fast allen Linux-Distributionen, aber auch als einzelnes Werkzeug mit GParted Live verfügbar. Spezielle Notfallsysteme wie die SystemRescueCD setzen auch auf GParted, wenn es um Partitionsaufgaben geht.
Das Programm wirkt im Gegensatz zu den anderen Kandidaten in diesem Vergleich etwas veraltet, ist aber noch immer funktionell und kann Festplatten partitionieren, Partitionen in der Größe ändern, Partitionen löschen, verschieben, erzeugen, kopieren und vieles mehr. Eine große Stärke von GParted ist die breite Unterstützung von Dateisystemen aller Art, vor allem aus der Linux-Welt.
Windows-Nutzer sind mit GParted dann gut bedient, wenn es um eine Alternative mit einem Notfallmedium geht, da sich Gparted Live direkt von CD oder USB booten und starten lässt.
5. Unsere Empfehlung
Die Auswahl an kostenlosen und dennoch guten Partition-Managern für Windows 10 ist erfreulich groß. Wer nicht auf dynamische Datenträger oder komplexe Funktionen wie die Konvertierung von solchen Datenträgern, die Konvertierung des Dateisystems oder die Änderung des ganzen Partitionsschemas von MBR zu GPT und umgekehrt setzt, dürfte mit allen Programmen glücklich werden. In unserem Test hat sich gezeigt, dass MiniTool Partition Wizard oder auch Macrorit Disk Partition Expert etwas vor den anderen Mitbewerbern liegen, letzteres ist sogar in einer portablen Fassung verfügbar und damit ideale Partiton-Manager für Windows 10
Wer „Pro“-Features benötigt, sollte zumindest alle Programme anschauen und sich über deren Funktionen informieren, bevor er einen Kauf tätigt.

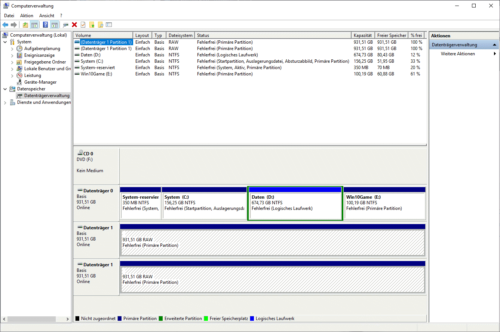
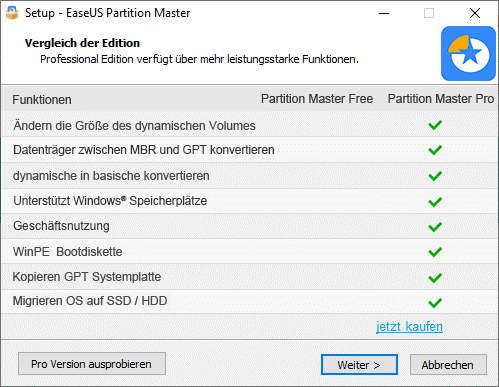
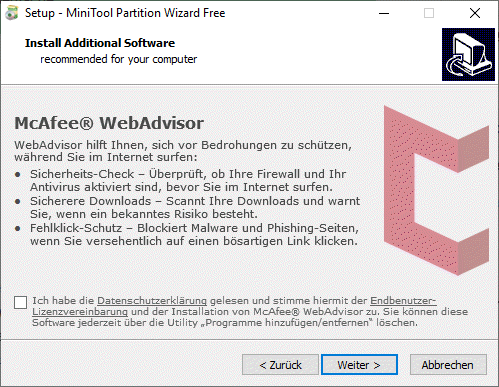
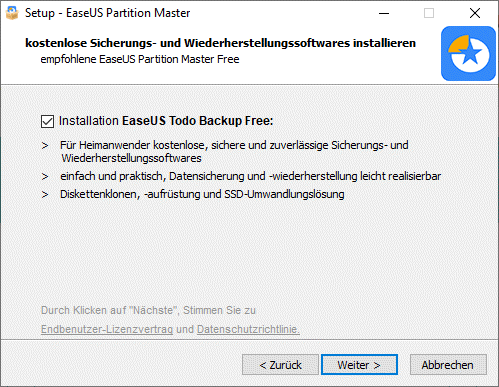
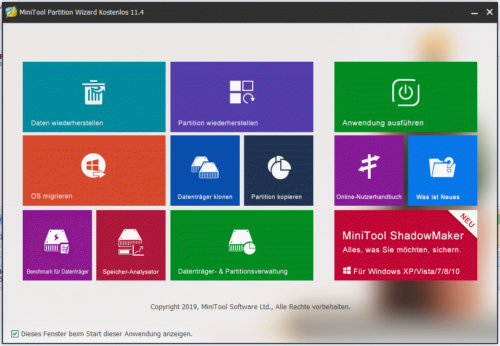
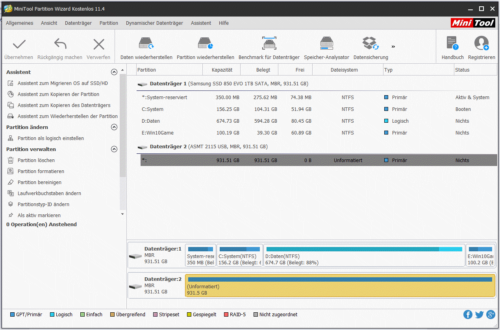
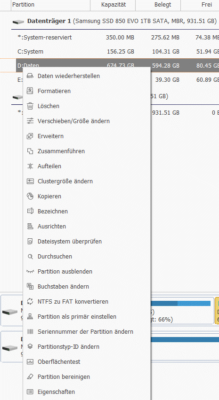
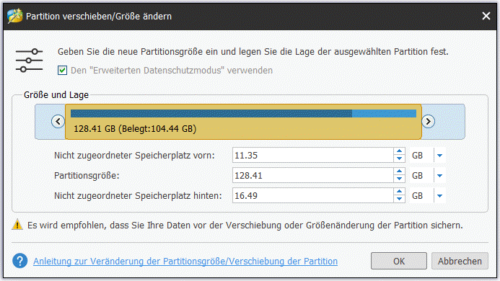
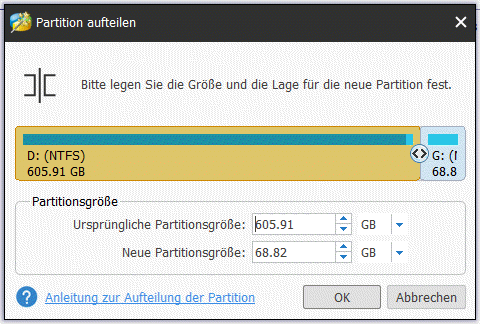
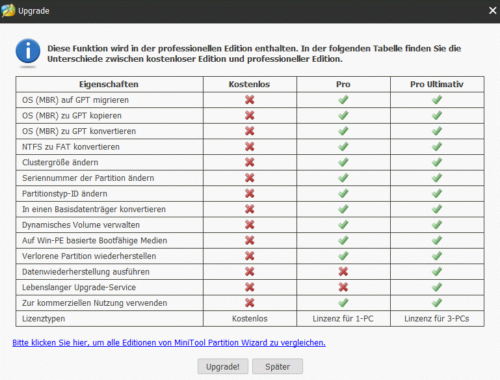
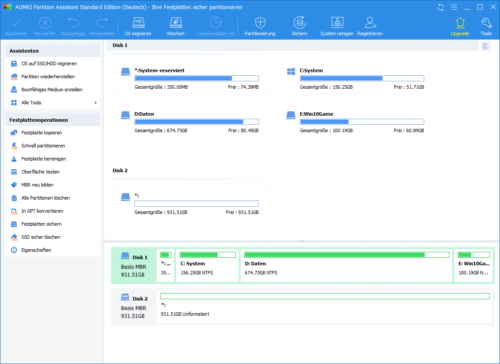
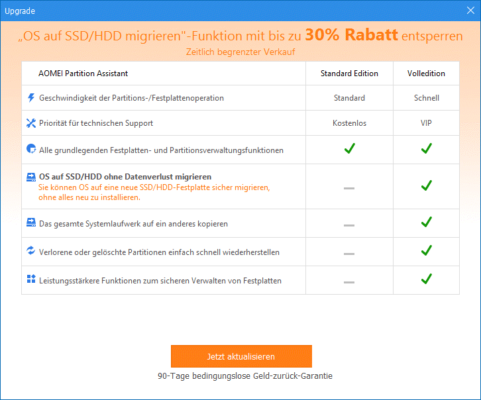
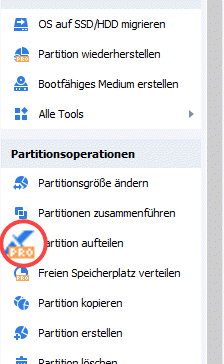
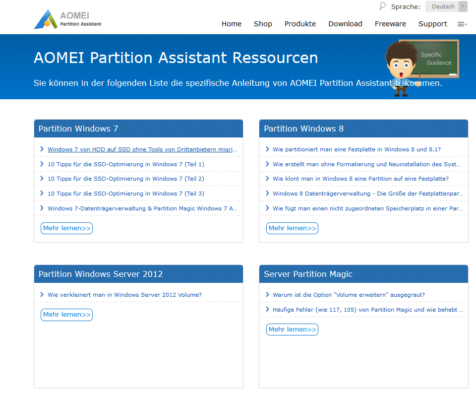
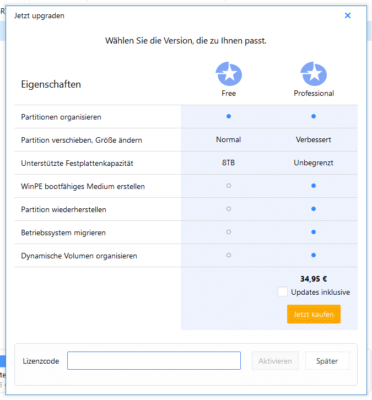
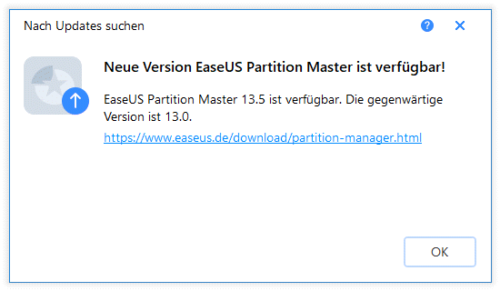
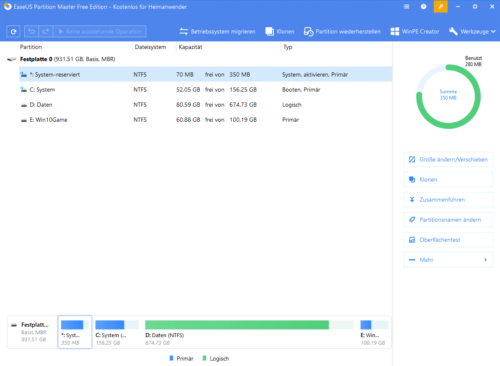
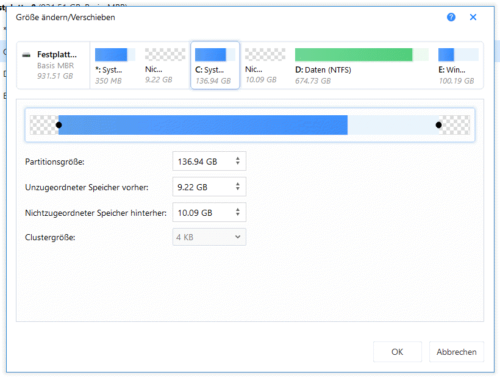
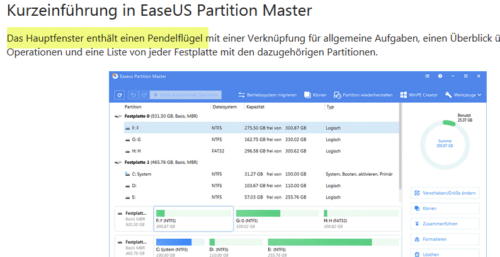
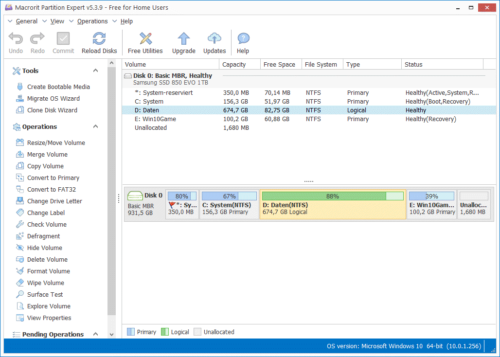
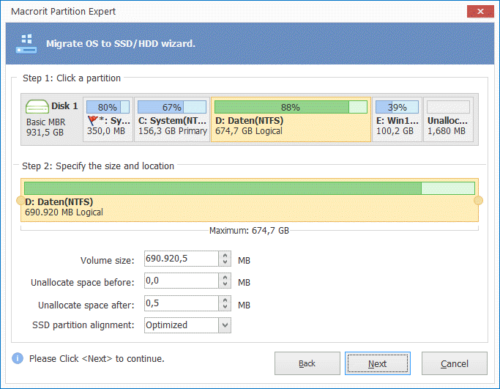
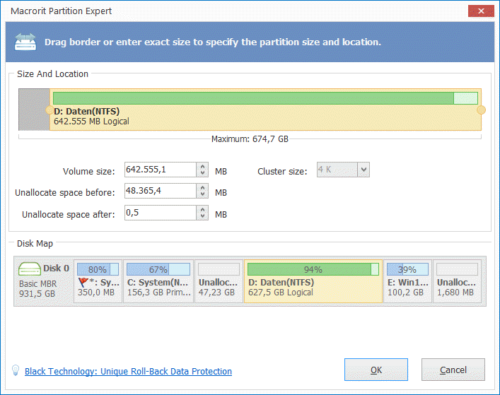
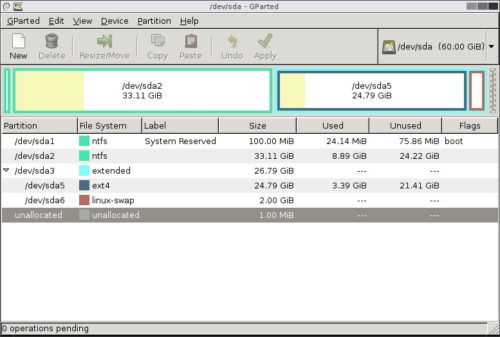
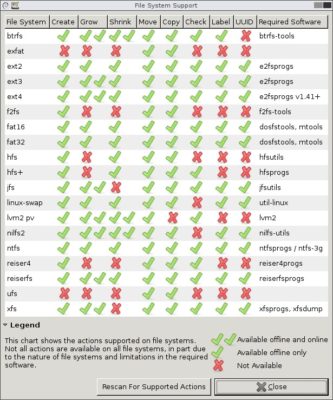

 Ø 4,34
Ø 4,34
Lars F.
Welches Programm kann „plötzlich RAW Datei-System“ weider herstellen , wäre nett zu wissen
PCDMicha
EaseUS Partition Master Free kann Klonen, aber keine Systemlaufwerke. Macrorit Disk Partition Expert Free Edition stürzte beim Klonversuch bei uns in der aktuellen Fassung ab. Wir haben das im Artikel geändert.
MM
4.3. EaseUS Partition Master Free: in der Version 14.5 KEIN klonen möglich
4.4. Macrorit Disk Partition Expert Free Edition: kein Klonen in der FREE-Version möglich.
May Ngan
My Gott hab ich endlich gefunden..!!!der erste Lösung ist einfach genial mit Windows Verwaltung..!vielen Dank..!
Grüßen..!