
Erfahren Sie in diesem Tipp, wie und unter welchen Voraussetzungen Sie die Windows-10-Partition mit Bordmitteln vergrößern können und welche Tools sich als Alternative anbieten.
Wenn der Platz auf der Systempartition von Windows 10 nicht mehr ausreicht, können Sie die Größe der Partition unter Windows erweitern. Dies ist aber nur unter bestimmten Bedingungen unter Windows möglich, da die Datenträgerverwaltung von Windows hier nur wenig Möglichkeiten bietet. Wir zeigen Ihnen in dem folgenden Tipp, wie Sie mit Bordmitteln das Laufwerk C vergrößern. Zusätzlich stellen wir eine wesentlich komfortablere Lösungsmöglichkeit über kostenlose Tools vor.
Inhalt
1. So können Sie mehr freien Speicherplatz auf der Systempartition schaffen
Im Laufe eines Windows-Lebens sammeln sich allerhand unnütze und überflüssige Dateien auf der Systempartition an, welche grade auf einem SSD kostbaren Speicherplatz belegen.
Windows zeigt den Füllstand eines Laufwerks über farbliche Balken an.
Erreicht der verfügbare Speicherplatz eine kritische Grenze, bietet Windows 10 von sich aus bereits Lösungsmöglichkeiten wie die Löschung vorheriger Windows-Versionen an.
So schaffen Sie freien Speicherplatz auf der Systempartition: In unserem Artikeln "Freien Speicherplatz auf der Windows-Partition schaffen" sowie "Nach Upgrade auf Windows 10 freien Speicherplatz schaffen" finden Sie zahlreiche Tipps und Tricks, um Ihre Systempartitionen gleich um viele Gigabyte Datenmüll zu entschlacken.
2. Die Datenträgerverwaltung von Windows 10 kann nur in bestimmten Fällen die Systempartitionen vergrößern
Mit der Datenträgerverwaltung von Windows 10 können Sie eine Festplatte partitionieren, primäre Partitionen erstellen, auf der Festplatte bestehende Partitonen vergrößern oder verkleinern und vieles mehr.
Sie starten die Datenträgerverwaltung über das Kontextmenü des Startmenüs von Windows, welches sich mit der Taste WIN+X aufrufen lässt.
Alternativ können Sie die Datenträgerverwaltung auch über die Systemsteuerung unter Verwaltung -> Computerverwaltung -> Datenträgerverwaltung oder den Befehl diskmgmt.msc unter Start-> Ausführen starten.
In dem Screenshot sehen Sie das Systemlaufwerk mit dem Buchstaben C. Wenn Sie nun das Laufwerk C vergrößern wollen, muss sich dahinter freier Speicherplatz befinden (d.h. in der Datenträgerverwaltung rechts neben der zu vergrößernden Partition). Da dies hier nicht der Fall ist, bietet die Datenträgerverwaltung nur "Volume verkleinern" statt "Volume vergrößern" an.
Sie könnten nun versuchen, die Partition dahinter (im Beispiel D) zu verkleinern. Dies ist in Windows problemlos möglich.
Die Datenträgerverwaltung schafft in diesem Fall allerdings nur hinter der Partition D den freien Speicher und kann die Partition D nicht so verschieben, dass der freie Speicherplatz zwischen dem Laufwerk C und D entsteht.
2.1. Windows-10-Partition vergrößern: Nur mit freiem Speicher hinter der Systempartition
Wenn Sie mit Bordmitteln unter Windows 10 daher die Systempartition vergrößern möchten, bleibt Ihnen nur die Möglichkeit, das Laufwerk dahinter erst zu löschen.
Achtung: Die Löschung eines Volumes geht nicht ohne Datenverlust. Sichern Sie daher die darauf befindlichen und weiter benötigten Dateien mit einem Backup.
Nach dem Löschen entsteht hinter der Systempartition nicht zugeordneter Speicherplatz.
Über das Kontextmenü der Systempartition können Sie mit dem Befehl "Volume erweitern" das Laufwerk C nun vergrößern.
Ein Assistent hilft beim Erweitern von Volumes und wählt automatisch den hinter der Systempartition liegenden freien Speicherplatz aus.
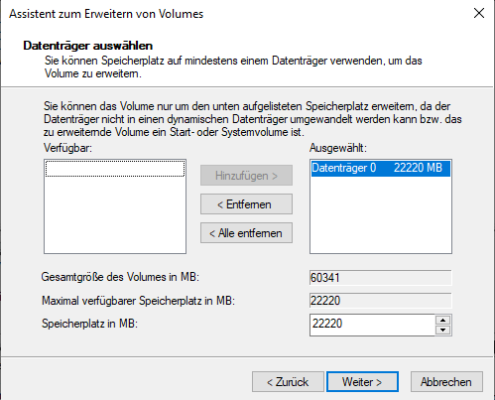
Nach Abschluss des Assistenten ist das Systemlaufwerk unter Windows 10 dann vergrößert.
3. Alternative Tools bieten weitaus mehr Komfort und Möglichkeiten
Es gibt zahlreiche Programme zum Erstellen und Verwalten von Partitionen und Festplatten (sogenannte Partitionierer), welche gegenüber der Datenträgerverwaltung viel mehr Möglichkeiten bieten und nicht nur Partitionen einer Festplatte vergrößern, vorhandene Partitionen verkleinern, Festplattenpartitionen erstellen oder primäre Partitionen erweitern können, sondern auch ohne Datenverlust Partitionen verschieben und zusammenführen.
Mit dem MiniTool Partition Wizard Free, AOMEI Partition Assistant (PA) oder dem EaseUS Partition Master Free können Sie Partitionen jeweils über eine komfortable Oberfläche in der Größe ändern und müssen dazu vorher auch keine Partitionen löschen.
Kostenlose Partitionierer: Viele Hersteller bieten ihre Partitionierer mit Grundfunktionen kostenlos an. Nur wer darüber hinausgehende Funktionen benötigt oder die Software beispielsweise auf Windows Server verwenden will, braucht eine kostenpflichtige Lizenz. Unser Vergleich kostenloser Partitionsprogramme gibt Ihnen einen Überblick.
3.1. So können Sie die Systempartition ohne Datenverlust unter Windows 10 vergrößern
Um die Systempartition ohne Datenverlust zu vergrößern, gehen Sie am Beispiel von AOMEI Partition Assistant wie folgt vor:
Im ersten Schritt verkleinern Sie die Partition hinter der Systempartition, indem Sie den vorderen Bereich verkleinern.
Im zweiten Schritt vergrößern Sie die Systempartiton am rechten Rand in den freien Bereich, welcher zuvor durch Verkleinerung der Partition D entstanden ist.

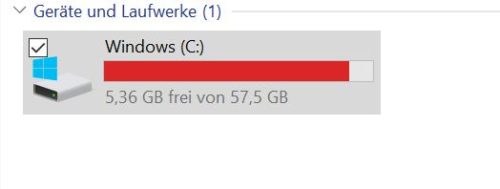
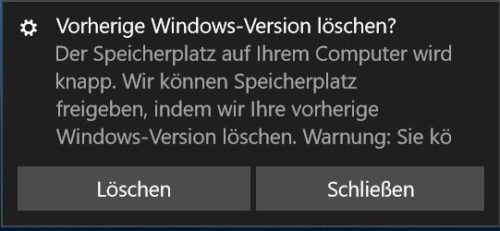
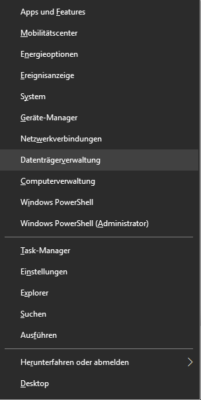
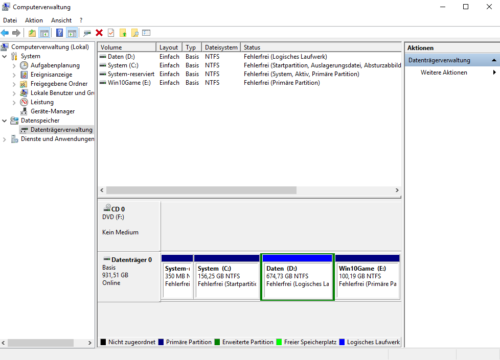
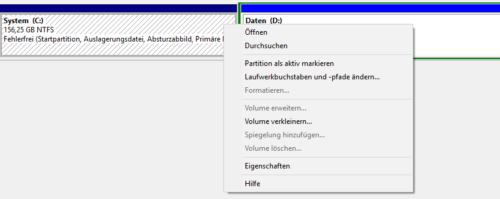
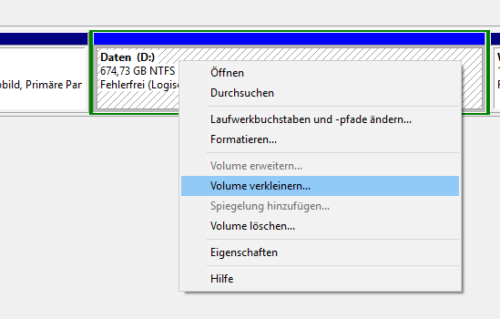
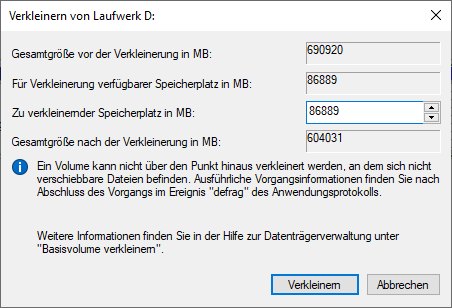
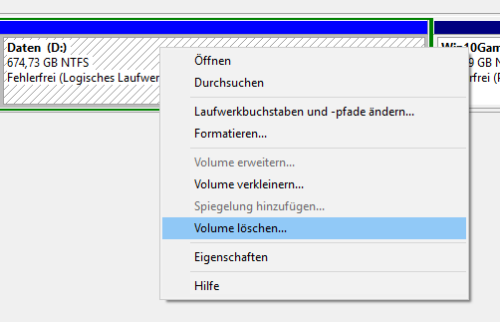

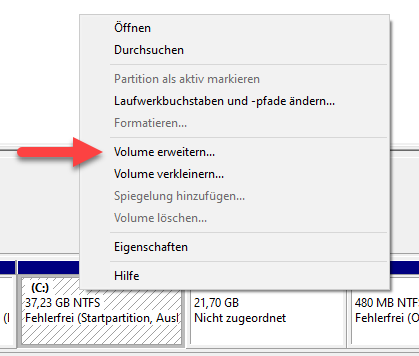
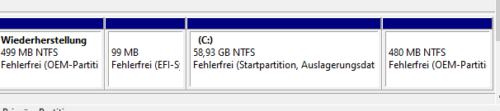
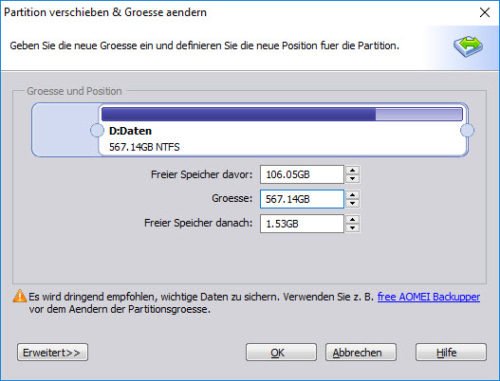
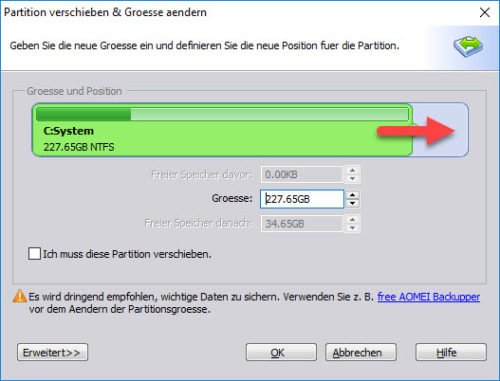

 Ø 4,04
Ø 4,04