
Die Textverarbeitung Microsoft Word zählt zu den am häufigsten privat und geschäftlich genutzten Applikationen aus dem Microsoft-Office-Paket. Die vielen Möglichkeiten in Sachen Layout, Gestaltung und Inhalt lassen sich mit der modernen, kontextabhängigen Ribbon-Oberfläche zwar einfach bedienen. Mit den passenden Tastenkombinationen für viele Aktionen arbeiten Sie aber noch flüssiger, da der ständige Griff zur Maus entfallen kann. In dem folgenden Artikel stellen wir Ihnen nicht nur die wichtigsten Shortcuts in Word vor, sondern bieten Ihnen diese auch als PDF-Datei zum Download und Ausdrucken an.
- Mit den passenden Tastenkombinationen in Word vermeiden Sie einen Bruch in der Eingabe durch ständige Nutzung der Maus und beschleunigen damit die Tipparbeit.
- Die Formatierung von Zeichen über Tastenkombinationen unterbricht kaum den Schreibfluss.
- Mithilfe unserer kostenlosen Übersicht wichtiger Tastenkombinationen für Word im PDF-Format haben Sie die Tastenkürzel ständig griffbereit und im Blick.
Inhalt
- Umfangreiche Textverarbeitung
- Microsoft Word beinhaltet eine Vielzahl von Tastenkombinationen
- Kleine Tastenkunde
- Tastenkombinationen in Microsoft Word zum Ausdrucken als PDF
- Die 10 wichtigsten Shortcuts in Microsoft Word
- Allgemeine Tastenkombination in Word
- Navigation im Menüband
- Tastenkombinationen zur Navigation innerhalb von Dokumenten
- Tastenkombinationen zur Formatierung von Texten
- Die Tastenkombinationen in Microsoft Word anpassen
Umfangreiche Textverarbeitung
Microsoft Word dürfte jedem PC-Anwender bekannt sein. Viele nutzen die Textverarbeitung beruflich, auch auf privaten Rechnern ist Microsoft Word durch die günstigen Mietpreise von Office 365 Personal weit verbreitet.
Die Textverarbeitung kann auf eine sehr lange Historie zurückblicken und hat im Laufe der Jahre nicht nur immer mehr Funktionen erfahren, sondern auch schon mehrfach eine Anpassung der Benutzeroberfläche.
Mit dem aktuellen Menüband (Ribbon) zeigt Word die Funktionen vom Kontext der aktuellen Aktion abhängig an und rückt die häufigsten Funktionen damit noch mehr in den Fokus den Anwender. Dennoch gilt gerade für eine Textverarbeitung: Jeder Griff zur Maus unterbricht den Schreibfluss und führt damit auch mitunter zu Tippfehlern durch die kurzfristige Ablenkung. Der bessere Weg wäre daher, wenn man sich für die häufigsten Aktionen die passenden Tastenkombinationen merkt.
Microsoft Word beinhaltet eine Vielzahl von Tastenkombinationen
Word und andere Programme kennen systemübergreifende Tastenkombinationen für alle Anwendungen, welche wir bereits in dem Ratgeber „Praktische Tastenkombinationen für Windows“ vorgestellt haben.
Genauso wie andere Programme aus dem Microsoft-Office-Paket, beispielsweise Microsoft Excel, beinhaltet auch Microsoft Word spezielle Tastenkombinationen für die unterschiedlichsten Aufgaben, welche aber nicht in allen Word-Versionen enthalten sind oder gleich funktionieren. Eine vollständige Übersicht aller Tastenkombinationen in Microsoft Word finden Sie daher in dem Beitrag Tastenkombinationen in Word für Windows von Microsoft selbst, welcher aber aus unserer Sicht nicht sehr übersichtlich ist und auch Tastenkürzel benennt, welche in der Praxis weniger relevant sind. Unsere Zusammenstellung deckt dagegen vor allem die Tastenkombinationen ab, welche aus unserer Sicht in der Praxis auch häufig genutzt werden.
Tastenkombinationen auf Basis von Office 2016: Die folgenden Tastenkombinationen basieren auf Office 2016 und funktionieren eventuell nicht in älteren Word-Versionen oder haben hier eine andere Tastenfolge. Wenn das Tastenkürzel nicht funktioniert, suchen Sie über den oben genannten Link die passende Funktion für Ihre Word-Version.
Für viele Funktionen blendet Microsoft Word das Tastenkürzel ein, mit dem Sie die gerade angewählte Aktion alternativ ausführen können. Über die interne Suchfunktion können Sie darüber hinaus nach weiteren Tastenkombinationen für bestimmte Funktionen suchen.
Kleine Tastenkunde
Für die richtige Nutzung der folgenden Tabellen sollten Sie über folgende Grundtasten ein paar Details wissen:
STRG-Taste (1)
Die STRG-Taste, Kurzform von Steuerung, im Englischen auch als CTRL für Control bezeichnet, findet sich links wie auch rechts auf jeder Tastatur.
UMSCHALT-Taste (2)
Die Umschalttaste, welche auch mit „Pfeil oben“ oder SHIFT bedruckt wird, wechselt zwischen der Groß- und Kleinschaltung und findet sich in aller Regel auch zwei Mal auf jeder Tastatur.
ALT-Taste (3)
Die ALT-Taste (steht für Alternativ) liegt links auf einer Tastatur und ist nicht mit der „ALT GR“-Taste identisch, die auch mit den Tasten STRG+ALT emuliert werden kann, wenn sie fehlt.
Alle Shortcuts werden so verwendet, dass eine der Grundtasten zusammen mit einer der anderen Tasten gedrückt werden muss, um den Kurzbefehl auszuführen. Darüber hinaus kennt Word noch Zugriffstasteninfos. Wenn Sie beispielsweise ALT+R drücken, blendet Word Zahlen, Buchstaben und Zahlen-Buchstabenkombis ein, welche Sie dann direkt im Anschluss drücken können, um die Funktion auszuführen.
Tastenkombinationen in Microsoft Word zum Ausdrucken als PDF
Die folgende Zusammenstellung von wichtigen und praktischen Tastenkombinationen in Microsoft Word bieten wir wieder zum Ausdrucken im PDF-Format an. So haben Sie diese Übersicht jederzeit zur Hand.
Übersicht der Tastenkombinationen von Word als PDF-Datei zum kostenlosen Download »
Die 10 wichtigsten Shortcuts in Microsoft Word
Aus der Vielzahl von Tastenkombinationen haben wir die 10 wichtigsten Shortcuts in Word für Sie zusammengestellt:
Tabelle der wichtigsten Tastenkombinationen in Word
| Tastenkombination | Beschreibung |
|---|---|
| STRG+UMSCHALT+F | Fettdruck an/aus |
| STRG+UMSCHALT+K | Kursiv an/aus |
| STRG+UMSCHALT+U | Unterstrichen an/aus |
| STRG+UMSCHALT+G | Großbuchstaben |
| STRG+Z | Zentiert |
| STRG+L | Linksbündig |
| STRG+R | Rechtsbündig |
| STRG+B | Blocksatz |
| STRG+9 | Schriftgröße vergrößern |
| STRG+8 | Schriftgröße verkleinern |
Allgemeine Tastenkombination in Word
Neben der Standardtaste STRG+V, welche Texte in Word inklusive des Formats über die Zwischenablage einfügt, kennt Microsoft Word noch den Zwischenablagespeicher, welcher mit STRG+ALT+V aufgerufen wird. Dieser zeigt eine Liste der letzten 20 Einträge in der Zwischenablage, wobei die ersten 9 Einträge über eine Taste auf dem Ziffernblock eingefügt werden können.
Tabelle Allgemeine Tastenkombinationen in Word
| Tastenkombination | Beschreibung |
|---|---|
| ALT+M | Öffent den Dialog "Was möchten Sie tun" |
| STRG+N | Erstellt ein neues Dokument |
| STRG+O | Öffnet ein Dokument |
| STRG+S | Speichert ein Dokument |
| STRG+W | Schließt das aktuelle Dokument |
| STRG+P | Ruft den Druckdialog auf |
| STRG+X | Schneidet den markierten Bereich aus |
| STRG+V | Fügt letzten Inhalt aus der Zwischenablage ein |
| ALT+STRG+V | Ruft den Speicher der letzten Inhalte aus der Zwischenablage auf |
| STRG+Pfeil | Wählt aktuelles Zeichen aus, mehrfaches Drücken von Pfeil erweitert in die gedrückte Richtung |
| STRG+UMSCHALT+Pfeil links/rechts | Wählt ganzes Wort in Pfeilrichtung aus, weiteres Drücken von Pfeil die kommenden Wörter |
| STRG+UMSCHALT+Pfeil hoch/runter | Wählt N-Zeilen pro Drücken aus |
| STRG+A | Wählt alles aus |
| STRG+Z | Rückgängig |
| STRG+Y | Wiederholen |
| STRG+F | Suchen im Dokument |
| STRG+H | Ersetzen im Dokument |
| F7 | Startet Prüfung Rechtschreibung und Grammatik |
Das Menüband ist zentraler Bestandteil der Benutzeroberfläche von Microsoft Word. Mit den passenden Shortcuts können Sie direkt zwischen den verschiedenen Abschnitten im Menüband wechseln. Mit ALT+F+1 können Sie beispielsweise die Darstellung auf eine Seite jeweils beschränken.
Tabelle mit Tastenkombinationen für die Navigation im Menüband
| Tastenkombination | Beschreibung |
|---|---|
| ALT oder F10 | Zeigt Tasten für Menüband an |
| TAB oder UMSCHALT+Tab | Springt zwischen den Elementen im aktuellen Menüband vor oder zurück |
| Pfeiltasten | Wechsel zwischen den Menübändern, wenn Fokus auf Menüband |
| STRG+F1 | Blendet Menüband ein oder aus |
| Tab oder ENTER | Wählt einen Befehl aus |
| ALT+F | Öffnet Menüband in "Ansicht" |
| ALT+P | Öffnet Menüband in "Überprüfen" |
| ALT+R | Öffnet Menüband in "Start" |
| ALT+I | Öffnet Menüband in "Einfügen" |
Die Navigation innerhalb von Dokumenten kann auch mit den Tasten erledigt werden und erspart so den Griff zur Maus. Mit der Tastenkombination Pos1 springen Sie beispielsweise an den Zeilenanfang, mit Ende an das Zeilenende
Tabelle mit Tastenkombinationen zur Navigation in Dokumenten
| Tastenkombination | Beschreibung |
|---|---|
| STRG+F2 | Seitenansicht/Seitenvorschau |
| STRG+ALT+G | Gliederungsansicht |
| ALT+STRG+N | Entwurfsansicht |
| ALT+STRG+S | Teil das Fenster horizontal oder hebt die Teilung auf |
| STRG+POS1 | Springt zum Dokumentanfang |
| STRG+ENDE | Springt zum Dokumentende |
| Pfeil links/rechts | Ein Zeichen nach links oder rechts |
| STRG+Pfeil links | Springt zum Wortanfang |
| STRG+Pfeil rechts | Springt zum Wortende |
| Pos 1 | Springt zum Zeilenanfang |
| Ende | Springt zum Zeilenende |
| Pfeil nach oben/runter | Springt zeine Zeile hoch oder runter |
| STRG+Pfeil hoch | Springt einen Absatz nach oben |
| STRG+Pfeil runter | Springt einen Absatz nach unten |
| ALT+Pfeil links | Eine Seite zurück |
| ALT+Pfeil rechts | Eine Seite vor |
| BILD AUF | Scrollt eine Bildschirmseite aufwärts |
| BILD AB | Scrollt eine Bildschirmseite abwärts |
| ALT+UMSCHALT+> | Wechseln zur nächsten Fußnote |
| ALT+UMSCHALT+< | Wechseln zur vorherigen Fußnote |
Tastenkombinationen zur Formatierung von Texten
Gerade die Formatierung von Text ist eine der häufigsten Funktionen, unterbricht bei Nutzung der Maus aber erheblich den Schreibfluss. Mit Tastenkombination wie STRG+UMSCHALT+F aktivieren Sie den Fettdruck, STRG+UMSCHALT+Q dagegen schreibt in Kapitälchen.
Tabelle mit Tastenkombinationen zur Formatierung
| Tastenkombination | Beschreibung |
|---|---|
| STRG+D | Ruft das Menü Schriftart auf |
| EINGABE | Absatz einfügen |
| UMSCHALT+EINGABE | Zeilenrücklauf / Zeilenumbruch |
| STRG+EINGABE | Seitenumbruch |
| STRG+UMSCHALT+A | Ändert die Schriftart des ausgewählten Textes |
| STRG+UMSCHALT+F | Formatierung Fett |
| STRG+UMSCHALT+K | Formatierung Kursiv |
| STRG+UMSCHALT+U | Formatierung Unterstrichen |
| STRG+UMSCHALT+D | Formatierung Doppelt Unterstrichen |
| STRG+UMSCHALT+G | Großbuchstaben |
| STRG+UMSCHALT+Q | Kapitälchen |
| STRG+UMSCHALT+H | Formatierung "Ausgeblendet", Text wird nicht gedruckt |
| STRG+PLUS | Hochgestellt |
| STRG+# | Tiefgestellt |
| STRG+9 oder STRG+UMSCHALT+> | Schriftgröße +1 |
| STRG+8 oder STRG+< | Schriftgröße -1 |
| STRG+B | Blocksatz |
| STRG+Z | Zentiert |
| STRG+L | Links ausgerichtet |
| STRG+R | Rechts ausgerichtet |
| STRG+M | Einzug |
| STRG+UMSCHALT+M | Einzug verringern |
| STRG+1 | Einfacher Zeilenabstand |
| STRG+2 | Doppelter Zeilenabstand |
| STRG+5 | 1.5 facher Zeilenabstand |
| STRG+ALT+F | Fußnote einfügen |
| STRG+ALT+E | Endnote einfügen |
| STRG+K | Fügt einen Hyperlink ein |
| STRG+UMSCHALT+C | Format kopieren |
| STRG+UMSCHALT+V | Format auf markierten Text anwenden |
Die Tastenkombinationen in Microsoft Word anpassen
Wenn Sie mit den von Word vorgegebenen Tastenkombinationen nicht zufrieden sind, können diese sogar noch angepasst werden. Dazu wechseln Sie über Datei-> Optionen zu Menüband anpassen.
Sie können in diesem Menü nicht nur bestehende Tastenkombinationen verändern, sondern auch einer speziellen Funktion ohne Tastenkombination einen eigenen Shortcut zuweisen.


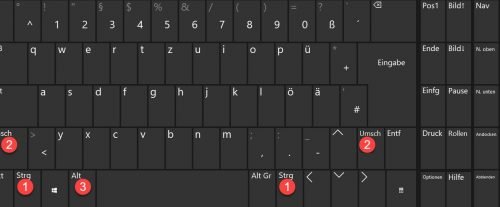
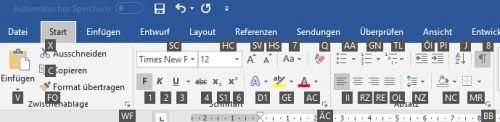
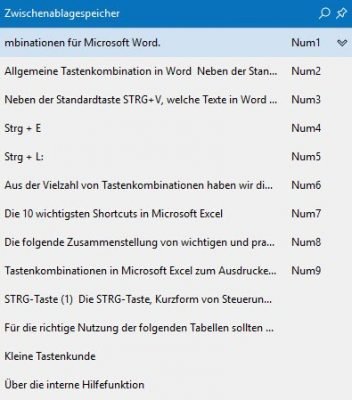
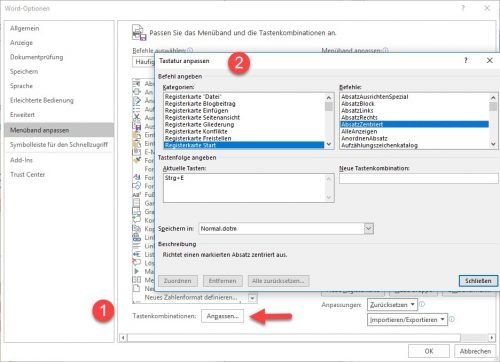

 Ø 4,38
Ø 4,38
PCDMicha
Hallo, der Download findet sich im Text hinter dem Button bei Tastenkombinationen in Microsoft Word zum Ausdrucken als PDF. Was die Funktionstasten des Notebooks bewirken, muss Ihnen der Hersteller sagen, steht eventuell im Handbuch und ist von Hersteller zu Hersteller verschieden. Autokorrektur-Abkürzungen sind programmspezifisch. Von welchem Programm reden Sie? Wenn der ganze Text weg ist, dürfte meist das Touchpad der Übeltäter sein, da man beim Schreiben gerne mal versehentlich markiert und dann auf das Touchpad kommt. Ich habe das daher bei Anschluss einer externen Maus abgeschaltet.
Johannes Hanel
Hallo
Die Liste der Tastenkombis ist nützlich.
Wollen Sie die Tippfehler verbessern?
Wo finde ich die PDF?
Wo finde ich, was die Funktionstasten des ThinkPad bewirken?
Wie lege ich Autokorrektur-Abkürzungen fest?
Eben war fast der ganze Text weg. Welche Taste(n) berührte ich versehentlich?
Es dankt
Johannes Hanel