
Betriebssysteme mit einer grafischen Oberfläche wie beispielsweise Windows werden am einfachsten mit der Maus bedient. Der Vorteil liegt darin, dass der Anwender die gewünschten Aktionen über Menüleisten oder Button-Schaltflächen auslösen kann und eine Interaktion zwischen Nutzer und Betriebssystem schnell zu erlernen ist. Dabei ist der „Weg mit der Maus“ aber nicht immer der schnellste. Windows bietet für viele Aktionen auch Tastenkürzel, die viel schneller eine bestimmte Aktion ausführen oder ein bestimmtes Programm starten. In dem folgenden Artikel stellen wir Ihnen daher eine gegliederte Sammlung hilfreicher Tastenkombinationen für Windows von Windows 7 bis Windows 10 zur Verfügung, welche auch als PDF-Datei heruntergeladen und ausgedruckt werden kann.
- Viele Aktionen lassen sich über Tastenkombinationen viel schneller erreichen.
- Die Anzahl der Tastenkürzel und deren Funktionen werden mit jeder Windows-Version erweitert.
- Für das Starten von bestimmten Programmen können Sie eigene Kurzbefehle in Windows vergeben.
- Der Windows-Explorer kennt ebenfalls eine Vielzahl von Tastenkürzeln, welche die Arbeit mit dem Datei-Explorer wesentlich erleichtern.
Inhalt
- Tastenkombinationen sind in vielen Fällen viel schneller als die gleiche Aktion mit einer Maus
- Übersicht der Tastenkombinationen zum Ausdrucken
- Kleine Tastenkunde der Windows-Tastatur
- Die zehn wichtigsten Tastenkombinationen
- Tastenkombination für Anwendungen
- Tastenkombinationen für Taskleiste und Fenster
- Tastenkombinationen für Windows-Funktionen
- Tastenkombinationen für den Windows-Explorer
- Komplettübersicht aller Tastenkombinationen von Windows
- So erstellen Sie eigene Tastenkombinationen für komplexe Aktionen in Windows
- Fazit
Tastenkombinationen sind in vielen Fällen viel schneller als die gleiche Aktion mit einer Maus
Ein Großteil der Windows-Anwender ist so „mausfixiert“, dass die Tastatur als Eingabegerät glatt in Vergessenheit gerät. Dabei lassen sich viele Aktionen gerade mit der Tastatur viel schneller als mit der Maus ausführen. Nehmen wir an, Sie möchten in einer Textverarbeitung den ganzen Text markieren. Dazu müssten Sie den Anfang mit der Maus markieren und dann bei gedrückter Maustaste bis ans Textende scrollen. Schneller geht es mit der Taste für „Alles Markieren“ STRG+A. Dies ist nur ein kleines Beispiel, welches zeigt, dass Sie mit der richtigen Tastenkombination viel schneller arbeiten können.
Wir haben daher in der Folge für verschiedene Bereiche von Windows die hilfreichsten und zum Teil auch weniger bekannte Tastenkombinationen für Sie zusammengefasst. Da Windows mit jeder Version auch neue Tastenkombinationen erlernt, geben wir in einer weiteren Spalte an, für welche Systeme die Kurzbefehle verfügbar sind.
Übersicht der Tastenkombinationen zum Ausdrucken
Die Tastenkombinationen müssen Sie nicht auswendig lernen. Schauen Sie sich diese in Ruhe an und entscheiden Sie, welche der Tastenkürzel Ihnen den Arbeitsalltag erleichtern könnten. Versuchen Sie dann, diese bewusst zu nutzen. Als kleine Merkhilfe haben wir die Tastenkombinationen aus diesem Artikel in einer Druckvorlage zusammengefasst, welche Sie dann immer griffbereit haben.
Übersicht der Tastenkombinationen von Windows als PDF-Datei zum kostenlosen Download »
Kleine Tastenkunde der Windows-Tastatur
Für die richtige Nutzung der folgenden Tabellen, sollten Sie über folgende Grundtasten der Windows-Tastatur ein paar Details wissen:
STRG-Taste (1)
Die STRG-Taste, welche häufig falsch als „String“ bezeichnet wird, steht für Steuerung und wird in englischen Texten auch als CTRL für Control bezeichnet. Sie finden diese Taste sowohl links als auch rechts auf der Tastatur. Welche Sie davon benutzen, ist im Grunde egal.
UMSCHALT-Taste (2)
Die Umschalttaste, häufig auch als „Pfeil nach oben“ oder mit „Shift“ bezeichnet, schaltet normalerweise zwischen der Groß- und Kleinschaltung um. Auch diese Taste gibt es bei normalen Tastaturen zwei Mal zur freien Wahl.
ALT-Taste (3)
Die ALT-Taste (für Alternativ) findet sich links auf der Tastatur und hat eine andere Funktion als die „ALT GR“-Taste, die auch mit den Tasten STRG+ALT emuliert werden kann, wenn sie fehlt.
Windows-Taste, kurz WIN-Taste (4)
Die Windows-Taste findet sich nicht auf allen Tastaturen und ist auch nicht immer an der gleichen Stelle.Eine typische Windows-Tastatur hat die WIN-Taste aber in aller Regel zwischen STRG und ALT.
Alle Kurzbefehle werden so verwendet, dass eine der hier genannten Grundtasten zusammen mit einer der anderen Tasten gedrückt werden muss, um den Kurzbefehl auszuführen. Eine Ausnahme hiervon stellen die Windows-Taste und die ALT-Taste dar.
Die Windows-Taste alleine öffnet das Startmenü und zeigt dabei auch die Taskleiste an, wenn diese so eingestellt ist, dass sie sich automatisch ausblendet. Die ALT-Taste alleine dagegen legt den Fokus auf die Menüleiste von Programmen. Wenn Sie beispielsweise in Word gerade einen Text schreiben, können Sie mit ALT den Fokus auf die Ribbon-Leiste von Word legen und hier dann mit Tastenkürzeln und den Cursor-Steuertasten in der Funktionsleiste springen und Aktionen ausführen.
Falsche Eingabesprache durch ALT+UMSCHALT:
Windows installiert neben der deutschen Eingabesprache auch meist weitere wie die englische, was an einem Icon im Systemtray angezeigt wird.Wenn Sie versehentlich nun ALT+UMSCHALT drücken, wechselt die Eingabesprache mit der Folge, dass Sie statt QWERTZ nun QWERTY auf der Tastatur haben und auch Sonderzeichen sich an anderen Plätzen finden. Sie können dieses Verhalten aber abschalten, indem Sie in der Systemsteuerung bzw. in den Einstellungen von Windows diese weitere Eingabesprache einfach löschen. Dazu wechseln Sie in Windows 7 und Windows 8 zu "Region und Sprache" und löschen die überflüssigen Sprachen hinter „Tastaturen und Sprache“ -> „Tastaturen ändern“.
In Windows 10 finden Sie die Einstellung unter „Zeit und Sprache“ und dort unter „Region/Sprache“, Sprachoptionen, Tastaturen.
Die zehn wichtigsten Tastenkombinationen
Die aus unserer Sicht zehn wichtigsten Tastenkombinationen von Windows sollten Sie unbedingt kennen.
- WIN öffnet das Startmenü
- WIN+D zeigt den Desktop an
- WIN+M minimiert alle Fenster
- WIN+E öffnet den Windows-Explorer
- WIN+L sperrt den PC
- STRG+C kopiert den markierten Inhalt in die Zwischenablage
- STRG+X schneidet den markierten Inhalt aus in die Zwischenablage
- STRG+V fügt den Inhalt der Zwischenablage ein
- STRG+A markiert alle Inhalte
- ALT+TAB wechselt zwischen den Fenstern
Tastenkombination für Anwendungen
Die meisten dieser Aktionen funktionieren in allen Anwendungen, nicht aber in jeder Windows-App. Hier hilft nur Ausprobieren.
Tastenkombinationen für Microsoft Word, Excel und andere Programme unter Windows:
Fast alle Programme kennen auch eigene Tastenkombinationen, welche je nach Programm unterschiedliche Aktionen ausführen. Schauen Sie in der Hilfe Ihres Programms nach, ob dieses eine Auflistung aller Tastenkombinationen bietet oder diese sich zentral anpassen lassen, wie es beispielsweise bei dem VLC Media Player möglich ist.Manche Programme blenden mögliche Tastenkombinationen auch direkt in der Benutzeroberfläche ein. Firefox startet z.B. mit STRG+N ein neues Browserfenster, während STRG+UMSCHALT+P ein neues privates Fenster startet.
Für Microsoft Word ab Version 2007 beispielsweise bietet Microsoft eine eigene Übersicht in dem Artikel Tastenkombinationen für Microsoft Word unter Windows , welcher auch ein Word-Dokument zur besseren Übersicht zum Download anbietet. Der Artikel Tastenkombinationen in Excel für Windows beinhaltet die wichtigsten Tastenkürzel für Microsoft Excel.
Tabelle Tastenkombination für Anwendungen
| Tastenkürzel | Win7 | Win8 | Win10 | Beschreibung |
|---|---|---|---|---|
| ALT oder F10 | ✓ | ✓ | ✓ | Wechselt den Fokus in die Menü-/Buttonleiste |
| STRG+UMSCHALT+Pfeil | ✓ | ✓ | ✓ | Markiert einen Textblock |
| STRG+A | ✓ | ✓ | ✓ | Markiert alle Inhalte |
| STRG+C oder STRG+EINFG | ✓ | ✓ | ✓ | Kopiert markierte Inhalte |
| STRG+V oder UMSCHALT+EINFG | ✓ | ✓ | ✓ | Fügt Inhalte aus der Zwischenablage ein |
| STRG+X | ✓ | ✓ | ✓ | Schneidet markierten Inhalt aus |
| STRG+Z | ✓ | ✓ | ✓ | Rückgängig der letzten Aktion |
| STRG+Y | ✓ | ✓ | ✓ | Letzte Aktion wiederholen |
| F1 | ✓ | ✓ | ✓ | Zeigt Hilfe an |
| ALT+F4 | ✓ | ✓ | ✓ | Schließt das aktuelle Fenster/Programm |
| STRG+F4 | ✓ | ✓ | ✓ | Schließt nur das aktuelle Dokument |
| STRG+Linke Maustaste | ✓ | ✓ | ✓ | Erlaubt die Mehrfachauswahl von verschiedenen Objekten |
| UMSCHALT+Linke Maustaste | ✓ | ✓ | ✓ | Markieren Sie den ersten und letzten Eintrag, alles dazwischen wird dann ausgewählt |
| ENTER | ✓ | ✓ | ✓ | Entspricht bei richtigem Fokus der linken Maustaste |
| STRG+TAB | ✓ | ✓ | ✓ | Durch Registerkarten vorwärts navigieren |
| STRG+UMSCHALT+TAB | ✓ | ✓ | ✓ | Durch Registerkarten rückwärts navigieren |
| Leertaste | ✓ | ✓ | ✓ | Aktiviert ein Element |
Tastenkombinationen für Taskleiste und Fenster
Virtuelle Desktops in Windows?
Virtuelle Desktops sind eines der vielen neuen Features, welche Microsoft mit Windows 10 einführte. Programme oder Verknüpfungen auf den Desktops lassen sich thematisch gruppieren. Eine Anleitung rund um Virtuelle Desktops finden Sie in unserem Ratgeber „Virtuelle Desktops unter Windows 10“.
Auch die Navigation zwischen den Fenstern kann mit den passenden Tastenkürzeln viel schneller erledigt werden. Wer virtuelle Desktops unter Windows 10 benutzt, kann mit den passenden Tasten viel einfacher zwischen den verschiedenen Desktops umschalten. Auch die Bildschirmlupe können mit einfach mit dem Shortcut WIN+PLUS-Taste auf dem Ziffernblock starten und mit WIN+ESC beenden.
Tabelle Tastenkombinationen für Fenstermanagement und Taskleiste
| Tastenkürzel | Win7 | Win8 | Win10 | Beschreibung |
|---|---|---|---|---|
| ALT+Tab | ✓ | ✓ | ✓ | Zeigt geöffnete Programme in der Taskansicht, erneutes Drücken wechselt zwischen den Programmen |
| ALT+Esc | ✓ | ✓ | ✓ | Wechselt direkt zwischen den geöffneten Programmen ohne vorherige Taskansicht |
| WIN+Tab | ✓ | ✗ | ✗ | Blättert in einer einer 3D-Ansicht (Aero Flip 3D) zwischen den geöffneten Programmen |
| WIN+Tab | ✗ | ✓ | ✗ | Wechselt nur zwischen Apps, die keine normalen Desktop-Programme sind |
| WIN+Tab | ✗ | ✗ | ✓ | Anzeige des Task-View von Windows 10 |
| WIN | ✓ | ✓ | ✓ | Öffnet das Startmenü und zeigt die Taskleiste an |
| WIN+STRG+C | ✗ | ✗ | ✓ | Aktiviert den Farbfilter für bessere Sichtbarkeit, wenn in den Einstellungen unter "Erleichterte Bedienung" der Shortcut aktiviert wurde |
| WIN+ Plus-Taste Ziffernblock | ✓ | ✓ | ✓ | Startet und vergrößert über die Bildschirmlupe |
| WIN+ Minus-Taste Ziffernblock | ✓ | ✓ | ✓ | Verkleinert über die Bildschirmlupe |
| WIN+ESC | ✓ | ✓ | ✓ | Beendet die Bildschirmlupe |
| WIN+D | ✓ | ✓ | ✓ | Zeigt den Desktop an, erneutes Drücken wechselt wieder zu den Fenstern |
| WIN+Komma | ✗ | ✓ | ✓ | Gibt für die Dauer des Tastendrucks einen Blick auf den Desktop |
| WIN+M | ✓ | ✓ | ✓ | Minimiert alle Fenster |
| WIN+Pfeil links oder rechts | ✓ | ✓ | ✓ | Dockt Fenster hälftig links oder rechts am Bildschirm an |
| WIN+Pfeil hoch | ✓ | ✓ | ✓ | Maximiert aktuelles Fenster |
| WIN+Pfeil runter | ✓ | ✓ | ✓ | Minimiert aktuelles Fenster |
| WIN+POS1 | ✓ | ✓ | ✓ | Minimiert alle außer das aktuelle Fenster |
| WIN+UMSCHALT+Pfeil hoch | ✓ | ✓ | ✓ | Maximiert das Fenster auf die maximale Bildschirmhöhe |
| ALTGR+Pfeil runter oder hoch | ✓ | ✓ | ✓ | Dreht den Desktop um 180 Grad nach oben oder unten |
| ALTGR+Pfeil links oder rechts | ✓ | ✓ | ✓ | Dreht den Desktop um 90 Grad nach links oder rechts |
| WIN+UMSCHALT+Pfeil links oder rechts | ✓ | ✓ | ✓ | Schiebt Fenster auf einen weiteren angeschlossenen Monitor, welcher den Destkop erweitert |
| STRG+WIN+D | ✗ | ✓ | ✓ | Erstellt einen neuen virtuellen Desktop |
| STRG+WIN+Pfeil links oder rechts | ✗ | ✓ | ✓ | Wechselt zwischen den erstellten virtuellen Desktops in Pfeilrichtung |
| STRG+WIN+F4 | ✗ | ✓ | ✓ | Schließt den aktuellen virtuellen Desktop. Offene Fenster werden auf einen anderen virtuellen Desktop verschoben |
Programme mit eigenen Shortcuts starten:
Haben Sie gewusst, dass Sie in den Eigenschaften zu einer Verknüpfung im Startmenü oder auf dem Desktop eine eigene Tastenkombination festlegen können? Gerade für häufig genutzte Programme ist dies möglicherweise eine Alternative zum Klick auf die Verknüpfung auf dem Desktop, wenn dieser gerade durch andere Fenster verdeckt wird.
Tastenkombinationen für Windows-Funktionen
Den „Affengriff“ STRG+ALT+ENTF dürften die meisten Anwender kennen, wenn mal wieder ein Task hängt oder man den Computer sperren will. Windows kennt aber noch viele weitere Tastenkombinationen, welche eine lästige Klickerei mitunter ersparen.
Tabelle Tastenkombinationen für Windows-Funktionen
| Tastenkürzel | Win7 | Win8 | Win10 | Beschreibung |
|---|---|---|---|---|
| STRG+ALT+ENTF | ✓ | ✓ | ✓ | Öffnet Auswahl zum Sperren, Abmelden, Kennwortänderung oder Start des Task-Managers |
| STRG+UMSCHALT+ESC | ✓ | ✓ | ✓ | Startet den Task-Manager |
| ALT+UMSCHALT (Links)+NUM | ✓ | ✓ | ✓ | Startet die Maussteuerung über das separate Zahlenfeld der Tastatur |
| STRG+UMSCHALT | ✓ | ✓ | ✓ | Ermöglicht einen Wechsel der Eingabesprachen |
| WIN+Leertaste | ✓ | ✓ | ✓ | Schaltet zur nächsten Eingabesprache |
| WIN+STRG+Leertaste | ✓ | ✓ | ✓ | Springt zur letzten Eingabesprache |
| WIN+PAUSE | ✓ | ✓ | ✓ | Öffnet "System" in der Systemsteuerung |
| WIN+I | ✗ | ✓ | ✓ | Öffnet die Einstellungen |
| WIN+E | ✓ | ✓ | ✓ | Öffnet den Windows-Explorer |
| WIN+R | ✓ | ✓ | ✓ | Öffnet den Dialog "Ausführen" |
| STRG+UMSCHALT+ENTER | ✓ | ✓ | ✓ | Startet das in "Ausführen" oder der "Suche" eingegebene Programm als Administrator (UAC-Abfrage) |
| STRG+UMSCHALT+Klick | ✓ | ✓ | ✓ | Startet gewähltes Programm als Administrator (UAC-Abfrage) |
| WIN+L | ✓ | ✓ | ✓ | Sperrt den Desktop |
| WIN+F | ✓ | ✓ | ✓ | Suchdialog für Dateien und Ordner |
| WIN+STRG+F | ✓ | ✓ | ✓ | Suchdialog für Computer im Netz |
| WIN+S | ✗ | ✗ | ✓ | Suche |
| WIN+A | ✗ | ✗ | ✓ | Öffnet das Info-Center von Windows 10 |
| WIN+Q | ✗ | ✗ | ✓ | Aktiviert Cortana |
| WIN+G | ✗ | ✗ | ✓ | Öffnet die Spieleleiste seit dem Creators Update |
| WIN+P | ✓ | ✓ | ✓ | Aktiviert die Auswahl für den Präsentationsmodus bei mehreren Anzeigegeräten wie Bildschirm und Beamer |
| WIN+STRG+UMSCHALT+B | ✓ | ✓ | ✓ | Initialsiert den Grafikkartentreiber für die Bildschirmerkennung neu |
| WIN+U | ✓ | ✓ | ✓ | Öffnet die "Erleichterte Bedienung" |
| WIN+X | ✓ | ✗ | ✗ | Öffnet das Windows-Mobilitätscenter auf Notebooks |
| WIN+X | ✗ | ✗ | ✓ | Öffnet das Administrator-Menü im Startmenü |
| WIN+ALT+ENTER | ✓ | ✗ | ✗ | Startet Windows Media Center |
| WIN+C | ✗ | ✓ | ✗ | Öffnet die Charms |
| WIN+K | ✗ | ✗ | ✓ | Verbinden drahtloser Audio- oder Anzeigegräte |
| WIN+W | ✗ | ✗ | ✓ | Öffnet den Windows INK-Arbeitsbereich |
| WIN+Punkt(.) oder Semikolon (;) | ✗ | ✗ | ✓ | Öffnet den Emoji-Bereich |
Tastenkombination für Screenshots in Windows
Windows bietet mit der DRUCK-Taste die Möglichkeit, den aktuellen Bildschirm als Screenshot in die Zwischenablage zu kopieren, welches wiederum dann in andere Programme über Einfügen (STRG+V) eingefügt werden kann. Benutzt man dagegen aber die ALT+DRUCK-Taste, wird nur das aktive Fenster in die Zwischenablage übernommen. Windows 10 hat zudem neu weitere Tastenkombinationen gelernt, welche sogar Videos aufzeichnen können.
Vorzüge alternativer Programme für Screenshots
Die Screenshot-Funktionen von Windows sind sehr limitiert. Sie können nur den ganzen Bildschirm oder ganze Fenster damit aufnehmen. Wenn Sie nur einen speziellen Bereich oder ein scrollendes Fenster als Grafik benötigen, sind Sie auf Spezialprogramme angewiesen. Neben dem Snipping Tool von Windows selbst bieten wir eine breite Auswahl an Freeware und Shareware an „Screengrabbern“. Zu empfehlen sind neben dem kostenpflichtigen Snagit auch die kostenlosen Angebote wie Lightscreen, Snipaste, Greenshot, Screenpresso oder das noch immer sehr beliebte Hardcopy, welches stark erweiterte Bildschirmdruckfunktionen bietet.
Tabelle Tastenkombinationen für Screenshots
| Tastenkürzel | Win7 | Win8 | Win10 | Beschreibung |
|---|---|---|---|---|
| DRUCK | ✓ | ✓ | ✓ | Der ganze Desktop (bei Multimonitor-Systemen auch deren Bereich) wird als Bild in die Zwischenablage übernommen |
| ALT+DRUCK | ✓ | ✓ | ✓ | Nur das aktive Fenster wird als Bild in die Zwischenablage übernommen |
| WIN+UMSCHALT+S | ✗ | ✗ | ✓ | Ein frei wählbarer Bereich kann als Grafik in die Zwischenablage übernommen werden (seit Creators Update) |
| WIN+DRUCK | ✗ | ✓ | ✓ | Der ganze Desktop (bei Multimonitor-Systemen auch deren Bereich) wird als PNG-Datei im Ordner C:\Users\BENUTZERNAME\Bilder\Bildschirmfotos gespeichert. |
| WIN+ALT+DRUCK | ✗ | ✗ | ✓ | Nur das aktive Fenster wird als PNG-Datei im Ordner C:\Users\BENUTZERNAME\Bilder\Bildschirmfotos gespeichert (seit Creators Update) |
| WIN+ALT+R | ✗ | ✗ | ✓ | Zeichnet ein Video vom aktiven Fenster im Ordner c:\Users\BENUTZERNAME\Videos\Aufzeichnungen im MP4-Format auf (seit Creators Update) |
Tastenkombinationen für den Windows-Explorer
Der Windows-Explorer ist integraler Bestandteil von Windows und nicht als eigenständiges Programm zu sehen. Bereits wenn Sie auf „Computer“ klicken, kommen Sie mit dem Windows-Explorer in Berührung. Mit Kenntnis der passenden Shortcuts wird der Windows-Explorer zwar nicht zum allumfassenden Dateimanager, kann aber eventuell etwas eleganter bedient werden. Mit der Tastenkombination STRG+UMSCHALT+N erstellen Sie beispielsweise einen neuen Ordner am aktuellen Pfad.
Tabelle Tastenkombination für den Windows-Explorer
| Tastenkürzel | Win7 | Win8 | Win10 | Beschreibung |
|---|---|---|---|---|
| ALT+P | ✓ | ✓ | ✓ | Aktiviert die Vorschau im Explorer |
| ALT+UMSCHALT+P | ✓ | ✓ | ✓ | Zeigt Details an oder schaltet diese ab |
| STRG+Mausrad | ✓ | ✓ | ✓ | Wechselt die Ansichten im Windows-Explorer |
| STRG+UMSCHALT+Zahl | ✗ | ✓ | ✓ | Wechselt die Ansichten von 1 für extra große Symbole bis 6 für Detailansicht |
| STRG+Plus auf Nummernblock | ✓ | ✓ | ✓ | Verbreitert die Spaltenbreite in der Detailansicht um den Inhalt wie den Dateinamen vollständig anzeigen zu können |
| PLUS auf Ziffernblock | ✓ | ✓ | ✓ | Klappt die Baumansicht auf |
| MINUS auf dem Ziffernblock | ✓ | ✓ | ✓ | Klappt die Baumansicht ein |
| MULTIPLIZIEREN auf dem Ziffernblock | ✓ | ✓ | ✓ | Klappt die Baumansicht des aktuellen Ordners mit allen Unterordnern auf |
| F2 | ✓ | ✓ | ✓ | Benennt ausgewähltes Element um |
| F3 | ✓ | ✓ | ✓ | Dateisuche |
| F4 | ✓ | ✓ | ✓ | Wechselt zur Adressleiste |
| F5 | ✓ | ✓ | ✓ | Aktualisiert die Ansicht |
| F11 | ✓ | ✓ | ✓ | Wechselt in den Vollbild-Modus |
| WIN+E | ✓ | ✓ | ✓ | Erstellt ein neues Explorer-Fenster |
| STRG+N | ✓ | ✓ | ✓ | Erstellt ein neues Explorer-Fenster in der gleichen Instanz |
| STRG+W | ✓ | ✓ | ✓ | Aktives Fenster schließen |
| STRG+UMSCHALT+N | ✗ | ✓ | ✓ | Erstellt einen neuen Ordner im aktuellen Pfad |
| ALT+Pfeil hoch | ✓ | ✓ | ✓ | Wechselt eine Ordnerebene nach oben |
| Entf oder STRG+D | ✓ | ✓ | ✓ | Gewähltes Element löschen oder in den Papierkorb |
| UMSCHALT+Entf | ✓ | ✓ | ✓ | Gewähltes Element ohne Papierkorb direkt löschen |
| ALT+ENTER | ✓ | ✓ | ✓ | Zeigt die Eigenschaften des gewählten Objekts |
Komplettübersicht aller Tastenkombinationen von Windows
Microsoft pflegt auf einer eigenen Seite die möglichen Tastenkombinationen von Windows, getrennt nach Windows-Version in einer riesigen Tabelle. Sie finden dort alle Shortcuts in riesigen Tabellen, die sich leider nicht sehr gut ausdrucken lassen.
So erstellen Sie eigene Tastenkombinationen für komplexe Aktionen in Windows
Die bisherigen Tastenkürzel führten im Grunde nur eine einfache Aktion aus. Mit Tools wie AutoHotkey oder Pulover’s Macro Creator können Sie Arbeitsabläufe weiter automatisieren und über eine mächtige Scriptsprache ganze Abläufe programmieren. Die Einarbeitung in die Möglichkeiten solcher Programme nimmt etwas Zeit in Anspruch, kann aber gerade wiederkehrende Aufgaben erheblich beschleunigen.
Fazit
Windows ist und bleibt ein „Klick“-Betriebssystem, welches sich ohne Maus fast nicht richtig benutzen lässt. Dennoch ist die Kenntnis praktischer Tastenkombinationen bei der täglichen Arbeit eine enorme Erleichterung und auch Zeitersparnis. Viel Spaß beim Ausprobieren.
Hier fehlt eine wichtige Tastenkombination? Schreiben Sie diese in die Kommentare. Wir werden die Tastenkombination dann eventuell hier ergänzen.

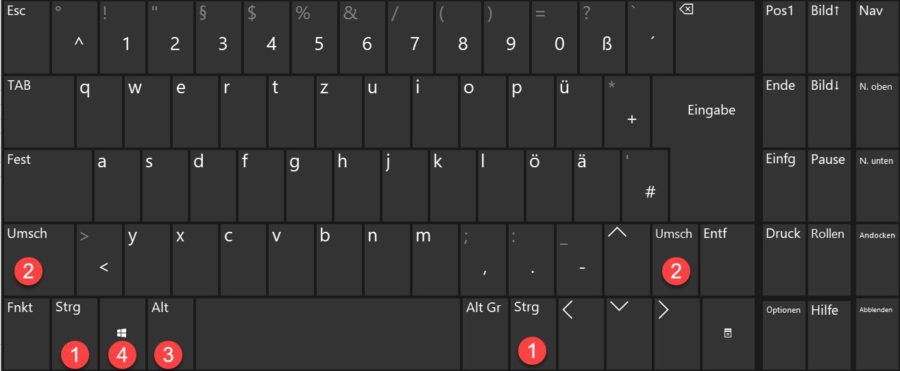
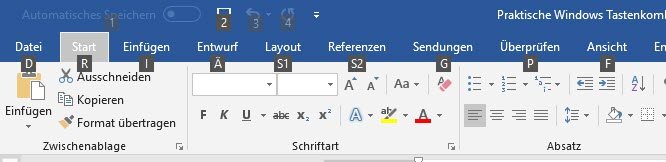
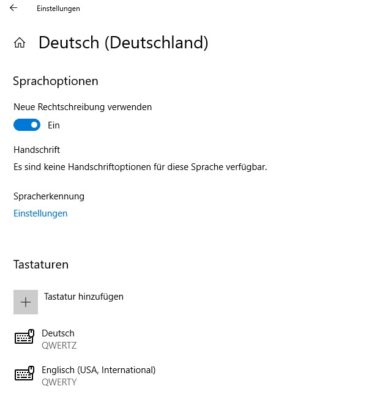
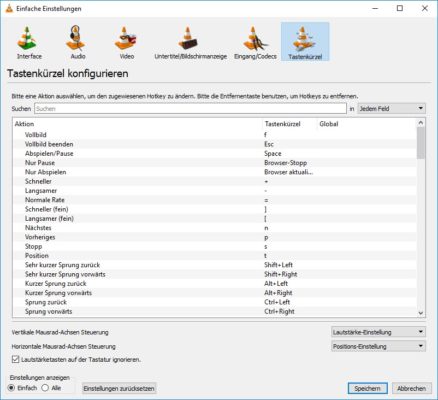
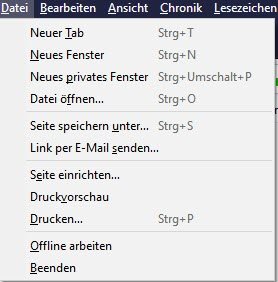
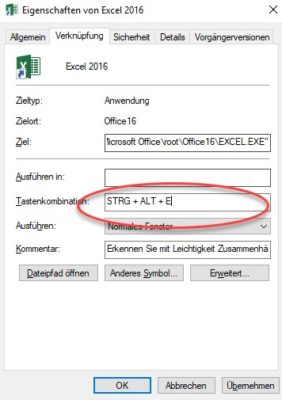
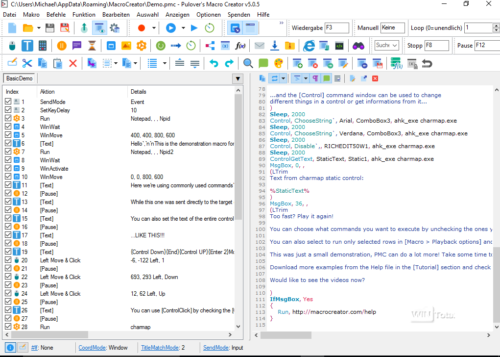
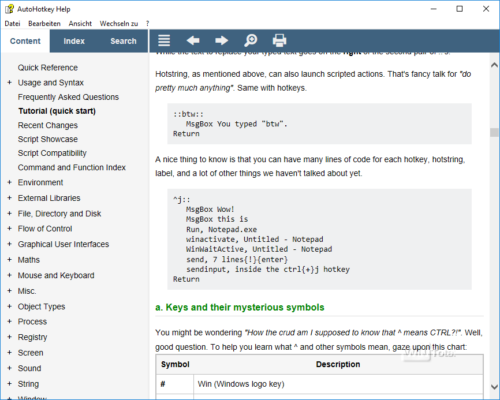

 Ø 4,63
Ø 4,63
Poppele
Sehr gutes Informationmaterial für den tatsächlichen Gebrauch
PCDMicha
Der Fehler wurde behoben. Danke für den Hinweis.
K. K.
Guten Tag.
Auf der Internet-Seite „Praktische Windows-Tastenkombinationen“ vom 30.06.2018 (https://www.wintotal.de/windows-tastenkombinationen/) hat sich unter „Die zehn wichtigsten Tastenkombinationen“ ein Schreibfehler reingeschlichen:
„STRG+V schneidet den markierten Inhalt aus in die Zwischenablage“
Geübte überlesen sicherlich den Fehler. Aber die Seite ist ja auch für Anfänger geschrieben und für einen solchen schreibe ich gerade eine Empfehlung der Seite.. Es wäre also nett, wenn der Fehler korrigiert würde.
Frohe Ostern und mit freundlichem Gruß K. K.