Der kostenlose VLC Media Player erfreut sich vor allem wegen seiner vielen Audio- und Videoformate, welche er direkt unterstützt, großer Beliebtheit. Hinter der etwas altbackenen Oberfläche verstecken sich aber viele weniger oder fast gar nicht bekannte Funktionen und Möglichkeiten wie das Abspielen von DVDs und Blu-Ray-Medien, Zugriff auf UPnP-Server, Formatkonverter und sogar Streamripper und vieles mehr. Wir stellen die Möglichkeiten von VLC in diesem Artikel ausführlicher vor.
- Sie erfahren in diesem Artikel, wie Sie den VLC Media Player effektiver bedienen,
- Bild und Ton mit VLC beeinflussen können (Videos drehen, Audioversatz, Bild- und Tonfilter etc.),
- mit VLC Videoschnappschüsse erstellen oder Mediendateien konvertieren,
- Streams mit VLC abspielen und diese sogar aufnehmen können,
- Video-DVDs und Medien von einem DLNA-Server mit VLC abspielen.
Inhalt
- Der VLC Media Player als Allrounder für alle gängigen Medienformate
- Tastenkürzel für zügige Bedienung lernen
- Videoschnappschuss mit VLC
- Besonderheiten beim Abspielen von Dateien mit VLC
- Möglichkeiten der Wiedergabeliste von VLC
- Praktische Funktionen bei der Wiedergabe von Musik und Videos mit VLC
- VLC als Ersatz für den fehlenden DVD-Player in Windows 10
- VLC spielt Videostreams und Audiostreams
- Mit VLC auf DLNA- und UPnP-Streaming-Server zugreifen
- VLC als Streamingserver
- Formatkonvertierung mit VLC
- Aufnehmen von Streams mit VLC
- Fazit
Der VLC Media Player als Allrounder für alle gängigen Medienformate
Mit dem Aufkommen weiterer Mediencodecs für Audio und Video war der bis dahin unter Windows genutzte Windows Media Player schnell überfordert und lieferte selbst bei bekannten Dateiformaten Fehlermeldungen, dass der Inhalt nicht abgespielt werden kann oder der verwendete Codec nicht vorhanden ist.
Was ist ein Codec?
Ein Codec ist ein Algorithmus, mit dem Audio- oder Videodateien transkodiert in ein Containerformat gepackt werden. So können sich in einem AVI-Container eine mit Xvid kodierte Videospur und eine MP3-Audiospur befinden. Die Codecs sind quasi die Schlüssel, mit denen sich die Audio- und Videospuren „öffnen“ lassen, während AVI, MKV oder MP4 nur Containerformate sind. Welche Codes in einem Container verwendet werden, können Sie mit kostenlosen Tools wie MediaInfo oder VideoInspector einsehen. Auch der VLC Media Player kann unter Tools-> Medieninformationen neben den Metadaten auch die Codecs einer Mediendatei anzeigen.
In diese Lücke sprang schon früh der VLC Media Player, welcher aus dem Videolan-Projekt hervorging. Dieses erlaubte über einen VideoLAN Server das Streamen von Inhalten, die mit dem VLC Media Player wiederum empfangen und abgespielt werden konnten. Der VideoLAN Server wurde in den VLC Media Player integriert, welcher bei Millionen von Nutzern vor allem deshalb so beliebt ist, weil er kostenlos und ohne Werbung fast jede Mediendatei ohne Probleme abspielt. Neben einer Version zur Installation und der abgespeckten Windows-App gibt es auch eine portable Fassung, welche ohne Installation auskommt.
Sie können die aktuelle Fassung vom VLC Media Player kostenlos über WinTotal oder beim Hersteller herunterladen.
Medienformate
VLC nutzt für seine Formatfülle mehrere freie Codec-Bibliotheken wie FFmpeg, libmpeg2, x264 und X265 und greift nicht auf die in Windows integrierten Codecs zu, stellt seine wiederum aber auch nicht Windows zur Verfügung, da diese sonst als Codecs fest in das System eingebunden werden müssten, was Codec-Packs wie ADVANCED Codecs, Combined Community Codec Pack (CCCP) oder LAV Filters unter Windows machen.
Folgende Videoformate und -container werden unterstützt (Stand 03/2018): AVI, MP4, MKV, MPEG-1/2, DivX® (1/2/3/4/5/6), MPEG-4 ASP, XviD, 3ivX D4, H.261, H.263 / H.263i, H.264 / MPEG-4 AVC, Cinepak, Theora, Dirac / VC-2, MJPEG (A/B), WMV 1/2, WMV 3 / WMV-9 / VC-1, Sorenson 1/3, DV, On2 VP3/VP5/VP6, Indeo Video v3 (IV32), Real Video (1/2/3/4).
Als Audioformate kennt VLC MPEG Layer 1/2, MP3 – MPEG Layer 3, AAC – MPEG-4 part3, Vorbis, AC3 – A/52, E-AC-3, MLP / TrueHD>3, DTS, WMA 1/2, WMA 3, FLAC, ALAC, Speex, Musepack / MPC, ATRAC 3, Wavpack, Mod, TrueAudio, APE, Real Audio, Alaw/µlaw, AMR (3GPP), MIDI, LPCM, ADPCM, QCELP, DV Audio, QDM2/QDMC, MACE.
Version 3 mit neuem Kern, aber gleicher Oberfläche
Anfang Februar 2018 ist VLC in Version 3 erschienen. Der Release stellt einen wichtigen Meilenstein für die Entwickler dar, da Code und die Funktionalität der verschiedenen Plattformen nun zusammengenführt wurden. Natürlich gibt es in VLC 3 auch einige Neuerungen wie die verbesserte Hardware-Decodierung gerade für schwächere Systeme, Support für bis zu 12 Bit Farbtiefe und HDR, 60-Grad-Videos, 3D-Audio und viele mehr. Alle Neuerungen der Version 3 finden Sie in der Vorstellung von Videolan selbst zur Version 3.
Altbackene Oberfläche aufpeppen
An der Oberfläche vom VLC hat Videolan dagegen nur wenig verändert. Sie wirkt nach wie vor eher technisch und für Laien unübersichtlich, Funktionen wie die DVD-Wiedergabe, Zugriff auf Streaming Server sowie viele Möglichkeiten sind nur schwer oder gar nicht ersichtlich. Erst für Version 4 von VLC ist eine neue Oberfläche angekündigt, welche hoffentlich auch für Laien zugänglicher ist und die Möglichkeiten und Funktionen besser vermittelt.
Bis dahin steht es Ihnen aber frei, die Oberfläche von VLC den eigenen Wünschen anzupassen. Dazu liefert der VLC Media Player unter „Tools -> Interface anpassen“ einen umfangreichen Editor.
Zudem stehen Ihnen unter „Tools -> Plugins und Erweiterungen“ zahlreihe Skins zur Auswahl bereit, mit denen Sie das Erscheinungsbild von VLC etwas aufpeppen können.
Die installierten Skins müssen aber umständlich über „Tools -> Einstellungen -> Interface“ beim Erscheinungsbild über „Benutzerdefinierte Oberfläche verwenden“ ausgewählt werden. Die Skins liegen dabei im Ordner c:\users\Benutzername\Appdata\Roaming, welcher sogar noch versteckt ist.
Tastenkürzel für zügige Bedienung lernen
VLC besitzt viele, sehr viele Funktionen, welche sich aber in Menüs und Untermenüs verstecken. Da fast alle Funktionen alternativ auch über ein Tastenkürzel aufgerufen werden können, gilt es, die wichtigsten zu wissen. Der VLC Media Player zeigt diese bereits bei den Menüeinträgen an. So öffnet STRG+O eine Mediendatei, während STRG+L die Wiedergabeliste anzeigt.
Sie können sich alle belegten Funktionen über Tools -> Einstellungen unter Tastenkürzel anzeigen lassen, diese auch ändern oder unbelegten Tasten wie der „Boss-Taste“ einen Shortcut (englisch für Tastenkürzel) zuweisen.
Videoschnappschuss mit VLC
Mit dem Tastenkürzel Umschaltung+S legt VLC einen Videoschnappschuss des aktuellen Videobildes an. Eine häufige Frage hierzu lautet: Wo werden Schnappschüsse gespeichert? Die Antwort findet sich im Menü „Video“ in den Einstellungen. Dort können Sie festlegen, in welchem Verzeichnis die Videoschnappschüsse abgelegt werden, welcher Präfix und welches Format verwendet werden und ob VLC eine sequentielle Nummerierung durchführt. Ist hier kein Pfad angegeben, legt VLC die Schnappschüsse in den Bilder-Ordner des Benutzers, in aller Regel c:\users\BENUTZERNAME\Bilder.
Legen Sie das Verzeichnis für die Videoschnappschüsse an eine Stelle, wo Sie diese schnell finden, vielleicht auf den Desktop.
Besonderheiten beim Abspielen von Dateien mit VLC
Sofern der VLC Media Player unter Windows 10 als Standard-App für Musik und Video ausgewählt ist (Einstellungen -> Apps -> Standard-Apps), spielt VLC bei Doppelklick auf eine Mediendatei diese ab.
Der VLC Media Player kann aber noch mehr:
Wenn Sie beispielsweise eine im Download befindliche Mediendatei auf ein offenes Playerfenster ziehen, versucht VLC diese bereits abzuspielen. Sie können damit vor einem kompletten Download bereits die Qualität der Datei und den Inhalt beurteilen. Dies funktioniert natürlich auch bei beschädigten Dateien.
Auch Mediendateien, welche sich in gepackten ZIP- oder RAR-Archiven befinden, brauchen Sie für VLC nicht extra zu entpacken. Ziehen Sie einfach die gepackte Datei auf den Player, welcher den Inhalt des Archivs dann wiedergibt.
Wenn Sie ISO-Dateien haben, also Abbilder von optischen Datenträgern, brauchen Sie diese nicht extra über Windows 10 selbst oder besondere Tools wie Virtual CloneDrive bereitzustellen. Bei einem Abbild einer Film-DVD spielt VLC diese beispielsweise so ab, als wäre der Datenträger selbst eingelegt.
Sie können in VLC nicht nur eine Datei, sondern über Medien auch gleich mehrere Dateien oder sogar einen ganzen Ordner öffnen. Das Feature ist praktisch, um alle Audiodateien eines Albums nacheinander abzuspielen oder beim Abspielen von ausgelesenen DVDs, deren Dateistruktur auf „VOB-Dateien“ basiert. Sie vermeiden damit, jede Datei einzeln starten zu müssen, und können so ohne Unterbrechung einen Film abspielen.
Möglichkeiten der Wiedergabeliste von VLC
Die Wiedergabeliste ist eines der praktischsten Features in VLC, wird aber oft übersehen. Die Wiedergabeliste versteckt sich leider nicht hinter „Medien“ oder „Wiedergabe“, sondern im Bereich Ansicht und wird normalerweise angedockt angezeigt.
Die Liste bietet nicht nur Zugriff auf Streamingquellen im lokalen Netz wie DLNA-Server, sondern auch auf Videos, Musik und Bilder aus der persönlichen Mediensammlung unter Windows, in aller Regel die jeweiligen Ordner im Profilordner des Nutzers.
Etwas unscheinbar ist dagegen die Medienbibliothek ganz oben in der Liste. Statt ständig Dateien über Medien zu öffnen, können Sie häufige Quellordner einfach der Bibliothek hinzufügen und zur besseren Übersicht sogar eigene Ordner erstellen.
VLC indiziert die Ordner der Medienbibliothek und zeigt in der Ansicht „Icons“ als Vorschaubilder, beispielsweise die CD-Cover, an.
Über die Suchfunktion oben rechts können indizierte Medien durchsucht und so bestimmte Titel schnell gefunden und abgespielt werden.
Praktische Funktionen bei der Wiedergabe von Musik und Videos mit VLC
VLC bietet im Gegensatz zu vielen anderen Playern eine Menge von Möglichkeiten, auf die Bild- und Tonausgabe Einfluss zu nehmen.
- Unter „Video“ können Sie die Bildgröße an das Fenster anpassen oder im Vollbild darstellen lassen, was auch über die Tastenkürzel „f“ für Vollbild und „esc“ für Beenden möglich ist.
- Unter „Ansicht“ haben Sie mit „immer im Vordergrund“ zudem die Möglichkeit, das Playerfenster immer vor anderen Fenstern zu halten und so bei Bearbeitung von einem Word-Text oben rechts ergänzend noch eine Live-Übertragung von einem Fußballspiel zu betrachten.
- Erneut über „Video“ oder die Tastenkürzel „z“ bzw. UMSCHALT+z können Sie in 4 Stufen das Video hinein- oder herauszoomen.
- Die Abspielgeschwindigkeit der Mediendatei lässt sich mit den Tastenkürzeln „Plus“ und „Minus“ beschleunigen oder verlangsamen, während „Tab“ die Mediendatei pausiert.
- Die Lautstärke bei der Ausgabe kann über das Icon unten rechts am Player oder die Tastenkürzel STRG+Pfeil hoch bzw. STRG+Pfeil runter anpassen.
- Sollte es zu einem Tonversatz zwischen Video und Audio kommen, lässt sich mit dem Tastenkürzel „k“ die Audioverzögerung erhöhen und mit „j“ verringern.
- Mit der Taste „b“ können Sie einfach die Audiospur für beispielsweise Filme mit mehreren Sprachspuren wechseln. Über die Oberfläche finden Sie die Funktion unter „Audio -> Audiospur“.
VLC ist aber auch in der Lage, sowohl Audio als auch Video direkt beim Abspielen zu beeinflussen, ohne die Originaldatei dabei zu verändern. Das dafür notwendige Menü findet sich unter Tools „Anpassungen und Effekte“. Hier können Sie über einen Equalizer den Tonumfang den eigenen Wünschen anpassen und haben mit Compressor, Spatializer, Stereo-Erweiterung sowie der Tonhöhenregelung viele Möglichkeiten.
Die Videoeffekte fallen noch umfangreicher aus. Sie können Farbton, Helligkeit, Kontrast, Sättigung und Gamma, Körnung oder Schärfe anpassen,
das Video pixelgenau beschneiden, Farben umkehren oder extrahieren, Farbfilter wie Sepia über das Bild legen,
und sogar die Geometrie des Videos verändern. Die Funktion „Drehen“ beispielsweise ermöglicht es Ihnen, falsch ausgerichtete Handyvideos horizontal statt vertikal abzuspielen.
Spezialtools für viele Videodateien:Wenn Sie mehrere Videos dauerhaft drehen wollen, weil diese falsch ausgerichtet sind, hilft das kostenlose Free Video Flip and Rotate. Das kleine Tool dreht und spiegelt Videos, die falsch ausgerichtet sind..
VLC als Ersatz für den fehlenden DVD-Player in Windows 10
Der VLC Media Player kann mehr nur als reine Dateien abspielen, versteckt seine Möglichkeiten aber etwas hinter der mit Funktionen überladenen Oberfläche. Was vielen Anwendern nicht bekannt ist: VLC spielt auch DVDs und sogar Blu-Ray-Medien ab. Gerade Nutzer von Windows 10, denen aus Kostengründen der MPEG2-Decoder vorenthalten wurde, können VLC als kostenlosen DVD-Player unter Windows 10 nutzen.
Mit dem Menü „Medien öffnen“ finden Sie den entsprechenden Dialog, um beispielsweise eine Film-DVD abzuspielen.
Die DVD wird dann wie gewohnt über das Menü abgespielt.
Auf diese Weise können Sie auch Blu-Ray-Medien abspielen, sofern diese ungeschützt sind, da VLC keinen Zugriff auf das Verschlüsselungsverfahren der BD-Medien hat.
Kostenlose DVD-Player für Windows 10:Weitere Abspielsoftware für DVDs unter Windows 10 finden Sie in unserem Artikel Kostenlose DVD-Player für Windows 10.
Während der Wiedergabe können Sie unter Audio -> Audiospur die Tonspur und damit bei DVDs die Sprache wechseln. Im Menü Untertitel stehen die verschiedenen Sprachen für die Untertitel zur Verfügung.
Font-Cache im VLC Media Player: Anwender des VLC bekommen immer wieder mal die Meldung, dass der Font-Cache erstellt oder erneuert wird, was einige Augenblicke dauert, bevor VLC die gewünschte Mediendatei abspielt. Der Font-Cache wird vor allem für die Untertitel benötigt. Wenn Sie auf diese verzichten, kann der dafür notwendige Textrenderer auch abgeschaltet werden. Dazu wechseln Sie im VLC im Menü „Tools“ zu „Einstellungen“. Klicken Sie in der linken Seite ganz unten unter „Einstellungen zeigen“ auf den Punkt „Alle“ und wechseln dann in den Bereich „Video“. Dort im Abschnitt Untertitel /OSD wählen Sie beim Textrenderer-Modul „Dummy Font-Renderer“.
Nach einem Neustart taucht die Meldung mit dem Font-Cache nicht mehr auf.
VLC spielt Videostreams und Audiostreams
Hinter dem Eintrag „Netzwerkstream öffnen“ verbirgt sich eine Möglichkeit, durch Angabe einer URL auf eine Streamquelle zuzugreifen. Sie können hier eine URL von einem Videodienst wie YouTube eingeben, was zunächst aber keinen Sinn macht (außer Sie möchten das Video aufzeichnen und/oder konvertieren.). Praktischer ist der Zugriff auf einen Netzwerkstream für Video oder Audio. So ist es mit Eingabe von http://live-ut-lh.daserste.de/i/daserste_ut_de@300832/master.m3u8 beispielsweise möglich, direkt ARD im Livestream anzuzeigen.
Auch Radiostationen können mit den passenden Stream-URLs direkt abgespielt werden.
Woher bekomme ich die Stream-URL?:
In aller Regel geben nur die Radiosender ihre Stream-URLS offen an. Mit verschiedenen Tools oder speziellen Browsererweiterungen kann man sich die Stream-URL eines Angebots anzeigen lassen. Bequemer geht es über entsprechende Verzeichnisse im Internet. Im Wiki von Ubuntuusers findet sich ein Eintrag mit Stream-URLS deutscher TV-Sender. Für Radio-URLs ist http://www.stream-urls.de die erste Anlaufstelle – dort kennt man Webradios oder Internetradios der ganzen Welt.
Mit VLC auf DLNA- und UPnP-Streaming-Server zugreifen
Was sind UPnP oder DLNA?
Hinter UPnP oder DLNA verbergen sich zwei Standards, wie Medieninhalte im Netze verteilt und gesteuert werden. Gerade DLNA hat sich als Industriestandard durchgesetzt und wird von vielen Unterhaltensgeräten wie TV-Geräten oder AV-Receivern unterstützt.
NAS-Geräte finden sich auch in immer mehr Privathaushalten und dienen dort als zentrale Dateiablage. Die dort befindlichen Mediendateien stellen die NAS-Laufwerke nicht nur als Dateifreigabe, sondern auch per UPnP oder DLNA zur Verfügung. Auch Medienprogramme wie KODI oder Medienserver wie Plex stellen verwaltete Medien über DLNA zur Verfügung. VLC bietet aber mit der Funktion „Netzwerkstream öffnen“ keine Möglichkeit, auf die DLNA-Features der NAS-Laufwerke zuzugreifen.
Drücken Sie stattdessen die Tastenkombination STRG+L, erscheint die Wiedergabeliste. Linksseitig finden Sie hier verschiedene Quellen, darunter auch im lokalen Netz vorhandene Medienserver. Sie können so bequem auf dessen Inhalte zugreifen.
VLC als Streamingserver
Umgekehrt kann auch VLC als Streaming-Server eingesetzt werden. Die Möglichkeiten umfassen aber keinen DLNA/UPnP-Server, wie man es erwarten würde. Vielmehr ist VLC nur in der Lage, über Medien -> Stream ausgewählte Dateien gezielt Netzwerkgeräten (beispielweise einem DLNA-Client oder einem PC mit VLC) zur Verfügung zu stellen. Dazu geben Sie über den folgenden Assistenten als Protokoll RTP / MPEG Transport Stream an und klicken dann auf „hinzufügen“.
Nun geben Sie die Netzwerkadresse des Ziel-Clients oder eine Multicastadresse wie 239.0.0.1 ein. Damit wird die Datei an alle Clients gestreamt, ohne dass eine Ziel-IP direkt angegeben werden muss.
Im letzten Schritt bestimmen Sie noch das Ausgabeformat für den Stream. Da VLC diesen in Echtzeit transkodieren kann, können Sie Streams auch von eher unüblichen Formaten für beispielsweise TV-Geräte konform in MPEG4 zuspielen.
Um beispielsweise auf der Clientseite mit VLC den Stream wieder zu empfangen, geben Sie einfach rtp://Multicastadresse:Port in dem Fenster „Netzwerkstream öffnen“ (STRG+C) an und wählen Wiedergabe. Statt der Multicastadresse können Sie auch die lokale IP des Streaming-Servers verwenden.
Formatkonvertierung mit VLC
VLC ist auch ein Formatkonverter und kann Mediendateien (Audio und Video) in andere Formate umwandeln. Dies ist beispielsweise praktisch, wenn Sie einen TS-Stream von einem SAT-Receiver in ein gebräuchliches Format wie MP4 oder MKV umwandeln möchten. Unter Medien finden Sie dazu die Funktion „Konvertieren / Speichern“, welche auch über den Shortcut STRG+R aufgerufen werden kann.
In dem folgenden Dialog können Sie einzelne oder mehrere Dateien und ganze Ordner angeben, die konvertiert werden sollen.
Im nächsten Schritt bestimmen Sie das Ausgabeprofil, wobei VLC bereits viele Profile für verschiedene Geräte wie iPod, HD-TV oder Androidgeräte kennt.
Sie haben über das „Werkzeugsymbol“ aber auch die Möglichkeit, ein eigenes Profil zu erstellen und dabei freie Wahl bei Containerformat, Videocodec, Audiocodec und weitere Details.
Zuletzt bestimmen Sie den Ausgabepfad und Dateinamen und können mit der Konvertierung beginnen. Wenn Sie die Option „Ausgabe anzeigen“ nicht aktivieren, erfolgt die Konvertierung, so schnell es die Hardware erlaubt und damit nicht in Echtzeit der Mediendatei.
Neben Video-Dateien, kann VLC auch Audioformate konvertieren.
VLC geht dabei nicht so rasant wie andere Formatkonverter zu Werke, welche auch die Unterstützung der Grafikkarte verwenden, beispielsweise der kostenpflichtige Xilisoft Video Converter. Er bietet auch nicht die Funktionsfülle von Tools wie XMedia Recode (kostenlos). Für die gelegentliche Konvertierung reicht VLC allerdings aus.
Aufnehmen von Streams mit VLC
VLC kann empfangene Streams auch aufzeichnen und als Datei lokal abspeichern. Dazu gibt es in VLC zwei Wege:
Zum einen können Sie den unter „Formatkonvertierung mit VLC“ beschriebenen Weg auch für Streams verwenden, indem Sie statt einer Datei einen Stream auswählen.
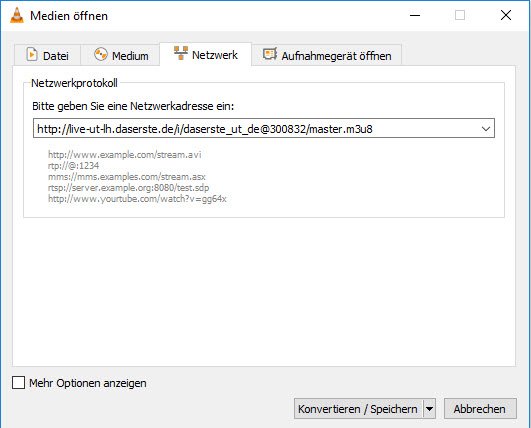
Streams rippen
Die weiteren Dialoge für Ausgabequalität und Pfad entsprechen denen der Formatkonvertierung.
Der zweite Weg führt über den Aufnahmebutton, welchen Sie unter „Ansicht -> erweiterte Steuerung“ einblenden können.
Die Frage, wo VLC Aufnahmen speichert, beantwortet ein Blick unter „Tools -> Einstellungen -> Eingang/Codecs“. Im Abschnitt Dateien können Sie ein Aufnahmeverzeichnis angeben, wo die Videodateien abgelegt werden. Ist dieses nicht definiert, legt VLC die Aufnahmen mit Name, Uhrzeit und Streamquelle in den Ordner „Videos“ des Benutzers, in aller Regel c:\users\BENUTZERNAME\Videos.
Fazit
Der VLC Media Player ist ein echtes Allroundtalent. Für die meisten Anwender gibt es daher keinen Grund, einen weiteren Audio- oder Videoplayer zu nutzen. Die Oberfläche von VLC versteckt zwar viele der mächtigen Funktionen, mit etwas Einarbeitung sollte die Bedienung aber kein Problem sein. In Version 4 dürfen wir aber auf eine überarbeitete Oberfläche hoffen.

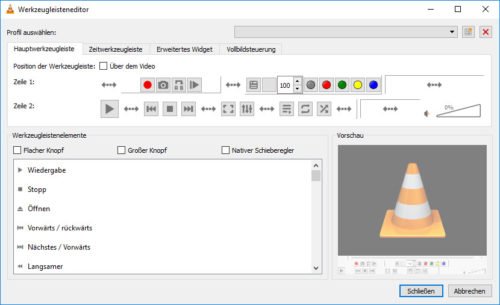
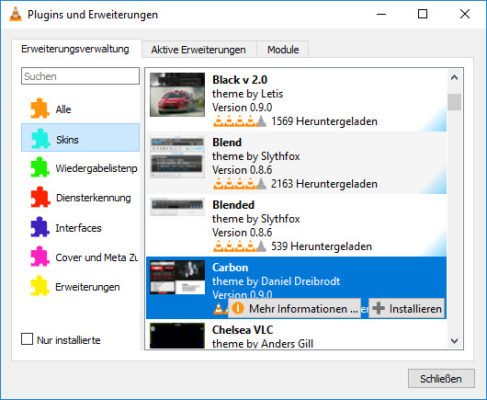
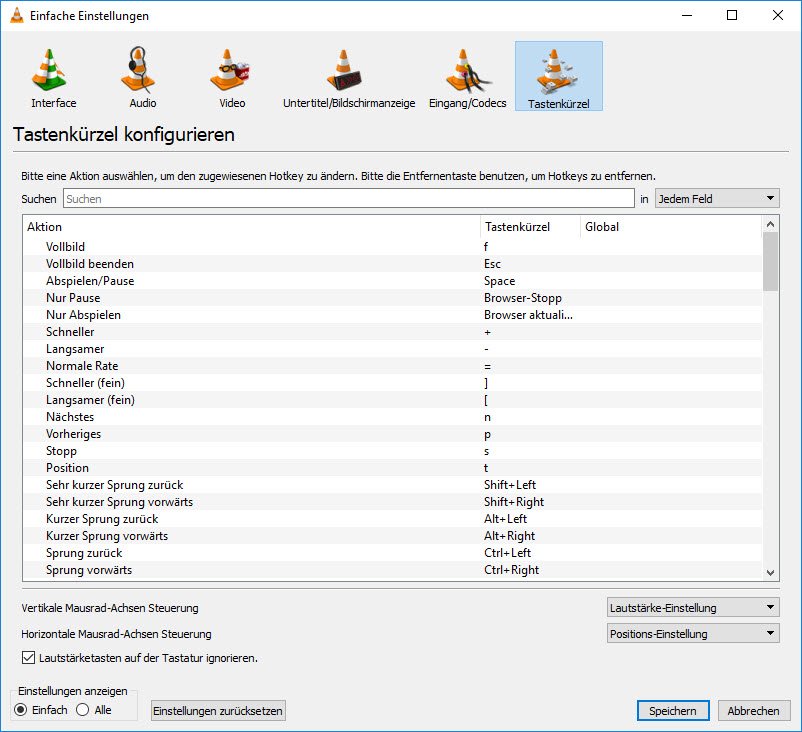
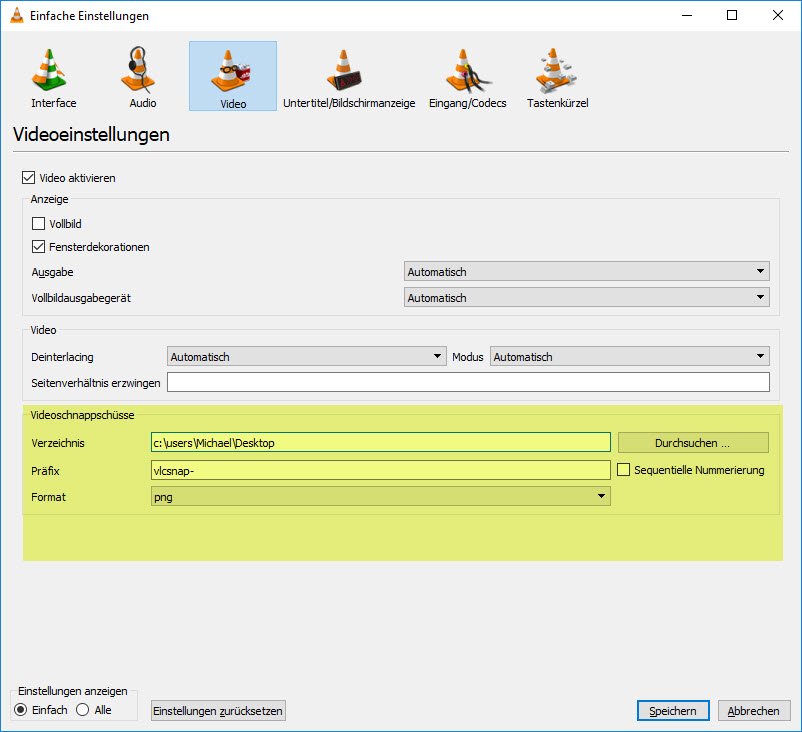
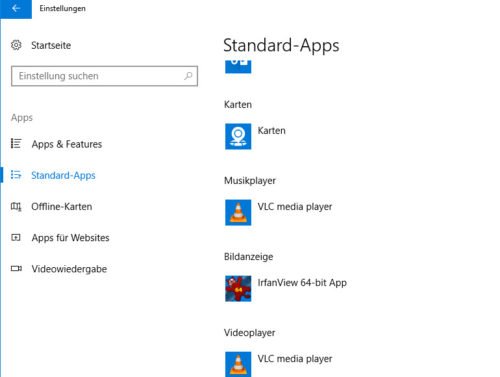
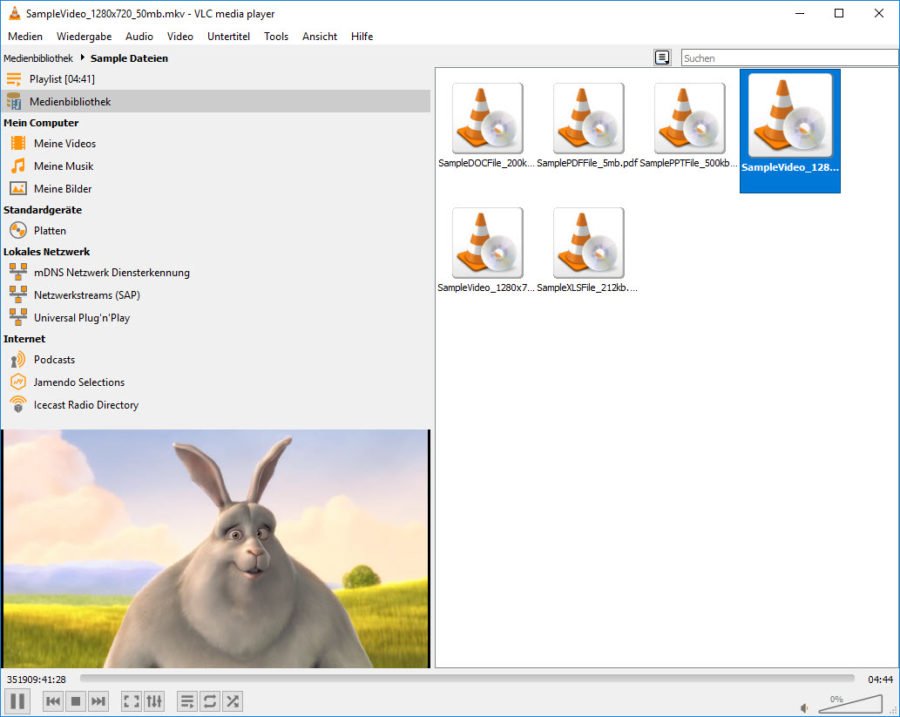
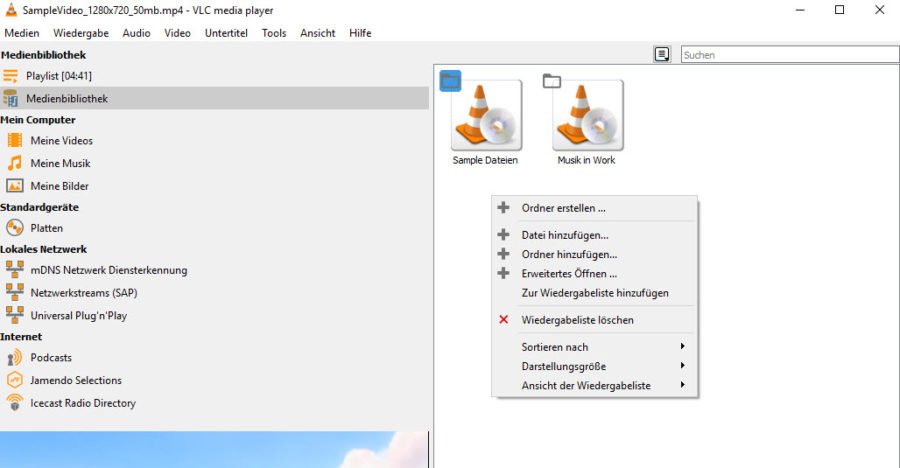
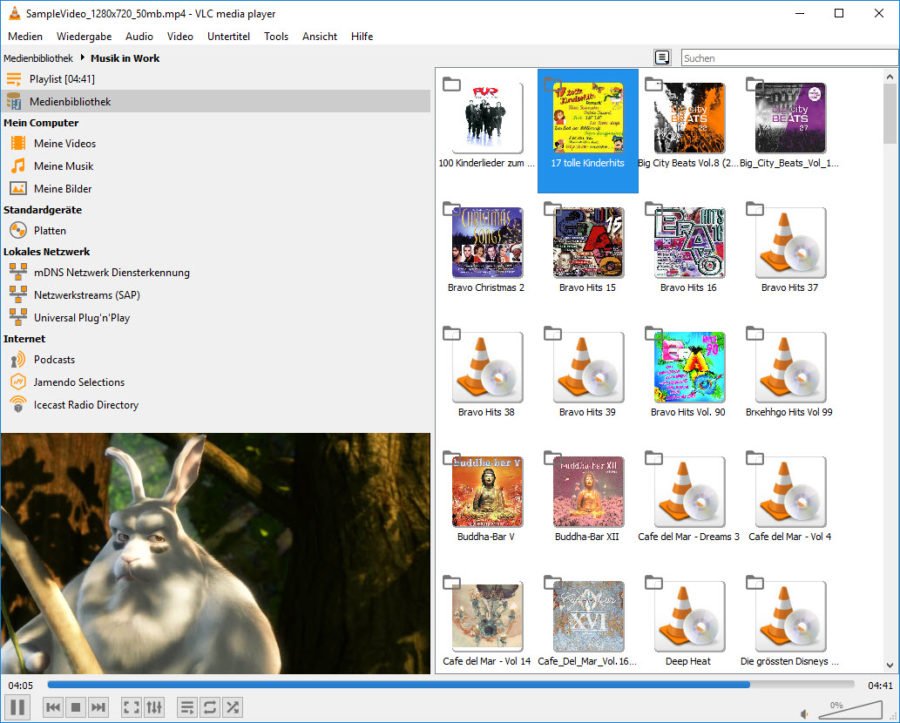
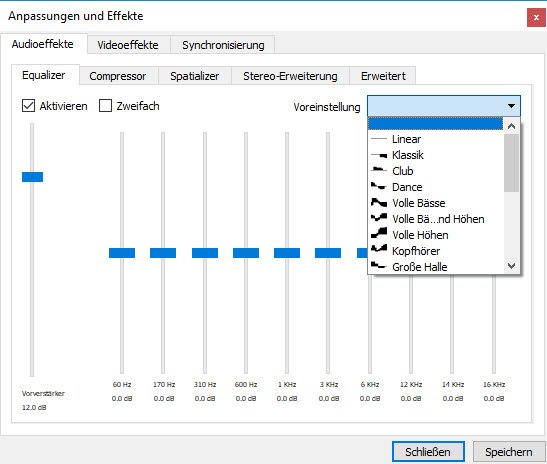
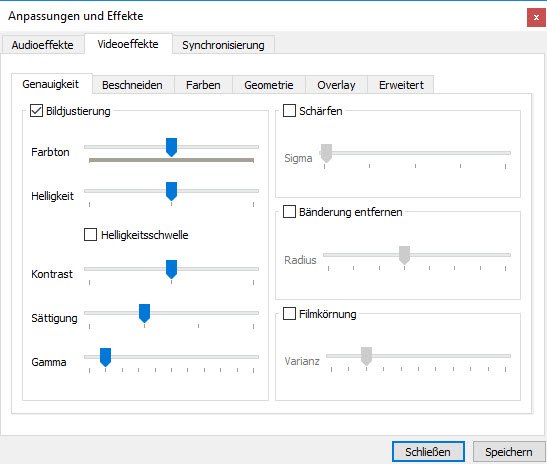
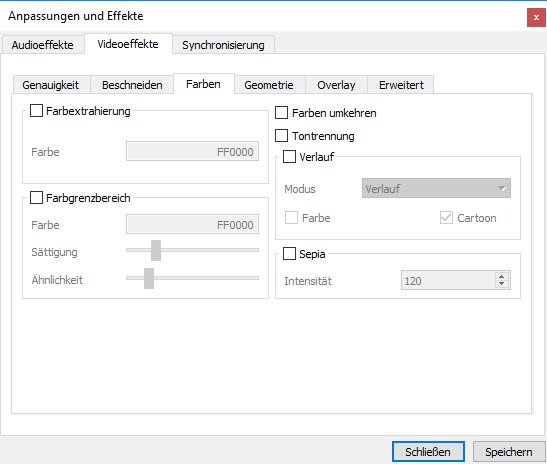
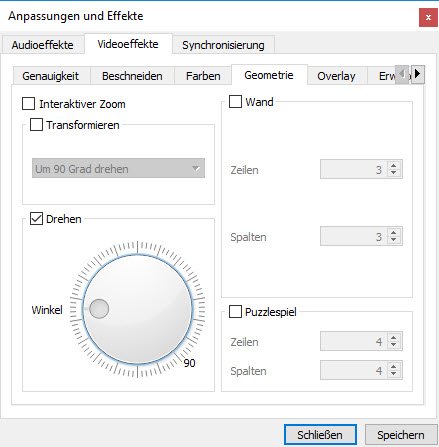
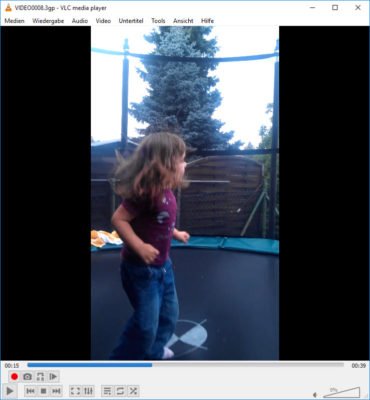
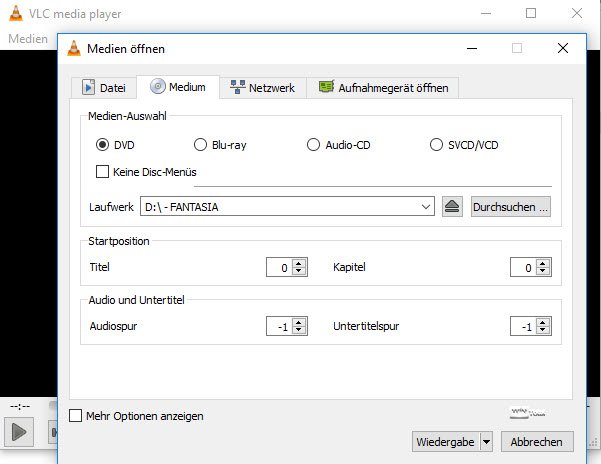
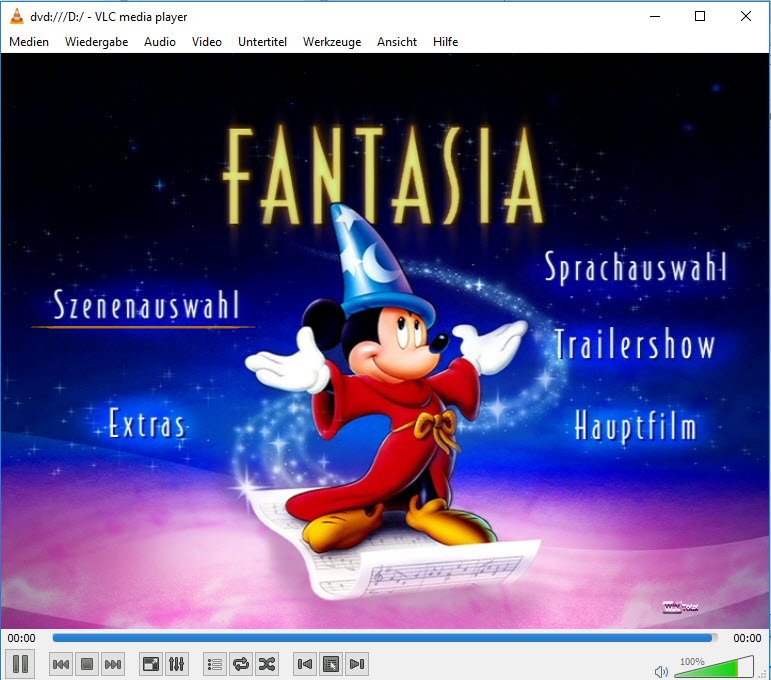
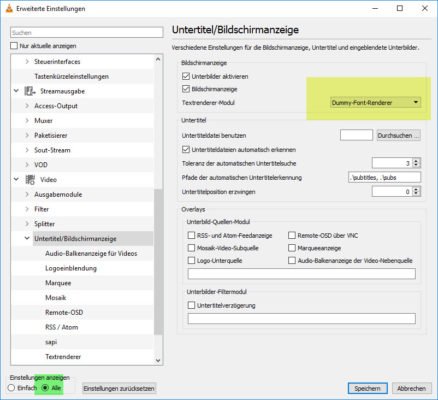
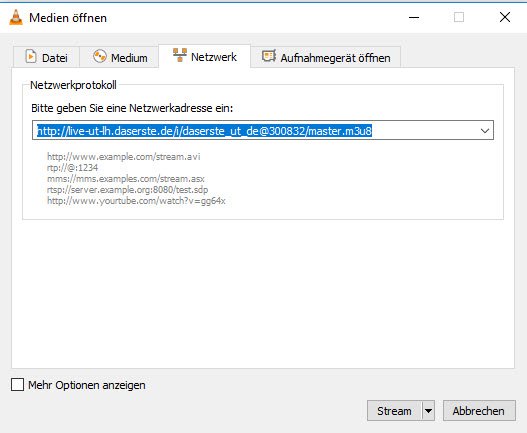
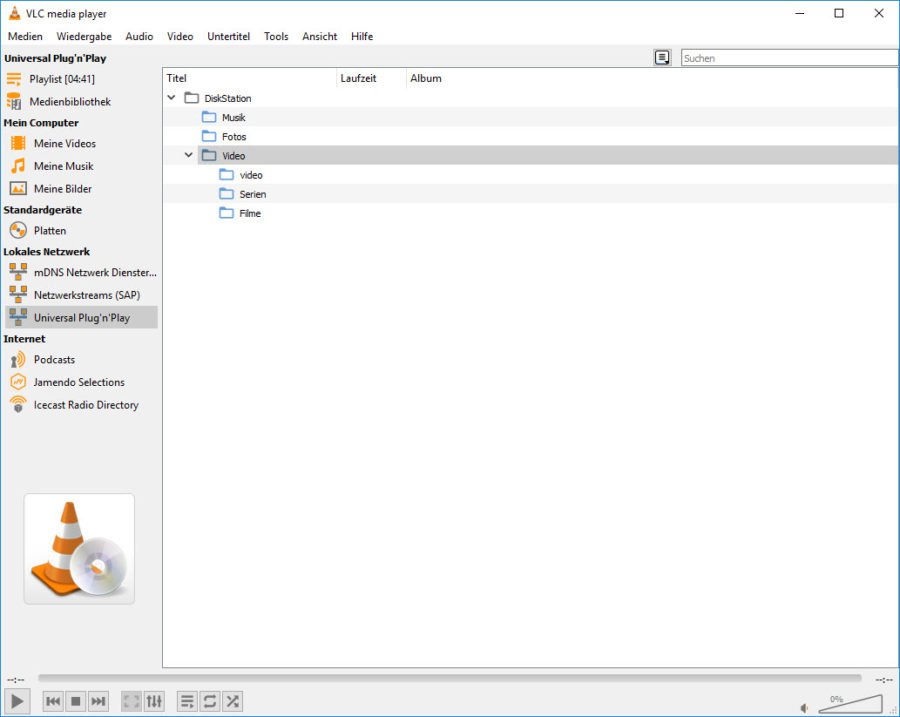
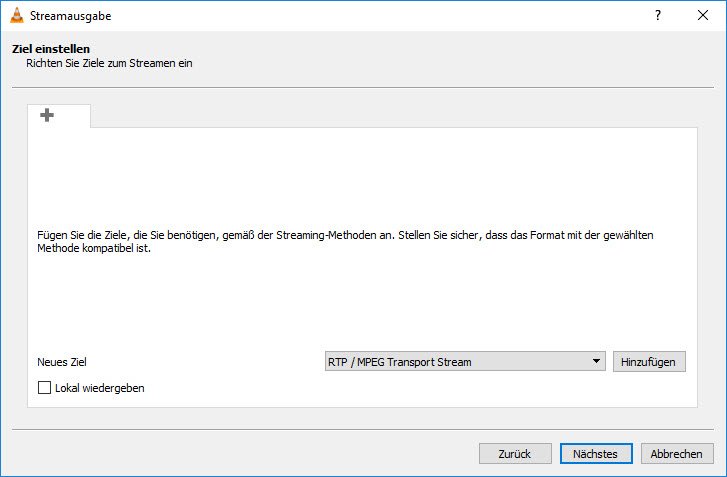
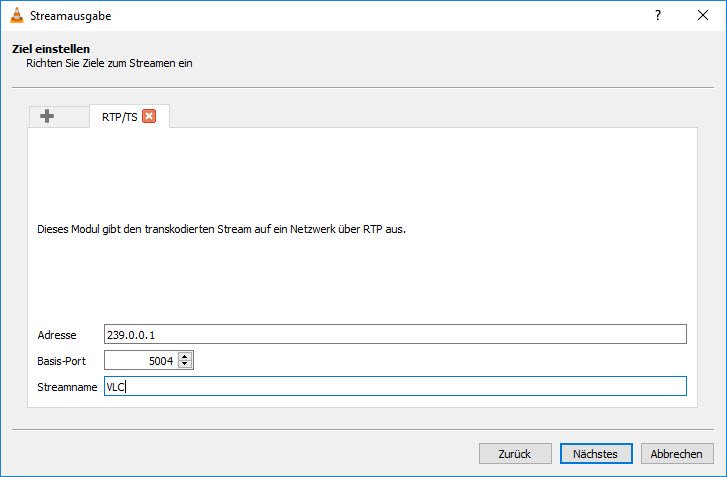
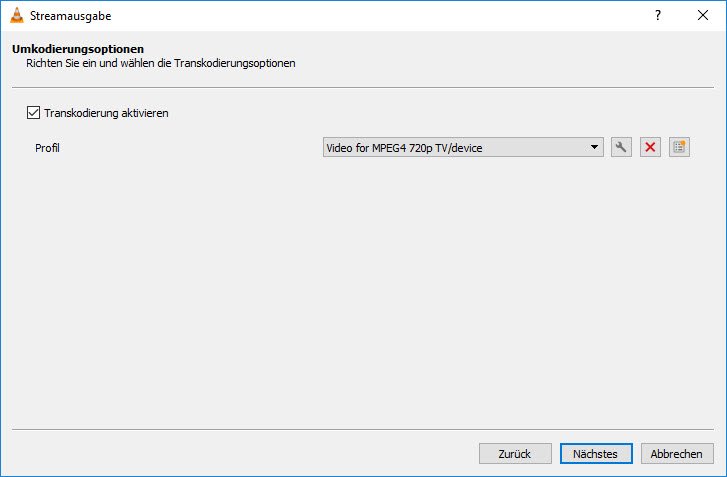
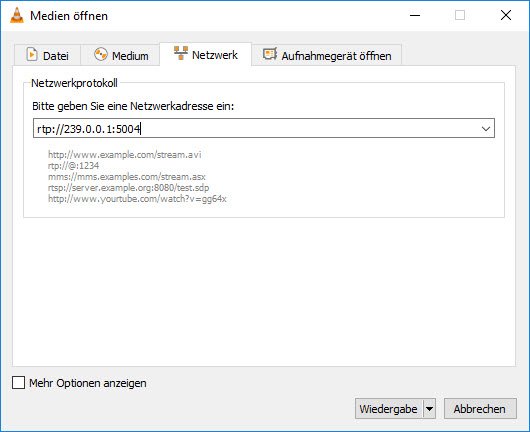

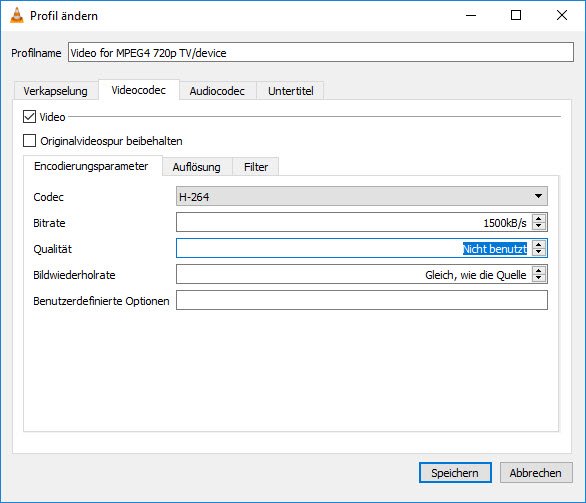
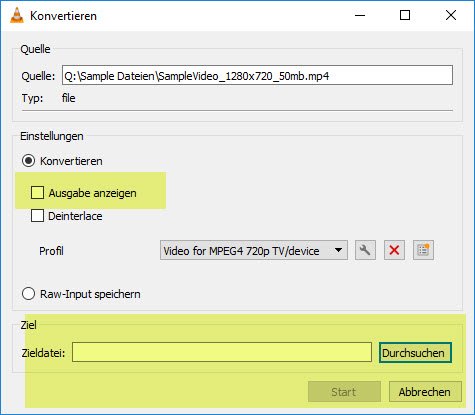
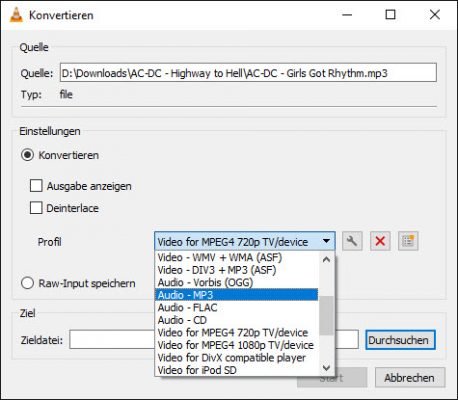

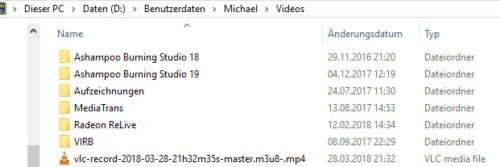

 Ø 4,33
Ø 4,33
Wiedas
In Version 3.0.1 kann ich die Skins nur verwenden, wenn ich die .vlt Datei direkt anklicke, damit VLC öffne. Über Einstelungen -> Interface -> Hauptinterfaces -> Skins, dort die Datei angegeben, funktioniert leider nicht.